Mac నుండి Rokuకి ఎలా ప్రతిబింబించాలి?
ఏప్రిల్ 27, 2022 • దీనికి ఫైల్ చేయబడింది: మిర్రర్ ఫోన్ సొల్యూషన్స్ • నిరూపితమైన పరిష్కారాలు
“నేను నా Macని Rokuకి ప్రతిబింబించవచ్చా? నేను వైర్లు మరియు కేబుల్ల ఇబ్బంది లేకుండా Roku TVలోని కంటెంట్లను చూడాలనుకుంటున్నాను మరియు దానిని ఎనేబుల్ చేయడానికి నా Macని Rokuకి ప్రతిబింబించగలనా అని తెలుసుకోవాలనుకుంటున్నాను? అటువంటి చర్యను వర్తింపజేయడం సాధ్యమైతే, Macని Rokuకి ప్రతిబింబించే ఉత్తమ పద్ధతి ఏమిటి?
Roku అనేది వారి కంప్యూటర్లు మరియు స్మార్ట్ఫోన్లలో టీవీ కార్యక్రమాలు, క్రీడలు మరియు చలనచిత్రాలను ప్రసారం చేయడానికి దాని వినియోగదారులను అనుమతించే ఒక అప్లికేషన్. ఇది ఒక సహజమైన వినియోగదారు ఇంటర్ఫేస్ను కలిగి ఉంది, ఇది టీవీని తక్షణమే డౌన్లోడ్ చేయడానికి లేదా చూడటానికి మూడవ పక్షం స్క్రీన్ మిర్రరింగ్ యాప్లను ఉపయోగించడానికి మిమ్మల్ని అనుమతిస్తుంది. Apple పరికరాల (macOS/iOS) వినియోగదారులకు సౌలభ్యం అందుబాటులో లేనప్పటికీ, అది ఇకపై ఉండదు.
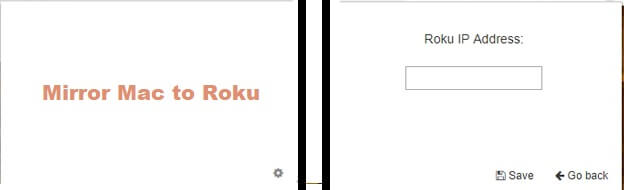
ఈ ట్యుటోరియల్ని చదువుతూ ఉండండి మరియు Mac నుండి Rokuకి చాలా త్వరగా ప్రతిబింబించేలా మీకు సహాయపడే మొదటి మూడు పద్ధతులను మేము పరిచయం చేస్తాము.
పార్ట్ 1. Mirror Mac to Roku - Roku కోసం Mirror Macని ఎలా ఉపయోగించాలి?
మీరు పరికరాన్ని మిర్రర్ చేసినప్పుడు, మీరు మీ కంప్యూటర్ స్క్రీన్ని మీ రోకు టీవీలో షేర్ చేసుకుంటున్నారనేది ఇప్పుడు తెలిసిన వాస్తవం. అదనంగా, Mac సిస్టమ్ను Rokuకి ప్రతిబింబించడం అనేది మీ టీవీలో ఫోటోలు, వీడియోలు, సంగీతం మరియు గేమ్ల వంటి మల్టీమీడియా ఫైల్లను ప్రసారం చేయడానికి సమర్థవంతమైన మార్గం. మీరు Mac-ఆధారిత కంప్యూటర్ని మాత్రమే కలిగి ఉండాలి మరియు Roku TVకి యాక్సెస్ కలిగి ఉండాలి. ఇది సమీకరణం నుండి వైర్లు మరియు కేబుల్లను తొలగిస్తుంది.

Roku కోసం Macని ప్రతిబింబించడానికి మీరు iStreamer యాప్ని ఉపయోగించవచ్చు మరియు దశలు క్రింది విధంగా ఉన్నాయి:
- iStreamer అధికారిక వెబ్సైట్ నుండి Roku యాప్ కోసం మిర్రర్ని డౌన్లోడ్ చేసుకోండి, యాప్ Apple యాప్ స్టోర్లో కూడా అందుబాటులో ఉంది;
- రెండు పరికరాలు ఒకే వైఫై నెట్వర్క్కి కనెక్ట్ చేయబడి ఉన్నాయని నిర్ధారించుకోండి. ఆ తర్వాత, తదుపరి దశ Roku TVతో Macని కనెక్ట్ చేయడం;
- అనువర్తనాన్ని ప్రారంభించండి మరియు కనెక్ట్ చేయడానికి Mac పరికరాన్ని ఎంచుకోండి;
- యాప్ నుండి స్క్రీన్ మిర్రరింగ్ బటన్పై నొక్కండి. ఎంపిక అందుబాటులో లేకుంటే, మీరు యాప్ సెట్టింగ్ల మెనుకి వెళ్లి స్క్రీన్ రికార్డింగ్ ఫీచర్ని ప్రారంభించవచ్చు;
- మిర్రరింగ్ ఆప్షన్ని ఎనేబుల్ చేసిన తర్వాత మీకు స్టార్ట్ బ్రాడ్కాస్టింగ్ బటన్ కనిపిస్తుంది. మీరు లైవ్ మరియు స్టాండర్డ్ మోడ్లలో ఫీచర్ని తనిఖీ చేయవచ్చు;
- మీ Roku TV/పరికరాన్ని ఎంచుకుని, కొన్ని క్షణాలు వేచి ఉండండి;
- మీ పరికరం ఆ తర్వాత Mac నుండి కంటెంట్లను ప్రసారం చేయడం ప్రారంభిస్తుంది.
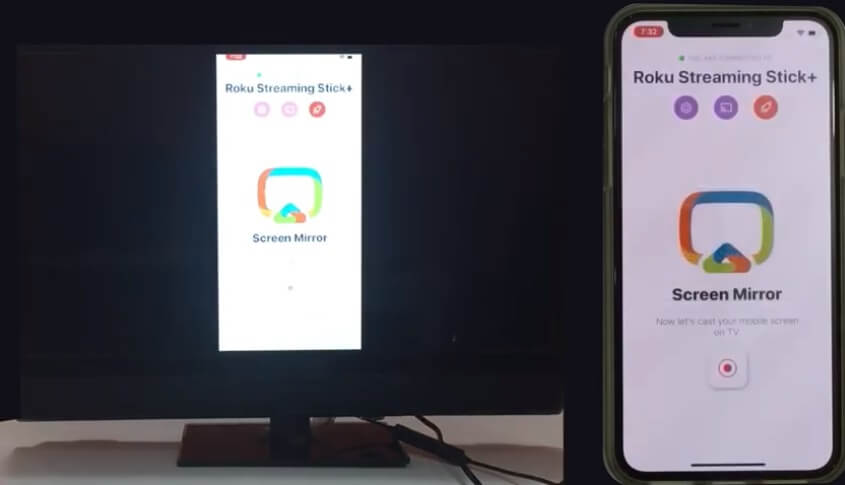
పార్ట్ 2. Mirror Mac to Roku – Roku కోసం AirBeamTV నుండి Mirror Macని ఎలా ఉపయోగించాలి?
ముందుగా చర్చించినట్లుగా, మీ Macని Rokuకి ప్రతిబింబించేలా మీరు మూడవ పక్షం యాప్ల సహాయాన్ని పొందవచ్చు. Roku కోసం Mirror Mac ఆ ప్లాట్ఫారమ్లలో ఒకటి. AirBeamTV ద్వారా డెవలప్ చేయబడిన ఈ అప్లికేషన్ MacOS పరికరంలో అందుబాటులో ఉన్న స్క్రీన్ (వీడియో) మరియు ఆడియోను Roku స్ట్రీమింగ్ ప్లేయర్కు ప్రతిబింబించే సామర్థ్యాన్ని కలిగి ఉంటుంది. అంతే కాదు, మీరు Macని Roku TVకి మరియు Roku స్ట్రీమింగ్ స్టిక్కి కూడా ప్రతిబింబించవచ్చు.
Roku కోసం Mirror Macని ఉపయోగించే పద్ధతి చాలా సులభం. దిగువ జాబితా చేయబడిన దశలను అనుసరించడం ద్వారా మీరు దీన్ని నేర్చుకోవచ్చు:
- Mac స్ట్రీమింగ్ ఛానెల్ కోసం మిర్రర్ను ఇన్స్టాల్ చేయండి, దీన్ని మీరు వ్యక్తిగత మీడియా విభాగంలో మీ Roku TVని సులభంగా కనుగొనవచ్చు. అంతేకాకుండా, ఇది ఆన్లైన్లో బహుళ ప్లాట్ఫారమ్లలో అందుబాటులో ఉంటుంది;
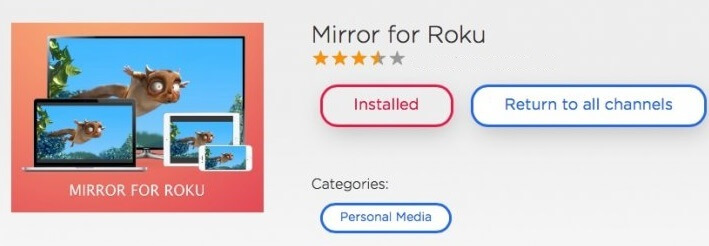
- అప్లికేషన్ను రన్ చేసి, మిర్రర్ మీ మ్యాక్ స్క్రీన్ ఎంపికపై క్లిక్ చేయండి. ఇంటర్ఫేస్ నుండి, మీరు బహుళ ప్లాట్ఫారమ్లను ఉపయోగిస్తుంటే, మీకు ఇష్టమైన Roku మాధ్యమాన్ని ఎంచుకోవచ్చు;
- మీరు Roku TVని ప్రదర్శించాలనుకుంటున్న స్క్రీన్ను ఎంచుకుని, ఆపై మిర్రరింగ్ ప్రారంభించుపై క్లిక్ చేయండి;
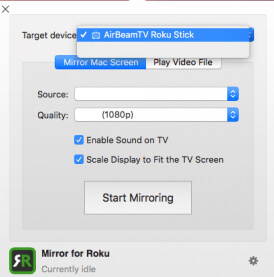
- మీరు Macని ప్రతిబింబించకూడదనుకుంటే, మీరు సిస్టమ్లోని వీడియోల వంటి మీడియా కంటెంట్ను నియంత్రించవచ్చు. Rokuలో మీ Mac కంప్యూటర్లో అందుబాటులో ఉన్న ఏదైనా వీడియోను ప్లే చేయడానికి ప్లే ఎ వీడియో ఫైల్ ఎంపికపై క్లిక్ చేయండి;
పార్ట్ 3. Mirror Mac to Roku - Roku కోసం RokuCast నుండి Mirror Macని ఎలా ఉపయోగించాలి?
RokuCast అనేది GitHubలో అందుబాటులో ఉన్న యాప్, ఇది కంప్యూటర్ను కంట్రోల్ చేయడానికి లేదా Chrome బ్రౌజర్ ద్వారా Rokuకి ప్రతిబింబించడానికి వినియోగదారుని అనుమతిస్తుంది. మీరు జాప్యం సమస్యలు లేకుండా Mac నుండి Rokuకి ఫైల్లను కూడా బదిలీ చేయవచ్చు. మీరు యాప్తో నేరుగా మీడియా కంటెంట్ను యాక్సెస్ చేయవచ్చని మరియు Roku ప్లాట్ఫారమ్ను విడిగా యాక్సెస్ చేయాల్సిన అవసరం లేదని ఇది సూచిస్తుంది.
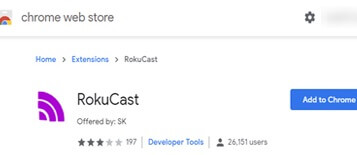
Roku కోసం Macని ప్రతిబింబించడానికి ప్రయోగాత్మక RokuCastని ఉపయోగించే పద్ధతి క్రింది విధంగా ఉంది:
- మీ సిస్టమ్లో Chrome బ్రౌజర్ని అమలు చేయండి మరియు RokuCast పొడిగింపును ఇన్స్టాల్ చేయండి;
- మీ సిస్టమ్లో జిప్ ఫైల్ ఉంటుంది. దాన్ని అన్జిప్ చేయండి;
- Roku ఫోల్డర్ నుండి డెవలపర్ మోడ్ను ప్రారంభించండి మరియు మీరు ప్రధాన వెబ్పేజీలో ఉన్న పొడిగింపులను చూస్తారు;
- Roku యాప్లో IP చిరునామాను నమోదు చేయండి;
- సెట్టింగ్లకు వెళ్లి ఏదైనా వెబ్సైట్ను యాక్సెస్ చేయండి. Cast ఎంపికను క్లిక్ చేయండి మరియు మీరు కంటెంట్ జాబితాను చూడగలరు;
- మీరు ఇంటర్ఫేస్ నుండి మీడియా యొక్క ఏదైనా రూపాన్ని డౌన్లోడ్ చేసుకోవచ్చు;
- ప్రసార ఎంపికను ప్రారంభించడానికి, Cast బటన్పై క్లిక్ చేయండి మరియు మీరు Macని ప్రతిబింబించగలరు.
ముగింపు:
Roku మీకు నచ్చిన కంటెంట్ను ప్రసారం చేయడానికి అత్యంత ప్రభావవంతమైన వేదిక. మీరు మీ Macని కనెక్ట్ చేసి వైర్లెస్గా Rokuకి ప్రతిబింబించగలిగినప్పుడు ఇది మరింత సౌకర్యవంతంగా మారుతుంది. Macని Rokuకి మూడు రకాలుగా ప్రతిబింబించడం ఎలాగో ఇప్పుడు మీకు తెలుసు.
పద్ధతులు సురక్షితమైనవి మరియు నేర్చుకోవడం చాలా సులభం. మీకు Macని Rokuకి ప్రతిబింబించాలని చూస్తున్న ఒక స్నేహితుడు లేదా కుటుంబంలోని సభ్యుడు ఉంటే, ఈ గైడ్ని వారితో పంచుకోండి.
స్క్రీన్ మిర్రర్ చిట్కాలు & ఉపాయాలు
- ఐఫోన్ మిర్రర్ చిట్కాలు
- ఐఫోన్కు ఐఫోన్ను ప్రతిబింబించండి
- iPhone XR స్క్రీన్ మిర్రరింగ్
- iPhone X స్క్రీన్ మిర్రరింగ్
- iPhone 8లో స్క్రీన్ మిర్రర్
- iPhone 7లో స్క్రీన్ మిర్రర్
- iPhone 6లో స్క్రీన్ మిర్రర్
- iPhoneని Chromecastకి ప్రసారం చేయండి
- ఐప్యాడ్కి ఐఫోన్ను ప్రతిబింబించండి
- iPhone 6లో స్క్రీన్ మిర్రర్
- Apowermirror ప్రత్యామ్నాయం
- ఆండ్రాయిడ్ మిర్రర్ చిట్కాలు
- స్క్రీన్ మిర్రరింగ్ Huawei
- స్క్రీన్ మిర్రరింగ్ Xiaomi Redmi
- Android కోసం స్క్రీన్ మిర్రరింగ్ యాప్
- ఆండ్రాయిడ్ని రోకుకి ప్రతిబింబించండి
- PC/Mac మిర్రర్ చిట్కాలు






జేమ్స్ డేవిస్
సిబ్బంది ఎడిటర్