వారికి తెలియకుండానే స్నాప్చాట్లను ఎలా సేవ్ చేయాలి?
మార్చి 07, 2022 • దీనికి ఫైల్ చేయబడింది: ఫోన్ స్క్రీన్ను రికార్డ్ చేయండి • నిరూపితమైన పరిష్కారాలు
స్నాప్చాట్ మన స్నేహితులు, కుటుంబం మరియు విస్తారిత సర్కిల్ల గురించి ప్రత్యేకమైన రీతిలో మాకు వినోదాన్ని మరియు సమాచారాన్ని అందిస్తుంది. స్నాప్లు మనల్ని విసుగు చెందకుండా ఉండటమే కాకుండా, మన సాధారణ ఆన్లైన్ సామాజిక జీవితానికి ఒక రకమైన ఉత్సాహాన్ని కూడా జోడిస్తాయి. ఇప్పుడు, మనలో చాలా మంది ఈ స్నాప్లు మరియు కథనాలను పోస్ట్ చేసిన రోజుల తర్వాత కూడా ఇతరుల గురించి ఈ జ్ఞాపకాలను సజీవంగా ఉంచడానికి స్నాప్చాట్ నుండి కొన్నింటిని సేవ్ చేయాలనుకుంటున్నారు. కానీ ఇతరులకు తెలియకుండా ఎలా చేయాలో మనలో చాలా మందికి తెలియదు. మేము ఈ రోజు సరిగ్గా పరిశీలిస్తాము అంటే, వారికి తెలియకుండానే స్నాప్చాట్లను ఎలా సేవ్ చేయాలి. అలా చేయడానికి ఒక సులభమైన మార్గం ఏమిటంటే, వారికి తెలియకుండానే స్నాప్చాట్ని స్క్రీన్షాట్ చేయడం. కానీ, స్నాప్లను సేవ్ చేయడానికి మరియు వాటిని నిల్వ చేయడానికి ఇంకా చాలా పద్ధతులు ఉన్నాయి.
ఇతరులకు తెలియకుండా Snapchatలను సేవ్ చేయడం గురించి మీరు తెలుసుకోవలసినవన్నీ ఇక్కడ మీరు కనుగొంటారు.
- పార్ట్ 1: iPhone? కోసం Mac QuickTimeతో స్నాప్చాట్లను ఎలా సేవ్ చేయాలి
- పార్ట్ 2: iPhone? కోసం iOS స్క్రీన్ రికార్డర్తో Snapchat ఎలా సేవ్ చేయాలి
- పార్ట్ 3: Android? కోసం MirrorGo Android రికార్డర్తో స్నాప్చాట్లను ఎలా సేవ్ చేయాలి
- పార్ట్ 4: మరొక ఫోన్/కెమెరాతో (iPhone మరియు Android రెండూ) Snapchatలను ఎలా సేవ్ చేయాలి?
పార్ట్ 1: iPhone? కోసం Mac QuickTimeతో స్నాప్చాట్లను ఎలా సేవ్ చేయాలి
స్నాప్చాట్ ప్రేమికులు తమ ఐఫోన్లలో కలిగి ఉన్న స్నాప్లు మరియు కథనాలను సేవ్ చేయాలనుకునే వారికి సులభంగా ఉంటుంది. ప్రత్యేకించి iPhone Snapchat వినియోగదారులు Macని కలిగి ఉన్నప్పుడు, వారు ఎన్ని Snaps మరియు కథనాలను అయినా సేవ్ చేయవచ్చు మరియు రికార్డ్ చేయవచ్చు ఎందుకంటే Mac మూవీ రికార్డింగ్ని అనుమతించే QuickTime Playerతో వస్తుంది.
Macతో వారికి తెలియకుండానే స్నాప్చాట్లను సేవ్ చేయడానికి, క్రింద ఇచ్చిన దశలను అనుసరించండి.
దశ 1: మీ iPhone మరియు Macని కనెక్ట్ చేయండి
ముందుగా, అసలు USB కేబుల్ని ఉపయోగించి మీ Macకి మీ iPhoneని కనెక్ట్ చేయడం ద్వారా ప్రారంభించండి. ప్రక్రియను సులభతరం చేయడానికి రెండు పరికరాలు ఇప్పటికే సమకాలీకరించబడి ఉన్నాయని నిర్ధారించుకోండి.
దశ 2: మీ Macలో QuickTime Playerని ప్రారంభించండి
ఇప్పుడు, QuickTime ప్లేయర్ని తెరిచి, దాన్ని మీ Macలో రన్ చేయండి. QuickTime Playerను "Q" వర్ణమాల ఆకారంలో ఉన్న చిహ్నంపై క్లిక్ చేయడం ద్వారా ప్రారంభించవచ్చు.
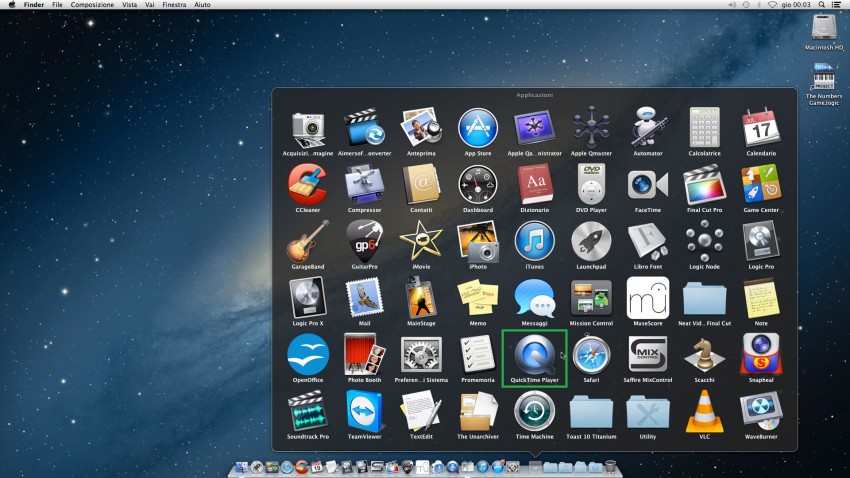
దశ 3: మూవీ రికార్డింగ్ని ప్రారంభించండి
ఇప్పుడు, QuickTime Player విండో ఎగువన అందుబాటులో ఉన్న "ఫైల్" ఎంపికపై క్లిక్ చేసి, ఆపై "న్యూ మూవీ రికార్డింగ్" ఎంచుకోండి.
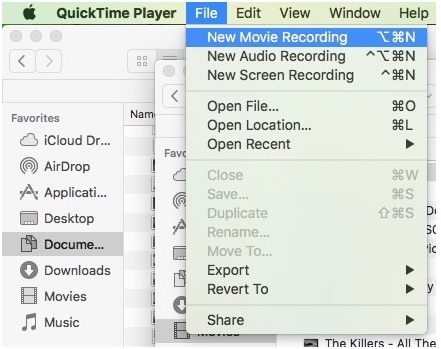
డిఫాల్ట్ రికార్డింగ్ పరికరం మీ Mac అయినందున, ఇది Mac కెమెరాతో QuickTime Playerని తెరుస్తుంది. రికార్డింగ్ కెమెరాను మీ iPhoneగా మార్చడానికి, మీ Macలో రికార్డింగ్ చిహ్నం పక్కన ఉన్న డ్రాప్డౌన్ బాణాన్ని ఎంచుకోండి. డ్రాప్డౌన్ జాబితా పెట్టెలో, మీ ఐఫోన్ను రికార్డింగ్ పరికరంగా చేయడానికి దాన్ని ఎంచుకోండి.
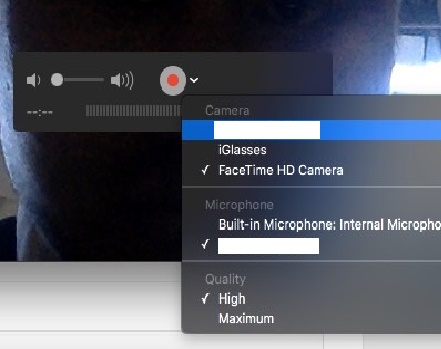
ఇప్పుడు, మీ Macలో నడుస్తున్న QuickTime Player ప్రోగ్రామ్లో మీ iPhone స్క్రీన్ కనిపిస్తుంది.
దశ 4: అవసరమైన స్నాప్లను రికార్డ్ చేయండి
మొదట, స్నాప్చాట్ని ప్రారంభించి, ఆపై మీరు రికార్డ్ చేయాలనుకుంటున్న స్నాప్లను తెరిచి, రికార్డ్ బటన్పై క్లిక్ చేయండి. మీరు రికార్డింగ్ పూర్తి చేసిన తర్వాత, దాన్ని పూర్తి చేయడానికి రికార్డ్ బటన్పై మళ్లీ క్లిక్ చేయండి.
పార్ట్ 2: iPhone? కోసం iOS స్క్రీన్ రికార్డర్తో Snapchat ఎలా సేవ్ చేయాలి
తర్వాత ఉపయోగం కోసం మీ స్నేహితులు మరియు స్నేహితుల స్నాప్చాట్ను సేవ్ చేయడం అంత తేలికైన పని కాదు. అది కూడా, Snapchat మిమ్మల్ని అలా చేయడానికి అనుమతించనందున, వారికి తెలియకుండానే Snapchatలను సేవ్ చేయడం ఒక పెద్ద పని. కానీ మీకు సహాయం చేయడానికి iOS స్క్రీన్ రికార్డర్తో , మీరు మీ పనిని కొన్ని నిమిషాల్లో పూర్తి చేయవచ్చు. కాబట్టి, మీరు స్నాప్చాట్లను వారికి తెలియకుండా సేవ్ చేయాలనుకుంటే, దిగువ ఇచ్చిన సూచనలను అనుసరించండి.

iOS స్క్రీన్ రికార్డర్
జైల్బ్రేక్ లేదా కంప్యూటర్ అవసరం లేకుండా ఐఫోన్లో స్నాప్చాట్లను సేవ్ చేయండి.
- మీ పరికరాన్ని మీ కంప్యూటర్ లేదా ప్రొజెక్టర్కు వైర్లెస్గా ప్రతిబింబించండి.
- మొబైల్ గేమ్లు, వీడియోలు, ఫేస్టైమ్ మరియు మరిన్నింటిని రికార్డ్ చేయండి.
- Windows వెర్షన్ మరియు iOS యాప్ వెర్షన్ రెండింటినీ ఆఫర్ చేయండి.
- iOS 7.1 నుండి iOS 13 వరకు అమలు అయ్యే iPhone, iPad మరియు iPod టచ్కు మద్దతు ఇవ్వండి.
- Windows మరియు iOS ప్రోగ్రామ్లు రెండింటినీ ఆఫర్ చేయండి (iOS ప్రోగ్రామ్ iOS 11-13కి అందుబాటులో లేదు).
2.1 iOS స్క్రీన్ రికార్డర్ యాప్తో స్నాప్చాట్లను ఎలా సేవ్ చేయాలి?
దశ 1. మీ iPhone/iPadలో iOS స్క్రీన్ రికార్డర్ యాప్ను డౌన్లోడ్ చేసి, ఇన్స్టాల్ చేయడం మనం చేయాల్సిన మొదటి విషయం .
దశ 2. iOS స్క్రీన్ రికార్డర్ యాప్ను ఇన్స్టాల్ చేయడానికి, ఇది డెవలపర్ను విశ్వసించమని మిమ్మల్ని అడుగుతుంది. దీన్ని చేయడానికి క్రింది gifని అనుసరించండి.

దశ 3. మీ iPhoneలో iOS స్క్రీన్ రికార్డర్ యాప్ను ప్రారంభించండి. మనం ఏదైనా రికార్డ్ చేయడం ప్రారంభించే ముందు, రిజల్యూషన్ మరియు ఆడియో సోర్స్ మొదలైన రికార్డింగ్ సెట్టింగ్లను అనుకూలీకరించవచ్చు.

దశ 4. స్నాప్చాట్లను రికార్డ్ చేయడం ప్రారంభించడానికి తదుపరిపై నొక్కండి. iOS స్క్రీన్ రికార్డర్ దాని విండోను తగ్గిస్తుంది. కాబట్టి మీరు స్నాప్చాట్ని తెరిచి, స్నాప్చాట్ వీడియో/స్టోరీని ప్లే చేయడం ప్రారంభించవచ్చు. ప్లేబ్యాక్ పూర్తయిన తర్వాత, ఎగువన ఉన్న ఎరుపు పట్టీపై నొక్కండి. ఇది రికార్డింగ్ ముగుస్తుంది. రికార్డ్ చేయబడిన వీడియో స్వయంచాలకంగా మీ కెమెరా రోల్లో సేవ్ చేయబడుతుంది.

2.2 iOS స్క్రీన్ రికార్డర్ సాఫ్ట్వేర్తో స్నాప్చాట్లను ఎలా సేవ్ చేయాలి?
దశ 1: మీ iPhone మరియు కంప్యూటర్ను కనెక్ట్ చేయండి
మీ iPhone మరియు కంప్యూటర్ను అదే లోకల్ ఏరియా నెట్వర్క్కి లేదా అదే WiFi నెట్వర్క్కి కనెక్ట్ చేయండి.
దశ 2: iOS స్క్రీన్ రికార్డర్ని ప్రారంభించండి
మీ PCలో iOS స్క్రీన్ రికార్డర్ యొక్క తాజా వెర్షన్ను డౌన్లోడ్ చేసి, ఇన్స్టాల్ చేయండి. ఇప్పుడు iOS స్క్రీన్ రికార్డర్ విండో మీ కంప్యూటర్లో ప్రక్రియను ఎలా నిర్వహించాలో సూచనలతో పాప్ అప్ అవుతుంది.
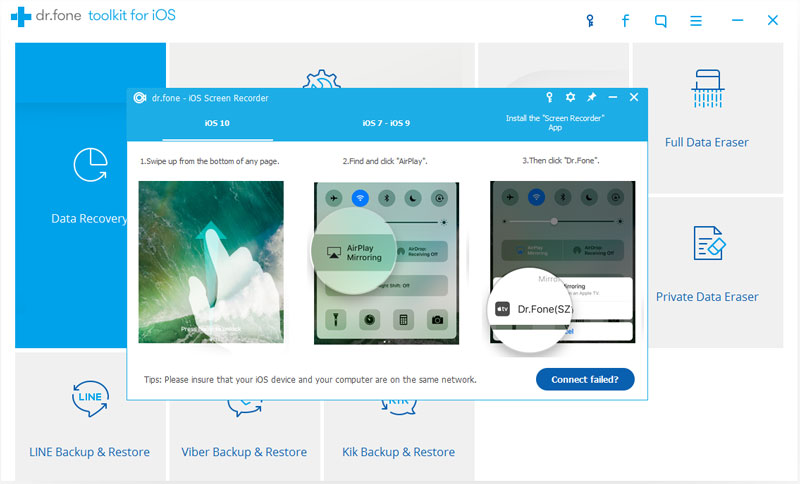
దశ 3: మీ ఐఫోన్లో మిర్రరింగ్ని ప్రారంభించండి
iOS 10 కంటే పాత iOS వెర్షన్ల కోసం, నియంత్రణ కేంద్రాన్ని తెరవడానికి మీ పరికరం దిగువ నుండి పైకి స్వైప్ చేయండి. ఇప్పుడు, “AirPlay” బటన్పై నొక్కండి, ఆపై “Dr.Fone”పై నొక్కండి మరియు “మిర్రరింగ్” దగ్గర ఉన్న స్లైడ్బార్ను ఆన్ స్థానానికి టోగుల్ చేయండి.
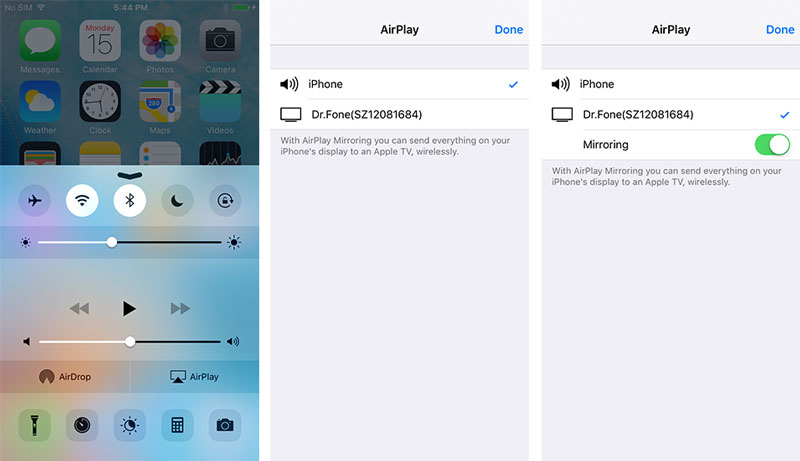
iOS 10 కోసం, మిర్రరింగ్ని ప్రారంభించడానికి మీరు టోగుల్ చేయనవసరం లేదు తప్ప అదే విధంగా ఉంటుంది.
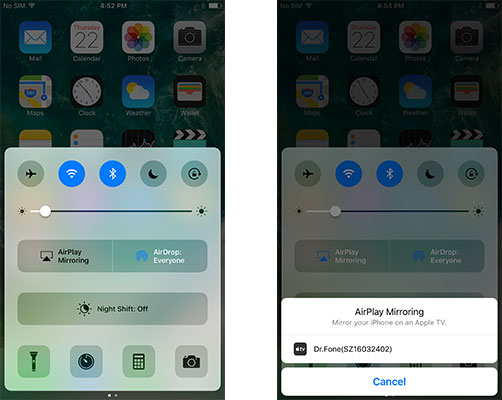
iOS 11 మరియు 12 కోసం, అదే విధంగా నియంత్రణ కేంద్రాన్ని తెరిచి, "Dr.Fone" అంశాన్ని ఎంచుకోవడం ద్వారా మీ పరికరాన్ని కంప్యూటర్కు ప్రతిబింబించేలా స్క్రీన్ మిర్రరింగ్ని ఎంచుకోండి.



దశ 4: Snapchat స్టోరీని రికార్డ్ చేయండి
స్నాప్చాట్ని ప్రారంభించి, మీరు మీ పరికరంలో సేవ్ చేయాలనుకుంటున్న స్టోరీపై నొక్కండి. Snapchat స్క్రీన్ మీ కంప్యూటర్లో రెండు చిహ్నాలతో కనిపిస్తుంది. రెడ్ ఐకాన్ రికార్డింగ్ కోసం అయితే మరొక ఐకాన్ ఫుల్ స్క్రీన్ కోసం. మీకు తెలియకుండానే మీరు సేవ్ చేయాలనుకుంటున్న స్నాప్చాట్ స్టోరీని రికార్డ్ చేయడానికి రెడ్ ఐకాన్పై క్లిక్ చేయండి.
పార్ట్ 3: Android? కోసం MirrorGo Android రికార్డర్తో స్నాప్చాట్లను ఎలా సేవ్ చేయాలి
MirrorGo ఆండ్రాయిడ్ రికార్డర్ని ఉపయోగించినట్లయితే మాత్రమే స్నాప్లు మరియు కథనాలను సేవ్ చేసే ప్రక్రియ Android వినియోగదారులకు అంత కష్టం కాదు. ఆండ్రాయిడ్ వినియోగదారులు తమ ఆండ్రాయిడ్ స్మార్ట్ ఫోన్ స్క్రీన్లో జరుగుతున్న ప్రతిదాన్ని రికార్డ్ చేయడానికి అనుమతించే ఒక గొప్ప సాధనం, అది కనెక్ట్ చేయబడిన PCలో ఏకకాలంలో కనిపించేలా చేస్తుంది. ఇంకా చెప్పాలంటే ఇది వినియోగదారులు తమ ఆండ్రాయిడ్ పరికరాన్ని మౌస్తో నియంత్రించడానికి అనుమతిస్తుంది.
దశ 1: Dr.Fone టూల్కిట్ని ప్రారంభించండి

మీ PCలో Dr.Fone ప్రోగ్రామ్ను అమలు చేయండి మరియు దానిలో అందుబాటులో ఉన్న అన్ని ఇతర లక్షణాలలో "Android స్క్రీన్ రికార్డర్" లక్షణాన్ని ఎంచుకోండి.
దశ 2: మీ Android పరికరం మరియు కంప్యూటర్ను కనెక్ట్ చేయండి
USB కేబుల్ ఉపయోగించి మీ Android స్మార్ట్ ఫోన్ మరియు కంప్యూటర్ను కనెక్ట్ చేయండి మరియు USB డీబగ్గింగ్ని ప్రారంభించండి.
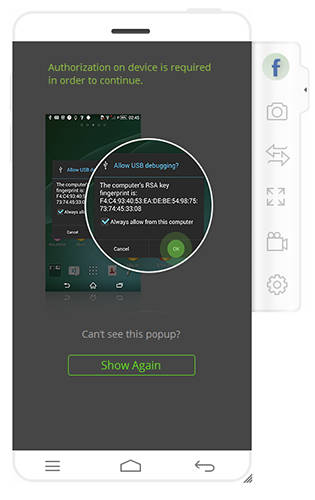
దశ 3: PCలో మీ స్మార్ట్ఫోన్ను ప్రతిబింబించండి
ఇప్పుడు, Dr.Fone ప్రోగ్రామ్ స్వయంచాలకంగా కంప్యూటర్లో మీ స్మార్ట్ఫోన్ స్క్రీన్ను ప్రతిబింబించడం ప్రారంభిస్తుంది.
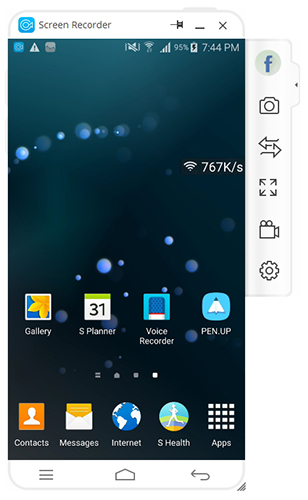
దశ 4: Snapchat స్టోరీని రికార్డ్ చేయండి
ఇప్పుడు, మీ స్మార్ట్ ఫోన్లో Snapchat యాప్ని తెరిచి, మీరు సేవ్ చేయాలనుకుంటున్న స్టోరీకి నావిగేట్ చేయండి. కంప్యూటర్ ప్రోగ్రామ్లో కనిపించే Android రికార్డర్ బటన్పై క్లిక్ చేయండి.
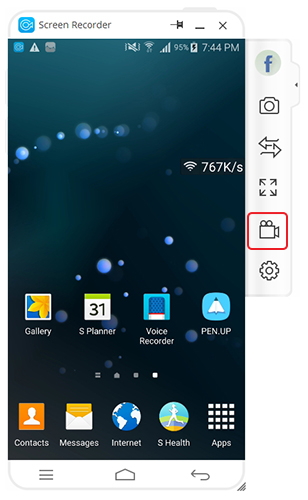
స్నాప్చాట్ స్టోరీని రికార్డ్ చేయడం ప్రారంభించడానికి కనిపించే పాప్-అప్లోని “స్టార్ట్ నౌ” ఎంపికపై క్లిక్ చేయండి.
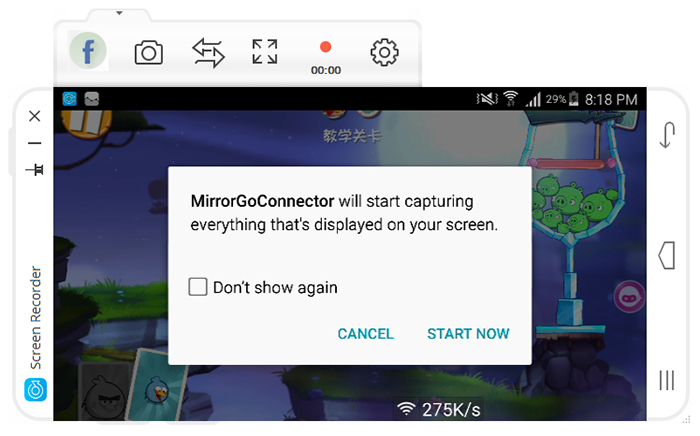
రికార్డింగ్ వ్యవధిని Dr.Fone ప్రోగ్రామ్లో చూడవచ్చు. రికార్డింగ్ ఆపడానికి, అదే బటన్పై క్లిక్ చేయండి. సేవ్ చేయబడిన Snapchat స్టోరీ మీ కంప్యూటర్లో ముందుగా సెట్ చేయబడిన గమ్యస్థానంలో స్వయంచాలకంగా సేవ్ చేయబడుతుంది.
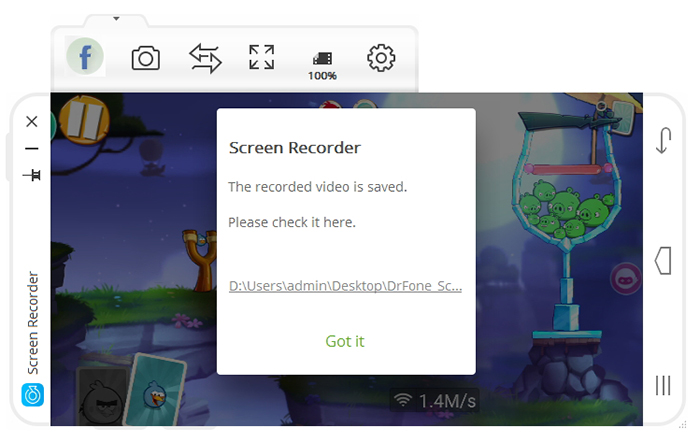
పార్ట్ 4: మరొక ఫోన్/కెమెరాతో (iPhone మరియు Android రెండూ) Snapchatలను ఎలా సేవ్ చేయాలి?
కొన్ని కారణాల వల్ల, మీరు మునుపటి విభాగాలలో వివరించిన మూడు పద్ధతుల్లో దేనినైనా ఉపయోగించలేకపోతే, మీరు ఇతరులకు తెలియకుండానే మరియు మీరు ఏమి చేస్తున్నారో తెలియకుండానే ఇతర స్నాప్చాట్లను సేవ్ చేయడానికి మీరు ఇతర పద్ధతుల కోసం వెతకవచ్చు. మీరు మీ స్వంత స్మార్ట్ ఫోన్ కాకుండా వేరే కెమెరా ఫోన్కి యాక్సెస్ కలిగి ఉంటే, మీరు ఇప్పటికీ మీ స్నేహితుల స్నాప్లు మరియు కథనాలను సేవ్ చేయవచ్చు. కెమెరా ఫోన్ స్థానంలో మంచి కెమెరా ఉన్నప్పటికీ ఈ పద్ధతి పని చేస్తుంది.
మీరు వేరొకరి స్నాప్ను మాత్రమే సేవ్ చేయాలని ప్లాన్ చేస్తుంటే, మీరు మీ మొబైల్తో సులభంగా చేయవచ్చు. దీన్ని చేయడానికి, వారికి తెలియకుండానే Snapchat స్క్రీన్షాట్ చేయండి. స్నాప్ను సేవ్ చేయడానికి ఇది సులభమైన పద్ధతి.
అయితే, మీరు కథనాన్ని సేవ్ చేయాలనుకుంటే, విషయాలు కొంచెం కష్టం. దీని నుండి ఎక్కువ ప్రయోజనం పొందేందుకు క్రింద ఇవ్వబడిన దశలను అనుసరించండి.
దశ 1: మీ స్మార్ట్ ఫోన్లో Snapchat తెరిచి, మీరు సేవ్ చేయాలనుకుంటున్న Snapని కనుగొనండి.
దశ 2: మీ మొదటి పరికరం యొక్క స్క్రీన్ కెమెరాలో కనిపించే విధంగా స్మార్ట్ ఫోన్లోని ఇతర కెమెరాను కెమెరాపై జాగ్రత్తగా ఉంచండి.
దశ 3: మీ స్మార్ట్ ఫోన్లో స్టోరీని ప్లే చేయండి మరియు కెమెరాను ఉపయోగించి రికార్డ్ చేయండి.
పైన పేర్కొన్న అన్ని పద్ధతులు అనుసరించడం సులభం. మొదటి మూడు పద్ధతులు మీకు స్నాప్చాట్ల పునరుత్పత్తిపై స్పాట్ ఇస్తాయి, చివరి పద్ధతి చివరికి మొత్తం నాణ్యత పరంగా రాజీ అవుతుంది. మీ చివరలో అందుబాటులో ఉన్న వనరులకు అనుగుణంగా మీకు ఉత్తమమైన పద్ధతిని మీరు నిర్ణయించుకోవచ్చు. అయినప్పటికీ, ఐఫోన్ మరియు ఆండ్రాయిడ్ వినియోగదారుల కోసం Dr.Fone టూల్కిట్ని ఉపయోగించమని మేము సిఫార్సు చేస్తున్నాము, ఎందుకంటే ఇది మరింత నమ్మదగినది మరియు నమ్మదగినది.
స్నాప్చాట్
- Snapchat ట్రిక్లను సేవ్ చేయండి
- 1. Snapchat కథనాలను సేవ్ చేయండి
- 2. చేతులు లేకుండా స్నాప్చాట్లో రికార్డ్ చేయండి
- 3. Snapchat స్క్రీన్షాట్లు
- 4. Snapchat సేవ్ యాప్లు
- 5. వారికి తెలియకుండా Snapchat సేవ్ చేయండి
- 6. ఆండ్రాయిడ్లో స్నాప్చాట్ను సేవ్ చేయండి
- 7. స్నాప్చాట్ వీడియోలను డౌన్లోడ్ చేయండి
- 8. కెమెరా రోల్కు స్నాప్చాట్లను సేవ్ చేయండి
- 9. స్నాప్చాట్లో నకిలీ GPS
- 10. సేవ్ చేసిన స్నాప్చాట్ సందేశాలను తొలగించండి
- 11. Snapchat వీడియోలను సేవ్ చేయండి
- 12. Snapchatని సేవ్ చేయండి
- Snapchat టాప్లిస్ట్లను సేవ్ చేయండి
- 1. స్నాప్క్రాక్ ప్రత్యామ్నాయం
- 2. స్నాప్సేవ్ ప్రత్యామ్నాయం
- 3. స్నాప్బాక్స్ ప్రత్యామ్నాయం
- 4. Snapchat స్టోరీ సేవర్
- 5. ఆండ్రాయిడ్ స్నాప్చాట్ సేవర్
- 6. iPhone Snapchat సేవర్
- 7. Snapchat స్క్రీన్షాట్ యాప్లు
- 8. Snapchat ఫోటో సేవర్
- స్నాప్చాట్ స్పై






ఆలిస్ MJ
సిబ్బంది ఎడిటర్