కంప్యూటర్ నుండి ఐఫోన్ను అన్సింక్ చేయడం ఎలా
ఏప్రిల్ 27, 2022 • దీనికి ఫైల్ చేయబడింది: ఫోన్ & PC మధ్య డేటా బ్యాకప్ • నిరూపితమైన పరిష్కారాలు
కొన్నిసార్లు మీరు ఐఫోన్ని ఉపయోగిస్తున్నప్పుడు, సాధారణంగా దాన్ని మీ ల్యాప్టాప్ లేదా PC లేదా Macతో సమకాలీకరించండి. ఆపై మీరు మీ కంప్యూటర్ని మార్చవచ్చు, ఆపై మీ పాత కంప్యూటర్ నుండి కొత్తదానికి మీ డేటా లేదా మీరు మీ పరికరాన్ని కోల్పోయే అవకాశాలు ఉన్నాయి వంటి అనేక సమస్యలను తిరిగి పొందడంలో మీరు ఎదుర్కొంటారు. ఆ సమయంలో మీ డేటాను మీ కొత్త పరికరానికి తిరిగి పొందడం చాలా పెద్ద సమస్య ఎందుకంటే ఐఫోన్ సిస్టమ్ ప్రకారం, మీరు ఎప్పుడైనా మీ ఐఫోన్ను ఏదైనా ఇతర కొత్త పరికరానికి కనెక్ట్ చేస్తే, అది మీ ఐఫోన్ డేటాను తొలగిస్తుంది ఎందుకంటే మీ కొత్త కంప్యూటర్లో మీ iTunes ఏమీ లేకుండా ఖాళీగా ఉంది, అందుకే ఇది మీ మొబైల్ డేటా మొత్తం చెరిపివేస్తుంది. కాబట్టి, అలాంటప్పుడు, మీ మొబైల్లో డేటాను సేవ్ చేయడానికి ఏమి చేయాలి? ఈ రోజు మనం కంప్యూటర్ నుండి ఐఫోన్ను ఎలా సమకాలీకరించాలో చర్చించబోతున్నాము.
పార్ట్ 1. నేను నా పాత కంప్యూటర్ నుండి నా ఐఫోన్ను అన్సింక్ చేయడం మరియు నా కొత్త దానికి సమకాలీకరించడం ఎలా
మీ కొత్త కంప్యూటర్కు మీ iPhone డేటాను సమకాలీకరించడానికి ఉత్తమ మార్గం - iPhone బదిలీ
Dr.Fone - మీరు మీ ఐఫోన్ను కొత్త కంప్యూటర్కి కనెక్ట్ చేస్తున్నప్పుడు ఈ సమస్యను పరిష్కరించడానికి మీకు అందుబాటులో ఉన్న ఉత్తమ పరిష్కారం ఫోన్ మేనేజర్ (iOS). ఈ సాఫ్ట్వేర్ అన్ని iOS పరికరాలకు మద్దతు ఇస్తుంది. ఇది iTunesని ఉపయోగించకుండా మీ డేటాను మీ కంప్యూటర్కు బదిలీ చేయడానికి మిమ్మల్ని అనుమతిస్తుంది. కాబట్టి ఈ సాఫ్ట్వేర్ని ఉపయోగించడం ద్వారా, మీరు మీ ఫోన్ యొక్క డేటాను మీ కంప్యూటర్ లేదా Macకి బదిలీ చేయవచ్చు, ఆపై మీరు Dr.Fone - ఫోన్ మేనేజర్ (iOS) ఉపయోగించి మీరు సేవ్ చేసిన డేటాను మీ సిస్టమ్ నుండి మీ iTunes లైబ్రరీకి జోడించవచ్చు. కాబట్టి ఇలా చేయడం ద్వారా మీరు మీ డేటాను కోల్పోకుండా కాపాడుకోవచ్చు. ఈ సాఫ్ట్వేర్ను మీ సిస్టమ్ నుండి ఉపయోగించిన తర్వాత తీసివేయవలసిన అవసరం లేదు ఎందుకంటే మీరు దీన్ని ఎప్పటికీ ఉపయోగించవచ్చు. మీ ఐఫోన్ డేటాను PCకి బదిలీ చేయడానికి మీరు దీన్ని తర్వాత ఉపయోగించవచ్చు. Dr.Fone - ఫోన్ మేనేజర్ (iOS)కి మీ డేటాను నిర్వహించడానికి iTunes అవసరం లేదు. ఈ సాఫ్ట్వేర్ నుండి సహాయం పొందడానికి, ముందుగా, ఇచ్చిన లింక్ నుండి డౌన్లోడ్ చేసుకోండి. ఈ సాఫ్ట్వేర్ను ఉపయోగించడం ద్వారా మీరు మీ డేటాను మీ కంప్యూటర్కు ఎలా సమకాలీకరించవచ్చో ఇప్పుడు మేము మీకు చూపబోతున్నాము, అయితే దీనికి ముందు ఈ సాఫ్ట్వేర్ యొక్క ముఖ్య లక్షణాలను చర్చిద్దాం.

Dr.Fone - ఫోన్ మేనేజర్ (iOS)
iTunes లేకుండా కంప్యూటర్కు iPhone/iPad/iPod ఫైల్లను బదిలీ చేయండి
- మీ సంగీతం, ఫోటోలు, వీడియోలు, పరిచయాలు, SMS, యాప్లు మొదలైన వాటిని బదిలీ చేయండి, నిర్వహించండి, ఎగుమతి చేయండి/దిగుమతి చేయండి.
- మీ సంగీతం, ఫోటోలు, వీడియోలు, పరిచయాలు, SMS, యాప్లు మొదలైనవాటిని కంప్యూటర్కు బ్యాకప్ చేయండి మరియు వాటిని సులభంగా పునరుద్ధరించండి.
- సంగీతం, ఫోటోలు, వీడియోలు, పరిచయాలు, సందేశాలు మొదలైనవాటిని ఒక స్మార్ట్ఫోన్ నుండి మరొకదానికి బదిలీ చేయండి.
- iOS పరికరాలు మరియు iTunes మధ్య మీడియా ఫైల్లను బదిలీ చేయండి.
- iOS 7, iOS 8, iOS 9, iOS 10, iOS 11,iOS 12, iOS 13 మరియు iPodతో పూర్తిగా అనుకూలంగా ఉంటుంది.
Dr.Fone - ఫోన్ మేనేజర్ (iOS)?ని ఉపయోగించి కంప్యూటర్ నుండి iPhoneని అన్సింక్ చేయడం ఎలా
ఈ ఒక్క సాఫ్ట్వేర్ ద్వారా ఇవన్నీ చేయవచ్చని ఇప్పుడు మేము చెప్పబోతున్నాం.
దశ 1. Dr.Fone మీ కంప్యూటర్లో డౌన్లోడ్ చేయబడి, ఇన్స్టాల్ చేయబడి, దాన్ని ప్రారంభించి, అన్ని ఫంక్షన్ల నుండి "ఫోన్ మేనేజర్"ని ఎంచుకుని, మీ iDeviceతో వచ్చిన USB కేబుల్ ద్వారా మీ iPhoneని కంప్యూటర్తో కనెక్ట్ చేయండి. Dr.Fone మీ ఐఫోన్ను స్వయంచాలకంగా గుర్తించి, దిగువన ఉన్న వినియోగదారు ఇంటర్ఫేస్లో ఇలా చూపుతుంది.

దశ 2. ఐట్యూన్స్కి ఐఫోన్ మీడియా ఫైల్లను కాపీ చేయండి కానీ కంప్యూటర్ నుండి ఐఫోన్ను అన్సింక్ చేయండి.
ఐఫోన్ కనెక్ట్ అయిన తర్వాత, పరికర మీడియాను iTunesకి బదిలీ చేయి క్లిక్ చేయండి, Dr.Fone మీ ఐఫోన్లో అందుబాటులో ఉన్న ఫైల్ల కోసం స్కాన్ చేయడం ప్రారంభిస్తుంది మరియు స్కానింగ్ పూర్తయిన తర్వాత, ఇది క్రింది స్క్రీన్షాట్లో మీకు ఇలా చూపుతుంది. ఇప్పుడు మీ iPhone యొక్క అన్ని ఫైల్లు ఉన్నాయి. మీరు ఫీచర్లో iTunesతో మీ iPhoneని కూడా నిర్వహించాలనుకుంటే, మీరు ప్రధాన ఇంటర్ఫేస్లోని "iTunes లైబ్రరీని రీబిల్డ్ చేయి" బటన్పై క్లిక్ చేసి, ఆపై రాబోయే విండోలలో ప్రారంభం > ప్రారంభించు క్లిక్ చేయండి. ఇది మీ అన్ని మీడియా ఫైల్లను స్వయంచాలకంగా iTunesకి బదిలీ చేస్తుంది. అప్పుడు మీ ఐఫోన్ను iTunesతో సమకాలీకరించండి, ఐఫోన్ డేటా ఏదీ కోల్పోదు.

మీరు మ్యూజిక్ ట్యాబ్కి కూడా వెళ్లవచ్చు, మ్యూజిక్ ఫైల్లను ఎంచుకుని, ఎగుమతి > PCకి ఎగుమతి చేయి క్లిక్ చేయండి , డేటా మీ కంప్యూటర్లో సేవ్ చేయబడుతుంది. Dr.Foneని ఉపయోగించి మీ iOS పరికరంలో మీ డేటాను నిర్వహించడం iTunesని ఉపయోగించడం కంటే చాలా సులభం.

పార్ట్ 2. ఐట్యూన్స్ నుండి ఐఫోన్ని మాన్యువల్గా అన్సింక్ చేయడం ఎలా
పాత కంప్యూటర్ నుండి కొత్తదానికి డేటాను బదిలీ చేయడం iTunesతో కూడా సాధ్యమవుతుంది. మీరు మీ డేటాను కోల్పోకుండా iTunesని ఉపయోగించడం ద్వారా దీన్ని చేయవచ్చు. సాధారణంగా, ప్రతి iTunes మీ iDevice కనెక్ట్ చేయబడినప్పుడు డేటాను స్వయంచాలకంగా సమకాలీకరించే సారాంశంలో డిఫాల్ట్ సెట్టింగ్తో వస్తుంది . మీ డేటాను కోల్పోకుండా మీ iPhoneని సమకాలీకరించడానికి మాత్రమే మీరు ఈ సెట్టింగ్ని మార్చాలి. మీరు దీన్ని కొన్ని దశల్లో సులభమైన మార్గంలో ఎలా చేయగలరో చర్చిద్దాం.
దశ 1 మీ iPhoneని పాత దాని నుండి మీ కొత్త కంప్యూటర్తో సమకాలీకరించడానికి, మీరు ముందుగా మీ కంప్యూటర్లో iTunesని తెరవాలి, కానీ ఏదైనా చేసే ముందు, మీరు iTunes యొక్క తాజా వెర్షన్ని ఉపయోగిస్తున్నారని నిర్ధారించుకుని, ఆపై మీ iPhoneని కనెక్ట్ చేయాలి USB కేబుల్ని ఉపయోగించి మరియు మీ ఫోన్ని సమకాలీకరించవద్దు, దాన్ని iTunesతో కనెక్ట్ చేయండి.
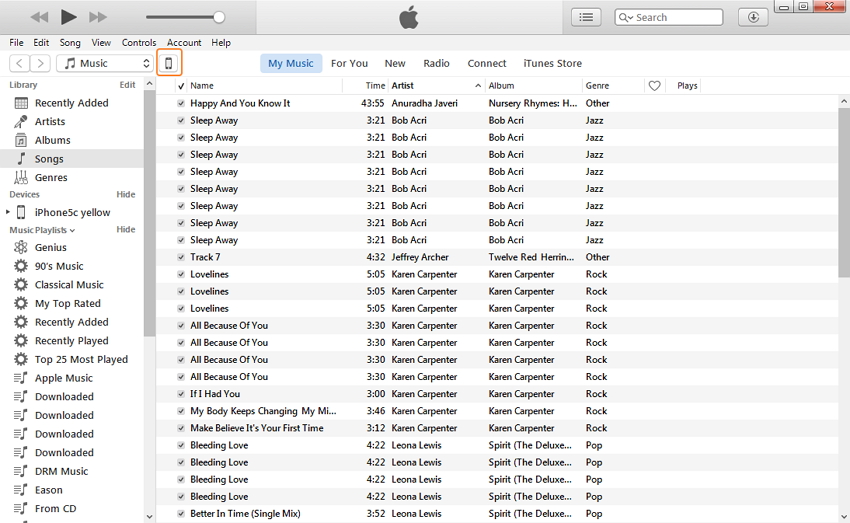
దశ 2 మీ కంప్యూటర్లో మీ iTunes ప్రారంభించిన తర్వాత, iPhone చిహ్నం > సారాంశాన్ని క్లిక్ చేయండి > "సంగీతం మరియు వీడియోలను మాన్యువల్గా నిర్వహించండి" ఎంపికను టిక్ చేయండి.
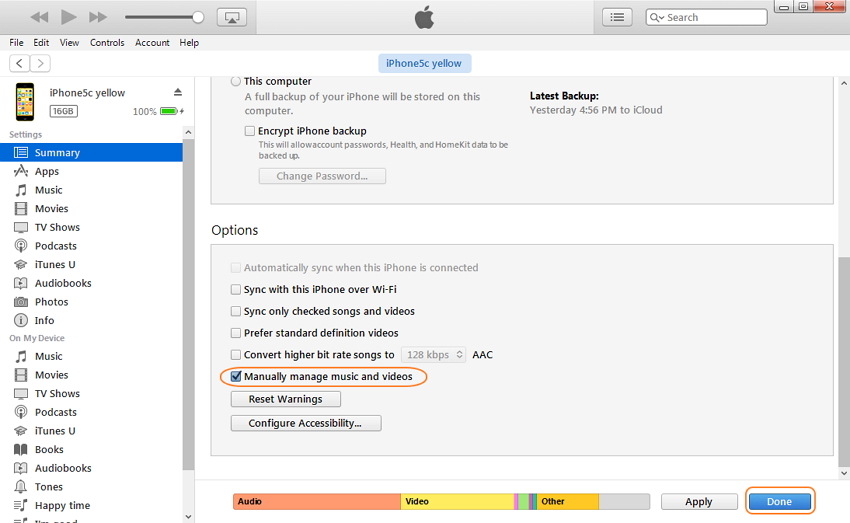
దశ 3 దాన్ని తనిఖీ చేసిన తర్వాత, చివరికి, ఆ మార్పులను సేవ్ చేయడానికి “పూర్తయింది” బటన్పై క్లిక్ చేయండి మరియు ఇప్పుడు మీరు మీ iPhone డేటాను కోల్పోకుండా iTunesకి బదిలీ చేయగలుగుతారు. ఇప్పుడు మీరు మీ ఐఫోన్ డేటాను మీ iTunesకి మాన్యువల్గా బదిలీ చేయవచ్చు. ఈ దశలను ఉపయోగించడం ద్వారా మీరు ఏమీ కోల్పోరు.
ఐఫోన్ ఫైల్ బదిలీ
- ఐఫోన్ డేటాను సమకాలీకరించండి
- ఫోర్డ్ సమకాలీకరణ ఐఫోన్
- కంప్యూటర్ నుండి ఐఫోన్ను అన్సింక్ చేయండి
- బహుళ కంప్యూటర్లతో ఐఫోన్ను సమకాలీకరించండి
- ఐఫోన్తో ఐకల్ని సమకాలీకరించండి
- ఐఫోన్ నుండి Macకి గమనికలను సమకాలీకరించండి
- ఐఫోన్ యాప్లను బదిలీ చేయండి
- ఐఫోన్ ఫైల్ మేనేజర్లు
- ఐఫోన్ ఫైల్ బ్రౌజర్లు
- ఐఫోన్ ఫైల్ ఎక్స్ప్లోరర్స్
- ఐఫోన్ ఫైల్ మేనేజర్లు
- Mac కోసం CopyTrans
- ఐఫోన్ బదిలీ సాధనాలు
- iOS ఫైల్లను బదిలీ చేయండి
- ఐప్యాడ్ నుండి PCకి ఫైల్లను బదిలీ చేయండి
- PC నుండి iPhoneకి ఫైల్లను బదిలీ చేయండి
- ఐఫోన్ బ్లూటూత్ ఫైల్ బదిలీ
- ఐఫోన్ నుండి PCకి ఫైల్లను బదిలీ చేయండి
- ఐట్యూన్స్ లేకుండా ఐఫోన్ ఫైల్ బదిలీ
- మరిన్ని ఐఫోన్ ఫైల్ చిట్కాలు






జేమ్స్ డేవిస్
సిబ్బంది ఎడిటర్