Mar 07, 2022 • Filed to: Backup Data between Phone & PC • Proven solutions
To operate computers, it needs some required system software called Operating System. In short form it is known as OS. For desktop, Laptop & server operating systems are Windows, Mac OS X and Linux. So it's the same as phone and tablet. Most important examples about the operating system are Android, Apple iOS, Windows Phone 7, Blackberry OS, HP/Palm Web OS etc.
Operating System also needs to make functional all new electronics products like Digital Televisions, Microwave ovens. Load the OS (Operating System) and run it in its specific way of steps with defined manner and that known us as ROM.
Part 1. What is Android ROM?
Technically, the ROM is stand for Read Only Memory. It indicates the internal memory or storage of a device that reserves the operating system instruction. During a simple operation, it never needs any modifications. That's because all instructions are stored in the Read Only Memory file.
It is non-rewritable function on CD or DVD that nobody can change it. If they changed, then the device behaves like malfunction.
It contrasts with Hard disk drives, solid state drives and regular state drives or regular flash storage devices that have access to the storage area gain the operating system files through personal computers which allow full read and write.
Part 2. What is Android Firmware?
The ROM (Read Only Memory) operating system that we discussed is also known as Firmware. Through the device, they have access to the users without any type of modification and they stay firm. Thus, it is known as Firmware.
- It's possible to modify the firmware, but it is not under the easy usage.
- Some devices use as storage set as read only through software protection and some devices used specialized hardware.
- Read only through the software protection can remove or overwrite without any help of specialized hardware.
- It is done by only using the software written for the purpose and often it needs no connection to a computer.
So, Operating System and firmware both are the same thing and these can use any of them to such devices.
Part 3. How to Backup ROM in Android
Step 1. Safely root Android device and launch ClockWorkMod Recovery website.
Step 2. Before starting, you need to check whether your device support or not according to the list of mobile phones.
Step 3. Go to Google Play and search ROM Manager.
Step 4. Install it.
Step 5. Run ROM Manager.
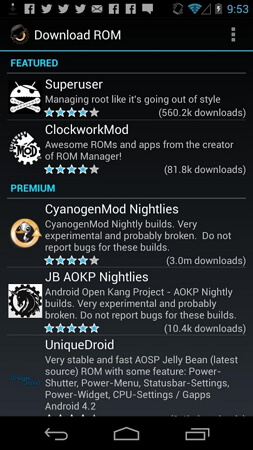
Step 6. Select "Flash ClockWorkMod Recovery" option.
Step 7. Follow the Prompts select "Backup Current ROM".
Step 8. When Backup completed, reboot your Android device.
Step 9. Now you need to restore this. Open the application again and select "Manage and Restore Backup" and then restore.
Step 10. You will get new OS when you reboot the device.
Part 4. Backup Android Firmware/Stock ROM to PC
You can backup stock ROM on your Android device with kies and save the current ROM on your Android device.
Before backup you need two things:
- kies desktop application. (Installed in computer)
- A software firmware. (Updated version)
Now you should follow the steps:
Step 1. Browse Windows Explorer (on computer), enable hidden folders, files and drives.
Step 2. Connect the Android device to computer. Then, it'll be recognized by kies and kies will download all the files of recent firmware.
Step 3. All downloading files will load in tmp*******. temp (*=some letters and numbers) named file in the temporary directory of your computer.
Step 4. Open run and type temp and click Okay. The temporary file will appear in a new window.
Step 5. Completing downloading in kies, locate the temp*******.temp with a folder name, zip folder extension in the temporary files window that you previously opened.
Step 6. It means firmware upgrade begins in kies.
Step 7. After locating it, copy all the files in your Android device before finishing the upgrade firmware, otherwise the file will be gone.
So, this is the way you to approach to get success.
Part 5. Backup Android Data to PC
Firmware is the shortest memory of phones that keeps your data of the phone securely. But to work it strongly and to keep free from all kinds of all system loss it needs some unique program. Dr.Fone - Phone Backup (Android) is always ready to provide such kinds of facility to store data of your mobile phone. Rom is more secure if it has been backed up with Dr.Fone - Phone Backup (Android). It has some absolutely beauty work in the time of risk. In fact, it works well during the time of security it needs. It has some rather better options to make your phone so secure after restart.
To practically backup Android data to PC, follow the following simple steps:
Step 1. Above all you need to download and install Dr.Fone on your Windows or Mac. Connect your Android to your PC and run the software. Your device will be recognized and the main interface of Dr.Fone will show up.

Step 2. Click the Phone Backup tab in the primary window. A dialog may pop up on your Android asking you to confirm USB Debugging activation. Just touch "OK" to confirm in this case.
Step 3. Click "Backup" to make the tool to start Android data backup. You may have backed up some of your data using this tool. If this is true, just click "View backup history" to see what has been backed up. This helps you determine what important files are new.

Step 4. Among the file types, select the all the ones you need to back up. Then specify a backup path on PC and click "Backup" to start the Android backup process.

Video Guide: How to Backup Android Data to PC
Android Backup
- 1 Android Backup
- Android Backup Apps
- Android Backup Extractor
- Android App Backup
- Backup Android to PC
- Android Full Backup
- Android Backup Software
- Restore Android Phone
- Android SMS Backup
- Android Contacts Backup
- Android Backup Software
- Android Wi-Fi Password Backup
- Android SD Card Backup
- Android ROM Backup
- Android Bookmark Backup
- Backup Android to Mac
- Android Backup and Restore (3 Ways)
- 2 Samsung Backup






Alice MJ
staff Editor