İOS 15/14'te iPhone "Veri kurtarma girişimi" nasıl düzeltilir?
27 Nis 2022 • Dosya: Farklı iOS Sürümleri ve Modelleri İçin İpuçları • Kanıtlanmış çözümler
"Ne olduğundan emin değilim? Yeni iPhone 11'imde konuşuyordum ve kapanıp yeniden başladı. Şimdi veri kurtarma deneniyor diyor. Eski bir iOS'tan iOS 15'e yükseltiyordum."
Bu tanıdık geliyor mu? Yakın zamanda iOS sürümünüzü yükseltmeyi denediniz ve iPhone "veri kurtarma girişimi" hatasıyla karşılaştınız mı? Bu makaleyi okuyorsanız artık bunun için endişelenmenize gerek yok. Çözümünüzü buradan alacaksınız.
Birçok iPhone kullanıcısı, iOS 15/14'te veri kurtarma girişimi hakkında bir hata bildiriyor. Bu yalnızca en son iOS 15'te değil, aslında iOS sürümünüzü yükseltmeye çalıştığınızda olur. Bu nedenle, bu makalede iPhone'un veri kurtarma döngüsü denemesinin arkasındaki nedeni öğrenecek ve anlayacaksınız. Ayrıca, bu "Veri kurtarma girişimi" sorununu kolayca çözmek için 4 ipucu alacaksınız. Ancak, iPhone'unuza “Veri kurtarma girişimi” olursa, tüm iPhone verilerinizi kaybedebilirsiniz. Dolayısıyla bu makale, “Veri kurtarma girişimi” başarısız olursa iPhone verilerini nasıl geri alacağınızı öğrenmenize de yardımcı olacaktır. Bu sorunu çözmek gerçekten çok kolay, bu yüzden bu konuda hiçbir şey bilmiyorsanız endişelenmeyin. Sana yardım etmek için buradayım!
Bölüm 1: iPhone "Veri kurtarma girişimi" neden oluyor?
iOS yazılımını en son sürüme yükseltmeye çalıştığınızda “Veri kurtarma girişimi” durum bildirimini göreceksiniz. En yeni iOS'a güncellemek için iTunes'u kullandığınızda , bu durum mesajı istemini görebilirsiniz. Dolayısıyla bu durumu görmemek istiyorsanız iOS'u kablosuz olarak güncelleyebilirsiniz.
İOS'unuzu iTunes kullanarak güncellemek, kesinlikle size “Veri kurtarma girişimi” durum mesajını gösterecektir ve endişelenecek bir şey yoktur. Bu durum bildirimi genellikle iOS 15/14 vb. sürümler için iPhone'da görünür. Bu mesajı iOS cihazınızda görürseniz, sabırlı olmanız gereken ilk şey sabırlı olmaktır ve hiç panik yapmayın. Bazen, başka bir sorunu çözmek için iPhone'unuzu jailbreak yapmak veya kurtarma modunu etkinleştirmek için başarısız bir girişim, bu durum bildiriminin görünmesine neden olur. Bu zorluğu hemen çözebilmeniz için bu makalenin yönergelerini takip edin. İPhone'unuzun tüm verilerini kurtarmak biraz zaman alır.
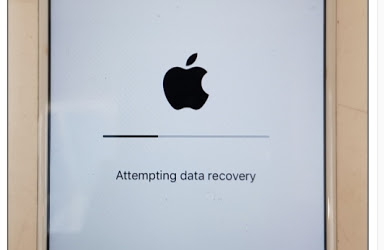
Bölüm 2: iPhone'un "Veri kurtarma girişiminde" takılı kalmasını düzeltmek için 4 ipucu
iOS 15/14 için veri kurtarma girişimini düzeltmenin çeşitli yolları vardır. iPhone'un veri kurtarma girişimini buradan düzeltmek için en iyi 4 ipucunu bulacaksınız.
1. Çözüm: Ana Sayfa Düğmesine basın:
- iPhone'un veri kurtarma döngüsü denemesini çözmenin ilk ve en kolay yolu Ana Ekran düğmesine basmaktır. iPhone ekranınızda durum mesajını gördüğünüzde yapmanız gereken ilk şey panik yapmamak ve Home tuşuna basmaktır. Şimdi, güncelleme bitene kadar biraz bekleyin.
- Güncelleme tamamlandığında telefonunuz normal durumuna geri dönecektir.
- Ancak uzun bir süre bekledikten sonra Ana Sayfa düğmesine basmak sorunu çözmezse, bu makaleden başka yollar denemeniz gerekecektir.
Çözüm 2. iPhone'u Yeniden Başlatmaya Zorlayın
İPhone'un "Veri kurtarma girişimi" sorununa takılmasını düzeltmenin en iyi yollarından biri, cihazı zorla yeniden başlatmaktır. Veri kurtarma girişimini düzeltmek için iPhone'u yeniden başlatmaya nasıl zorlayabileceğiniz aşağıda açıklanmıştır:
1. iPhone 6 veya iPhone 6s için iPhone'unuzun Güç (uyanma/uyku) düğmesine ve Ana Sayfa düğmesine aynı anda basmanız gerekir. Şimdi en az 10 ila 15 saniyeye kadar bu şekilde tutun. Bundan sonra, ekranınızda Apple logosu göründüğünde düğmeleri bırakın.

2. iPhone 7 veya iPhone 7 Plus'ınız varsa, Güç ve Sesi Kısma düğmesine aynı anda basmanız gerekir. Ekranınızda Apple logosu görünene kadar her iki düğmeyi de 10 saniye basılı tutun. Ardından telefonunuz yeniden başlatılır.
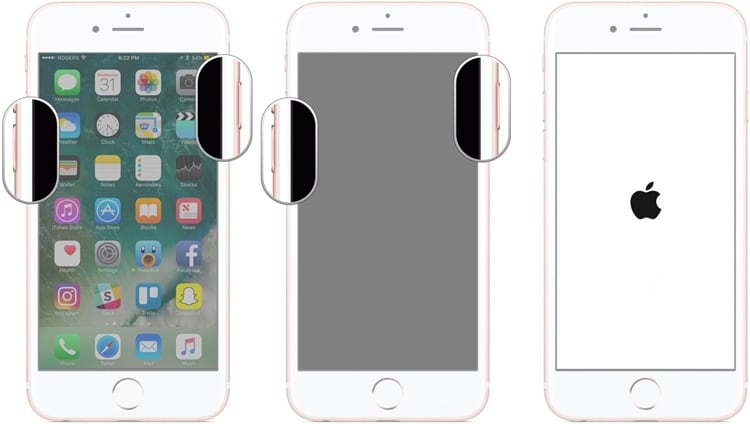
3. iPhone 8/8 Plus/X/11/12/13 vb. gibi iPhone 7'den daha yüksek bir iPhone modeliniz varsa, önce ses açma tuşuna basmanız ve bırakmanız gerekir. Ardından ses kısma tuşuna basmanız ve bırakmanız gerekir. Sonunda, iPhone'unuzun ekranında Apple logosu görünene kadar güç tuşunu basılı tutmanız gerekir.

Çözüm 3. iPhone'un Veri Kaybı Olmadan Veri Kurtarmaya Çalışmasını Düzeltin
Yolların çoğu, bu sorunu çözmenizi önerecek, ancak cihazı fabrika moduna sıfırlayacaktır. Bu istenmeyen veri kaybına neden olur. Ancak, iPhone'un veri kurtarma döngüsü sorununu herhangi bir veri kaybetmeden düzeltmek istiyorsanız, o zaman kesinlikle Dr.Fone - Sistem Onarımına güvenebilirsiniz . İşte bu harika aracın bazı temel özellikleri.

Dr.Fone - Sistem Onarımı
Veri Kaybı Olmadan iPhone Sistem Sorunlarını Düzeltin.
- Yalnızca iOS'unuzu normale döndürün, veri kaybı olmaz.
- Kurtarma modunda , beyaz Apple logosunda , siyah ekranda , başlangıçta döngüde vb. takılı kalmış çeşitli iOS sistem sorunlarını düzeltin .
- iTunes hatası 4013 , hata 14 , iTunes hatası 27 , iTunes hatası 9 ve daha fazlası gibi diğer iPhone hatalarını ve iTunes hatalarını düzeltir .
- Tüm iPhone, iPad ve iPod touch modelleri için çalışır.
- En son iOS sürümüyle tam uyumlu.

1. Öncelikle, PC'nize Dr.Fone - System Repair'ı indirip yüklemeniz ve başlatmanız gerekir. Ana arayüz göründüğünde, devam etmek için “Sistem Onarımı” düğmesine tıklayın.

2. Şimdi bir USB kablosu kullanarak iPhone'unuzu PC'nize bağlayın ve Dr.Fone cihazınızı algılayana kadar bekleyin. Şimdi işleme devam etmek için "Standart Mod" veya "Gelişmiş Mod" seçeneğini seçin.

3. Şimdi ekranınızdaki yönergeleri izleyerek cihazınızı Kurtarma moduna/DFU moduna alın. Cihazınızı düzeltmek için Kurtarma modu/DFU modu gereklidir.

4. Dr.Fone, telefonunuzun Kurtarma moduna/DFU moduna girdiğini algılayacaktır. Şimdi önünüze cihazınızla ilgili bazı bilgileri soran yeni bir sayfa gelecek. Ürün yazılımı güncellemesini indirmek için temel bilgileri sağlayın.
5. Şimdi İndir düğmesine tıkladıktan sonra bir süre bekleyin. Ürün yazılımı güncellemesini indirmek biraz zaman alır.

6. Firmware indirildikten sonra aşağıdaki resimdeki gibi bir arayüz elde edeceksiniz. Veri kurtarma girişiminde bulunan iPhone'u düzeltmek için “Şimdi Düzelt” düğmesine tıklamanız yeterlidir.

7. İşlem tamamlandıktan sonra cihazınız otomatik olarak yeniden başlayacak ve Dr.Fone'da böyle bir arayüz alacaksınız. Sorun varsa, baştan başlamak için “Tekrar Dene” düğmesine tıklayabilirsiniz.

Çözüm 4. iPhone'un iTunes Kullanarak Veri Kurtarmaya Çalışmasını Düzeltin
İPhone'un veri kurtarma sorununu çözmek için iTunes'u kullanmak mümkündür, ancak tam bir fabrika geri yüklemesi alma ve iPhone'unuzun silinmesi için çok iyi bir şans vardır. Yani herhangi bir veri kaybetmek istemiyorsanız, Dr.Fone - Sistem Onarım yöntemini kullanmanız gerekir. İşte iPhone'un iTunes aracılığıyla veri kurtarma döngüsü denemesini nasıl düzelteceğiniz:
1. iTunes'un en son sürümünü bilgisayarınıza indirin ve yükleyin.
2. Şimdi bir USB kablosu kullanarak iPhone'unuzu PC'nize bağlayın.
3. iTunes'u başlatın ve iPhone'unuzun “Veri Kurtarmaya Girişim” sorununa takılıp kaldığını algılayacaktır.

4. Herhangi bir açılır bildirim almazsanız, “iPhone'u Geri Yükle” düğmesine tıklayarak iPhone'unuzu manuel olarak geri yükleyebilirsiniz.

5. İşlem tamamlandıktan sonra, tamamen silinmiş yeni bir iPhone alacaksınız.
Bölüm 3: “Veri kurtarma girişimi” başarısız olursa iPhone verilerini nasıl geri alabilirim?
İPhone veri kurtarma girişimi başarısız olduğunda verileri nasıl geri alacağınızı bilmiyorsanız, bu bölüm tam size göre. Dr.Fone - Data Recovery (iOS) yardımıyla veri kurtarma girişimi başarısız olduktan sonra tüm iPhone verilerinizi geri alabilirsiniz . Bu harika araç, hemen hemen her tür iPhone verisini anında kurtarabilir. Veri kurtarma girişimi başarısız olursa iPhone verilerini nasıl geri alacağınız aşağıda açıklanmıştır:

Dr.Fone - Veri Kurtarma (iOS)
Dünyanın 1. iPhone ve iPad veri kurtarma yazılımı
- iPhone verilerini kurtarmak için üç yol sağlayın.
- Fotoğrafları, videoları, kişileri, mesajları, notları vb. kurtarmak için iOS cihazlarını tarayın.
- iCloud/iTunes yedekleme dosyalarındaki tüm içeriği çıkarın ve önizleyin.
- iCloud/iTunes yedeklemesinden istediğinizi seçerek cihazınıza veya bilgisayarınıza geri yükleyin.
- En yeni iPhone modelleriyle uyumludur.
1. Bilgisayarınıza Dr.Fone - Data Recovery (iOS) indirip kurun ve kurun. Şimdi programı başlatın, bir USB kablosu kullanarak iPhone'unuzu PC'nize bağlayın ve ardından ana arayüzden “Veri Kurtarma” düğmesine tıklayın.

2. Program iPhone'unuzu algıladıktan sonra, çeşitli dosya türlerini görüntüleyen aşağıdaki gibi bir arayüz göreceksiniz. Herhangi bir tercihiniz olup olmadığını seçin veya hepsini seçin. Ardından “Taramayı Başlat” düğmesine tıklayın.

3. “Taramayı Başlat” düğmesine tıkladıktan sonra, cihazınız silinen veya dosyalarınızın tümünü algılamak için Dr.Fone - Data Recovery (iOS) tarafından tamamen taranacaktır. Cihazınızın veri miktarına bağlıdır. İşlem çalışırken, istediğiniz kayıp verinin tarandığını tespit ederseniz, işlemi durdurmak için “Duraklat” butonuna tıklayabilirsiniz.
4. Tarama tamamlandığında, sadece kurtarmak istediğiniz dosyaları seçin ve “Bilgisayara Kurtar” düğmesine tıklayın. Bu, PC'nizdeki tüm verileri kaydedecektir.

Bu makaleyi okuduktan sonra, iPhone'un veri kurtarma sorununu kolayca çözmeniz için hangi yolun daha iyi olduğunu bilmelisiniz. Bu yöntemlerden herhangi birini kullanabilirsiniz, ancak en iyisi her zaman Dr.Fone - Sistem Onarımı olacaktır. Bu kullanımı kolay ve türünün tek örneği olan bir yazılım, iPhone'un veri kurtarma döngüsü sorununu anında çözebilecek! Ayrıca, iPhone veri kurtarma girişimi başarısız olursa ve iPhone verilerinizi geri alamıyorsanız, o zaman Dr.Fone - Data Recovery (iOS) sizin için en iyi seçimdir. Sorunlarınızı kendi başınıza çözmekten ve tüm zorluklarınızı azaltmak için en iyi aracı kullanmaktan daha iyi bir şey yoktur. Dr.Fone, bir profesyonel gibi “Veri Kurtarmaya Girişim” sorununu azaltmanıza yardımcı olacak, böylece onu kullanırken hiç şüpheniz olmasın.
iOS 12
- 1. iOS 12 Sorun Giderme
- 1. iOS 12'yi iOS 11'e düşürün
- 2. iOS 12 Güncellemesinden Sonra Fotoğraflar iPhone'dan Kayboldu
- 3. iOS 12 Veri Kurtarma
- 5. iOS 12 ile WhatsApp Sorunları ve Çözümleri
- 6. iOS 12 Güncelleme Tuğlalı iPhone
- 7. iOS 12 Dondurucu iPhone
- 8. iOS 12 Veri Kurtarmaya Çalışmak
- 2. iOS 12 İpuçları






Alice MJ
personel editörü
Genel olarak puan 4,5 ( 105 katıldı)