How to Fix iPhone Keeps Freezing After iOS 15/14 Update?
Apr 27, 2022 • Filed to: Tips for Different iOS Versions & Models • Proven solutions
“Hey, So I have had a lot of issues with the new iOS 15/14 update. The whole system freezes and I can’t move a thing about 30 seconds. This happens to my iPhone 6s and 7 Plus. Anyone who has the same issue?” - Feedback from Apple Community
A lot of Apple device users have been facing an issue where iOS 15/14 device freezes completely. This is shocking as well as unexpected for a lot of iOS users as they loved Apple from the beginning. Apple didn’t release iOS 14 a very long time ago, which means these issues can easily be fixed by Apple in their next update of iOS 15. But if your iPhone keeps freezing for after 15 update, then what will you do? Is there no solution for iOS 14 freezing your phone?
Don’t worry at all. Because if you are reading this article, it’s obvious that you are on the right path to the solution. In this article you are going to find 5 best solutions for fixing iOS 15/14 screen not responding issue. These 5 solutions can easily solve your problem if you can implement them with the help of this article. There is nothing serious to do, just keep reading till the end and you’ll understand what you need to do.
Solution 1: Force Restart your iPhone
Force restarting your iPhone can be the first and easiest solution for you, if your newly updated iOS 15/14 freezes for no reason. Sometimes the biggest problems have the easiest solution. So before trying any kind of advanced level solutions, you can try force restarting your iPhone. If your iPhone keeps freezing after iOS 15/14 update, hope this helps you to solve the issue.
- If you are using an older model iPhone that is older than iPhone 8, you just need to press and hold the Power (On/Off) button and the Home button for a few minutes. Then you need to release the buttons when your iPhone screen becomes black. Then again you need to press the Power (On/Off) button and wait for Apple Logo to appear. Your phone should restart normally now.
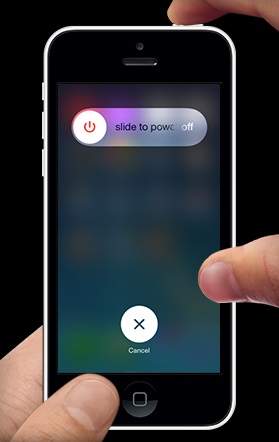
- If you are using a newer model which is iPhone 7 or later version, you only need to press and hold the Power (On/Off) button and Volume Down button to restart your device. You can follow this detailed guide to force restart your iPhone.
Solution 2: Reset All Settings on iPhone
Resetting all settings on iPhone means your iPhone settings will be back to its fresh form. Your personal preferences or any kind of settings that you have changed won’t exist anymore. But all your data will remain intact. If your iPhone keeps freezing for iOS 15/14 update, you can try resetting all the settings. It can help also! Here is how to do fix iPhone freezing by resetting all settings.
- First you need to go to the “Settings” option of your iPhone. Then go to “General”, choose “Reset”. Finally tap on the “Reset All Settings” button.
- You may have to enter your passcode to proceed and after you provide it, your iPhone settings will totally be reset and restored to its factory settings.
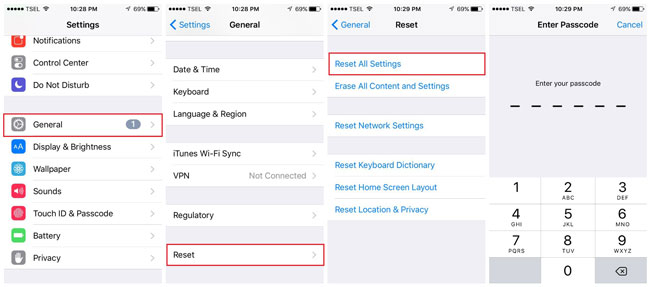
Solution 3: Fix iPhone Freezing on iOS 15/14 without Data Loss
If you have updated your iPhone to iOS 15/14 and screen is not responding, then this part is for you. If still your problem exists after trying the previous two methods, you can easily fix iPhone freezing on iOS 15/14 without data loss with the help of Dr.Fone - System Repair. This amazing software will help you to fix iPhone freezing issues, iPhone stuck at Apple logo, iPhone bootloop, blue or white screen of death, etc. It a very useful iOS fixing tool. Here is how you can use it to fix iOS 14 freezing issue –

Dr.Fone - System Repair
Fix iPhone system error without data loss.
- Only fix your iOS to normal, no data loss at all.
- Fix various iOS system issues stuck in recovery mode, white Apple logo, black screen, looping on start, etc.
- Fixes other iPhone error and iTunes errors, such as iTunes error 4013, error 14, iTunes error 27,iTunes error 9 and more.
- Works for all models of iPhone, iPad and iPod touch.
- Fully compatible with the latest iOS version.

- First you need to download and install Dr.Fone - System Repair on your PC and launch it. After that, click on the “System Repair” button when the main interface appears to continue to the next step.

- Now connect your iPhone to your PC by using a USB cable. Select “Standard Mode” to go ahead on the process which will retain data after fixing.

- Now put your device into DFU mode by following the instructions on your screen. In order to fix your device DFU mode is necessary.

- Fone will detect when your phone goes into DFU mode. Now a new page will come in front of you that will ask some information about your device. Provide the basic information to download the firmware update.

- Now wait for some time after clicking on the Download button. It takes a little time to download the firmware update.
- After the firmware is downloaded, you will get an interface like the below image. Just click on the “Fix Now” button to fix iPhone attempting data recovery

- After the process is completed your device will restart automatically and you will get an interface like this in Dr.Fone. If the problem exists you can click on the “Try Again” button to start over.

Solution 4: Restore iPhone in DFU Mode with iTunes
There is always an official way to fix an iOS problem and the way is iTunes. It’s a tool that can not only give you entertainment, but also solve various issues with your iOS device. If iOS 15/14 touch screen is not working in your iPhone, then you can restore it in DFU mode with the help of iTunes. It’s not an easy or short process but if you follow the guideline of this part, you can easily implement this method to solve your freezing problem. But the major setback for using iTunes to restore your iPhone is, you will lose all your phone data during the process. So we strongly advise you to back up your data before. Here is how to do it –
- Download and install the latest version of iTunes on your computer.
- Now connect your iPhone into your PC by using a USB cable.
- İTunes'u başlatın ve iPhone'unuzu DFU moduna getirin. iPhone 6s ve daha eski nesiller için, Güç ve Ana Sayfa düğmesini 5 saniye boyunca aynı anda basılı tutun, Güç düğmesini bırakın ve Ana Sayfa düğmesini basılı tutmaya devam edin.
- Benzer şekilde, iPhone 8 ve 8 Plus için Güç düğmesini ve Sesi Azalt düğmesini 5 saniye boyunca bir arada tutun. Ardından Güç düğmesini bırakın ve Sesi Kısma düğmesini basılı tutmaya devam edin.
- Artık iTunes, iPhone'unuzun DFU modunda olduğunu algılayacaktır. “Tamam” düğmesine tıklayın ve ana arayüze gidin. Ardından son adıma geçmek için “Özet” seçeneğine gidin.

- Son olarak “iPhone'u Geri Yükle” düğmesine tıklayın ve “Uyarı bildirimi göründüğünde geri yükle”ye tıklayın.
Çözüm 5: iPhone'u iOS 13.7'ye düşürün
If you have upgraded to the latest version of iOS in your iPhone but iOS 14 touch screen is unresponsive, then you can use this last solution. There is a saying, “If you have no way, you still need to have hope.” After trying all the previous solutions, any iPhone should have fixed easily. But if still the problem exists, then downgrading your iOS to iOS 13.7 would be the wisest decision for now.
You can find detailed instruction on this post to learn how to downgrade iOS 14 to iOS 13.7 in 2 ways.
The latest iOS version,iOS 15/14 is totally new and all kinds of issues related to it may already be in Apple’s attention. Hope these issues get fixed in the next update. But iOS 15/14 screen freezing issue can easily be fixed with the help of this article. You can try any of these 5 solutions but the best one and recommended one would be by using Dr.Fone - System Repair. There is one thing guaranteed from Dr.Fone - System Repair, you will get the solution for iOS 14 freezing on your phone. So don’t waste your time by trying any other ways, just use Dr.Fone - System Repair for a no data loss and perfect result.






Alice MJ
staff Editor
Generally rated4.5(105participated)