3 Methods to Hard/Factory Reset LG Phone
Mar 07, 2022 • Filed to: Fix Android Mobile Problems • Proven solutions
We all have heard the word called factory reset, especially in regards to our phone. Let us understand the basic meaning of factory reset. Factory reset, more famously known as master reset, is a method in which any electronic device is brought back to its original setting. While doing so, all the information stored in the device is erased so that it is reset back to its old manufacturer's settings. But why do we need to factory reset any phone? The answer to this question would be if your phone or electronic devices face any malfunction, you forget your PIN or lock password, you need to remove a file or a virus, factory reset is the best option to save your phone and reuse it a new one.
Note: Factory reset should not be done unless necessary as it will delete all and any important information in your phone. Try this Android backup software to backup your phone before resetting your LG phone.
In this article today, we will focus on different methods you can use for the factory reset of your LG Phone.
Part 1: Hard/Factory Reset LG by Key Combination
How to Hard Reset your LG phone using Key Combination:
1. Switch off your phone.
2. Press and hold the Volume Down Key and Power/ Lock Key located at the back of your phone simultaneously.
3. Once the LG logo appears on the screen, release the Power Key for a second. However, immediately hold and press the key once again.
4. When you see the Factory hard reset screen appear, release all the keys.
5. Now, to continue, press the Power/Lock Key or the Volume Keys to cancel the factory reset.
6. Once again, to continue, press the Power/Lock Key or the Volume Keys to cancel the procedure.

Part 2: Reset LG phone from Settings Menu
You can also reset your LG phone from the settings menu. This method is helpful in case your phone has crashed or any of the installed apps freeze/hang, making your device non-functional.
The following steps will reset all the system settings barring your data such as downloaded apps and saved media files:
1. Go to Apps from Home Screen
2. Then click on Settings
3. Tap the Backup and reset option.
4. Choose reset phone
5. Confirm by clicking OK.
This is a quick and easy method to reset your phone without losing personally saved data.
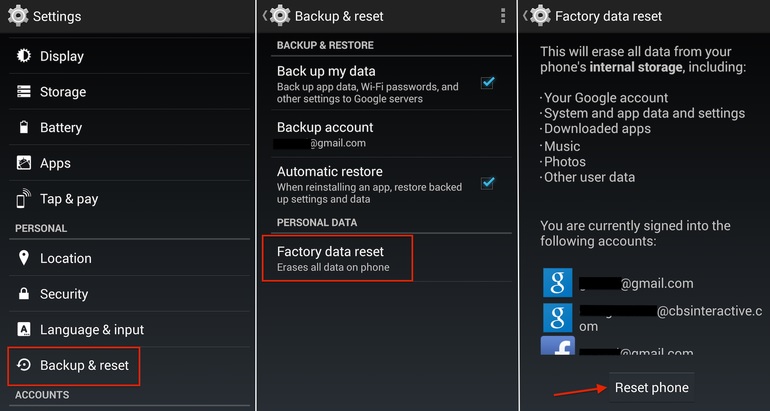
Part 3: Reset LG Phone when Locked Out
This is one of the most common reasons for factory reset.
Have you ever forgotten your phone password and got locked out? No, yes, maybe? Well, many of us, I am sure, must have faced this situation, especially after you have bought yourself a new device, and it is extremely frustrating.
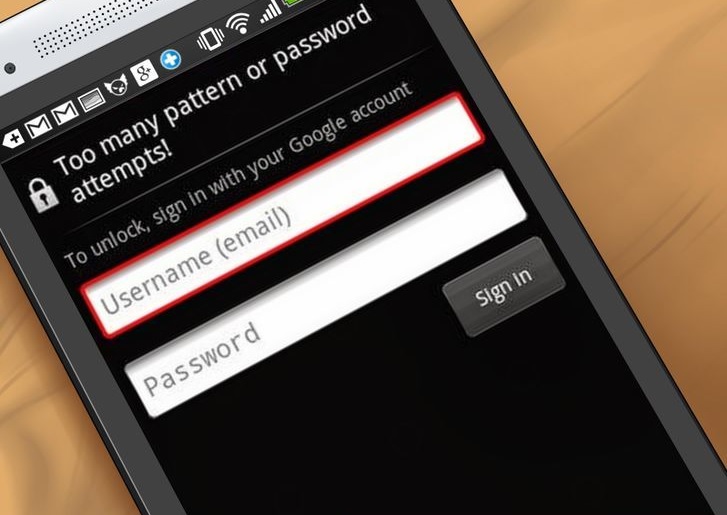
Let us learn today how to get rid of this situation most easily and quickly.
There is a simple way of factory resetting LG phones, which can be done using the Android Device Manager. Android Device Manager application or the website can be used to erase a device remotely. We know that all android devices are configured with a Google account and that acts as a pathway to erase the phone connected to a particular Google account remotely.
Factory Reset using the Android Device Manager website.
Remotely erasing the device deletes all the data stored in the device. Here are the steps to follow:
Step 1:
Sign in to your Google account on android.com/devicemanager. You will find the below screen after you have signed in.
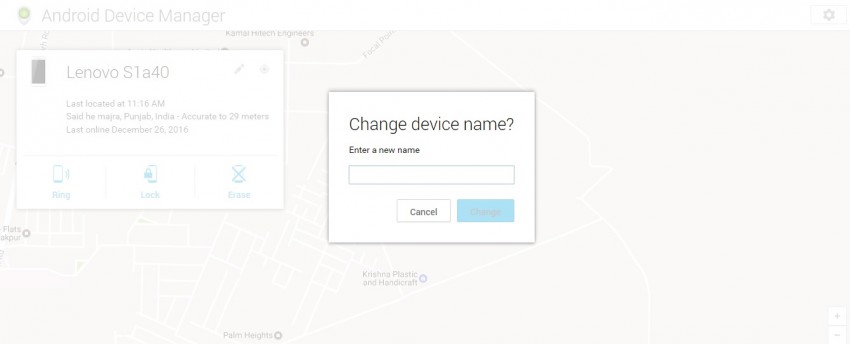
Step 2:
To select the device which has to factory reset, click on the arrow which is present beside the device name, and you will see the location of that device.
Step 3:
After having selected the device which has to be erased, you will find 3 options saying “Ring,” “Lock,” and “Erase,” as shown below.
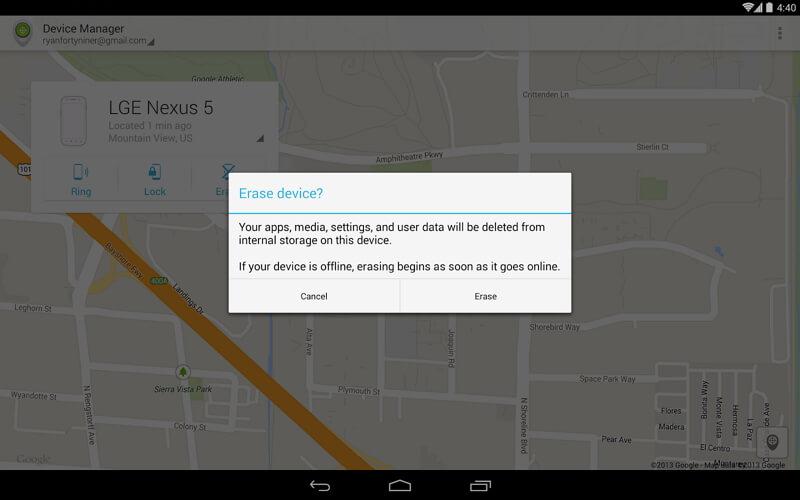
Click on Erase, the third option, and this will permanently delete all the data in the device selected. This will take a few minutes to finish.
Factory Reset using Android Device Manager Application
Android Device Manager application can also be installed on any Android phone to erase your Google account configured device.
Step 1:
Install the Android Device Manager application on the device you plan to use to erase.
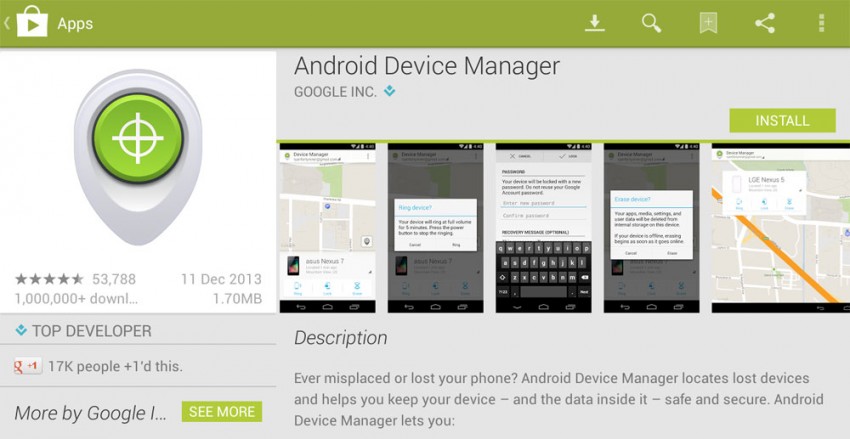
Step 2:
Sign in to your Google account, and you will find the configured Android device, as shown in the picture below.
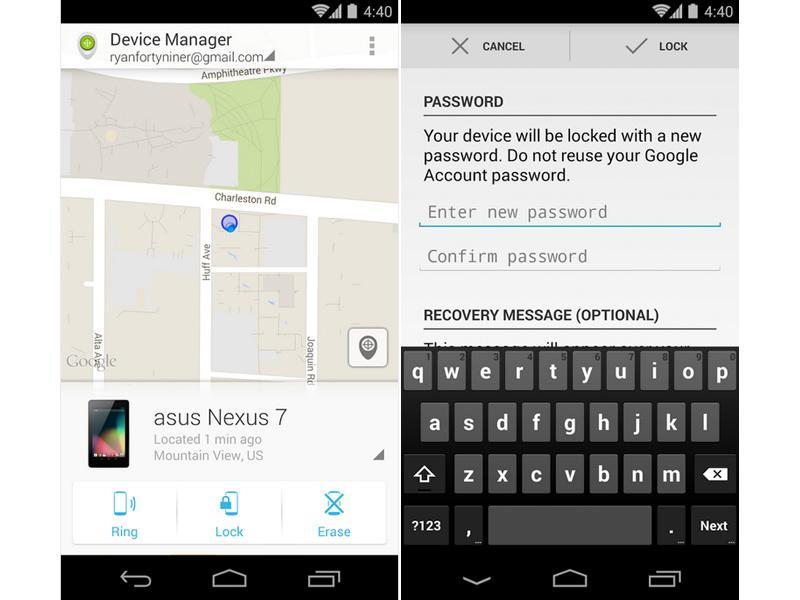
Step 3:
Tap the arrow that is present beside the device name to select the device that must be reset.
Step 4:
Tap on the third option, i.e., “Erase,” to permanently delete the data present on the device selected.
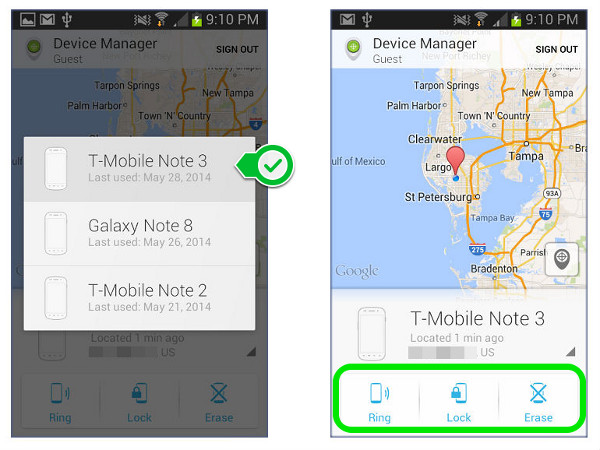
Read More: 4 Ways to Reset LG Phone When It's Locked
Part 4: Backup LG Phone before Reset it
We know and understand the repercussions of factory reset on our LG phones. As clearly told in the above methods, the phone reset option always carries the risk of losing data that we may never be able to recover, like our personal photos, videos, family media files, and so on.
So, indeed data backup is of foremost importance before opting for factory reset.
In this part, we will learn how to use Dr.Fone - Backup & Restore (Android) to backup the LG phone before performing the factory reset.
Dr.Fone - Backup & Restore (Android) has made it extremely easy and reliable to backup and never lose data on your LG phone. This program is very helpful in all types of data backup using a computer and your LG phone. It also lets your selectively backup restore data on your phone.

Dr.Fone - Backup & Restore (Android)
Flexibly Backup and Restore Android Data
- Selectively backup Android data to the computer with one click.
- Preview and restore the backup to any Android device.
- Supports 8000+ Android devices.
- There is no data lost during backup, export, or restore.
Let us look at the few steps to teach us how to use Dr.Fone to backup LG phones before resetting.
Step 1: Install and launch Dr.Fone on your computer and select Back & restore.

Using a USB cable, connect your LG phone to your computer. Do make sure that USB debugging mode is enabled on your phone. If you have an Android software version of 4.2.2 or above, there will be a pop-up window on the phone that will ask you to allow USB Debugging. Once the phone is connected, click on Backup to continue.

Step 2: Now, go ahead and select the types of files you want to backup for. By default, Dr.Fone will select all the files on your phone. However, you can deselect the ones you want to skip. Once selected, click on the backup button on the bottom right-hand side of the screen.

It will take a few minutes to backup the files, so wait patiently and avoid doing anything like disconnecting the phone, using it, or deleting anything from your phone during the process.

Once you see that Dr.Fone has completed the backup of the selected files, you may click on the tab called View the backup to review all the backup done so far.

Great, so you have successfully created the backup of all your data on your LG phone to your computer before proceeding with the factory reset. This method is fully compatible with any Android device, although we are completely focused on LG devices today.
It is always recommended to backup your data at least once a week to avoid losing any important information due to any mishap. Today we shared with you three different methods of reset for your LG smartphone. It is advisable to keep the hard reset option as a last resort. Before going forward with reset, do not forget to backup your data using Dr.Fone - Backup & Restore (Android) - the easiest and simplest way of keeping your data safe and secure.
Reset Android
- Reset Android
- 1.1 Android Password Reset
- 1.2 Reset Gmail Password on Android
- 1.3 Hard Reset Huawei
- 1.4 Android Data Erase Software
- 1.5 Android Data Erase Apps
- 1.6 Restart Android
- 1.7 Soft Reset Android
- 1.8 Factory Reset Android
- 1.9 Reset LG Phone
- 1.10 Format Android Phone
- 1.11 Wipe Data/Factory Reset
- 1.12 Reset Android without Data Loss
- 1.13 Reset Tablet
- 1.14 Restart Android Without Power Button
- 1.15 Hard Reset Android Without Volume Buttons
- 1.16 Hard Reset Android Phone Using PC
- 1.17 Hard Reset Android Tablets
- 1.18 Reset Android Without Home Button
- Reset Samsung






James Davis
staff Editor