How to Transfer Files from iPad to Android
Apr 27, 2022 • Filed to: Data Transfer Solutions • Proven solutions
Take lots of photos with your iPad and want to transfer files from iPad to Android. Store multiple songs and videos on your iPad and can't wait to switch to your Android device for enjoying on the go? Whatever forces you, one thing you must care about is how to make the switch. Here are the solutions I recommend to you about how to transfer files from iPad to Android.
Solution 1. Switch from iPad to Android with Dr.Fone - Phone Transfer
Got tired of spending a whole day in front of the computer on searching and trying the free solution and want to find an easier and convenient one? The professional phone transfer tool - Dr.Fone - Phone Transfer is all you need. With just one click, all contacts, photos, iMessages, calendar, video, and music will be switched from iPad to Android. The whole process just takes you a few minutes, which really saves your life.

Dr.Fone - Phone Transfer
Transfer Everything from iPad to Android in 1 Click!
- Easily transfer photos, videos, calendar, contacts, messages, and music from iPad to Android.
- Enable to transfer from HTC, Samsung, Nokia, Motorola, and more to iPhone X/8/7S/7/6S/6 (Plus)/5s/5c/5/4S/4/3GS.
- Works perfectly with Apple, Samsung, HTC, LG, Sony, Google, HUAWEI, Motorola, ZTE, Nokia, and more smartphones and tablets.
- Fully compatible with major providers like AT&T, Verizon, Sprint, and T-Mobile.
- Fully compatible with iOS 15 and Android 11
- Fully compatible with Windows 11 and Mac 10.15.
Step 1. Connect your iPad and Android device to the computer
iTunes should be installed to ensure that Dr.Fone connects your iPad properly.
Tips: Want to transfer files from iPad to Android without a computer? Dr.Fone also provides an Android Switch app, which allows you to transfer files from iPad to Android directly, and get iCloud files on Android wirelessly.

Step 2. Copy music/photos/videos/iMessages/calendars/contacts from iPad to Android
As you see, both your Android device and iPad are shown in the primary window. All the contents you can copy are checked. Thus, click Start Transfer to begin the transfer.

Solution 2. Transfer files from iPad to Android Freely
1. Transfer photos from iPad to Android phone or tablet
Among all the files, photos in the iPad Camera Roll are easier to transfer. Here go the steps.
- Mount your iPad on the computer as an external hard drive by plugging in a USB cable. Open it and find the DCIM folder. All photos you take and download are there.
- Connect your Android phone or tablet to the computer with the USB cable. Likewise, navigate to its hard drive.
- Open the Android hard drive and find or create a photo folder.
- Copy the photos from the iPad DCIM folder to your Android photo folder.

2. Transfer music and videos from iPad to Android
It's clear that iTunes allows you to transfer the purchased music and videos from iPad to it. Thus, you can follow the way when you have multiple music and videos to be transferred.
- Use the USB cable to connect your iPad to the computer and run iTunes.
- Click Store > Authorize This Computer and input the apple id and password which is used to purchase the music and videos.
- When your iPad is detected and shown in the left sidebar, right-click your iPad to show the drop-down list. Then, choose Transfer Purchased….
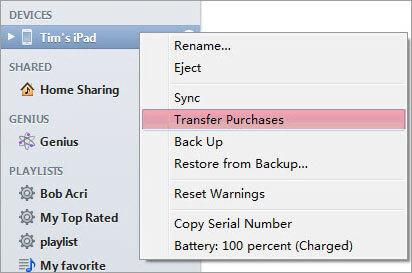
- Go to the iTunes media folder on the computer. By default, it's saved at C:Users/Administrator/Music/iTunes/iTunes Media.
- Mount your Android phone or tablet as a USB hard drive and paste the music and videos from the iTunes media folder.

You may find that some music and videos play well on your iPad, but can't play on your Android phone or tablet, like MOV, M4P, M4R, M4B. In this case, you have to find some audio and video converter to convert them first.
3. Transfer contacts from iPad to Android
To transfer iPad contacts to an Android phone or tablet, Google Sync is a good choice. No matter whether your iPad is running iOS 10/9/8/7 or iOS 5/6, it can do that for you.
When your iPad is running iOS 7, please follow the steps below:
- On your iPad, tap Settings > Mails, Contacts, Calendars > Add Account > Google.
- Fill in your Google account info: name, user name, password, and description
- Tap Next and ensure the Contacts icon is turned on.
- Tap Save and the contact sync.
- Go to your Android phone or tablet and tap Setting.
- Choose Account & sync and fill in the account info and then tap Sync Contacts.
- Tap Sync Now to sync Google contacts to your Android phone or tablet.
When your iPad is with iOS 5 or iOS 6, try the following:
- Tap Settings on your iPad.
- Tap Mails, Contacts, Calendars > Add Account.
- Choose Other > Add CardDAV Account.
- Enter your account info: Service, user name, password, and description.
- Tap Next on the top right corner and turn on Contacts.
- On your Android phone or tablet, tap Setting > Accounts & sync.
- Enter your Google account and tap Sync Contacts > Sync Now.
Note: Here are more details about syncing your iPad with the Google account.
However, what may disappoint you is that not all Android phones and tablet allows you to sync Google accounts. That is to say, you may can't use Google sync.
4. Transfer apps from iPad to Android
Don't want to lose your favorite apps after switching from iPad to Android? Don't worry. Google Play comes for you. It's the biggest Android app download center, which lets you quickly find what you want.
As for the apps you have paid for, you can try to get in touch with the app developer or the app store to see whether you can change the .ipa, .pxl, etc version to .apk version at a small cost.
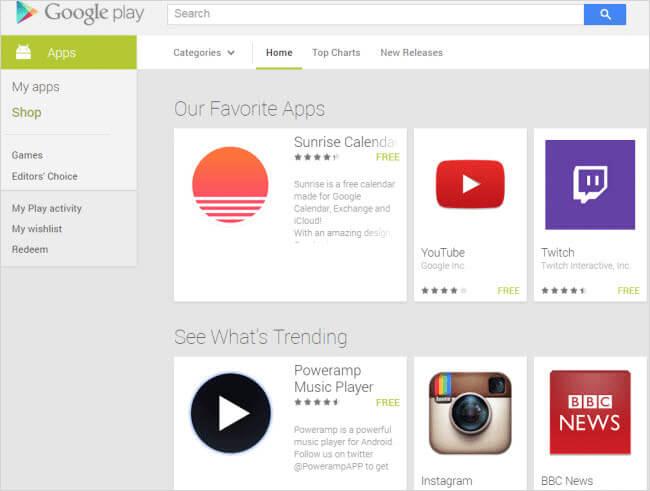
Comparison of different iPad to Android transfer solutions
| Free Solution | Paid Solution - Dr.Fone - Phone Transfer | |
| Photos |
|
|
| Music/videos |
|
|
| Contacts |
|
|
| Apps |
|
|
| Pros & Cons | ||
| Pros |
|
|
| Cons |
|
|
iOS Transfer
- Transfer from iPhone
- Transfer from iPhone to iPhone
- Transfer Photos from iPhone to Android
- Transfer Large Size Videos and Photos from iPhone X/8/7/6S/6 (Plus)
- iPhone to Android Transfer
- Transfer from iPad
- Transfer from iPad to iPod
- Transfer from iPad to Android
- Transfer from iPad to iPad
- Transfer from iPad to Samsung
- Transfer from Other Apple Services






Alice MJ
staff Editor