How to Backup WhatsApp Photos/Videos
WhatsApp mazmuny
- 1 WhatsApp ätiýaçlyk nusgasy
- WhatsApp habarlarynyň ätiýaçlyk nusgasy
- “WhatsApp” onlaýn ätiýaçlyk nusgasy
- “WhatsApp” awto ätiýaçlyk nusgasy
- “WhatsApp” ätiýaçlyk nusgasy
- WhatsApp suratlarynyň / wideosynyň ätiýaçlyk nusgasy
- 2 Whatsapp dikeldişi
- Android Whatsapp Dikeldiş
- WhatsApp habarlaryny dikelt
- WhatsApp ätiýaçlyk nusgasyny dikelt
- Öçürilen WhatsApp habarlaryny dikeldiň
- WhatsApp suratlaryny dikeldiň
- Mugt WhatsApp dikeldiş programma üpjünçiligi
- “IPhone WhatsApp” habarlaryny alyň
- 3 Whatsapp geçirmek
- WhatsApp-ny SD karta geçiriň
- WhatsApp hasaby geçiriň
- WhatsApp-ny kompýutere göçüriň
- “Backuptrans Alternative”
- WhatsApp habarlaryny geçiriň
- “WhatsApp” -y “Android” -den “Anroid” -e geçiriň
- WhatsApp taryhyny iPhone-da eksport ediň
- “WhatsApp” söhbetdeşligini “iPhone” -da çap ediň
- “WhatsApp” -y “Android” -den “iPhone” -a geçiriň
- “WhatsApp” -y “iPhone” -dan “Android” -e geçiriň
- “WhatsApp” -y “iPhone” -dan “iPhone” -a geçiriň
- “WhatsApp” -y “iPhone” -dan kompýutere geçiriň
- “WhatsApp” -y “Android” -den kompýutere geçiriň
- WhatsApp suratlaryny iPhone-dan kompýutere geçiriň
- Transfer WhatsApp Photos from Android to Computer
Mar 26, 2022 • Filed to: Manage Social Apps • Proven solutions
WhatsApp makes it very easy for you to share media files such as photos and videos. But how can you ensure that these attachments remain safe from the various data loss risks? There are easy ways to create a backup of the media files on your WhatsApp.
In this article, we are going to be looking at how WhatsApp automatically backs up photos and videos, as well as a few other options on how you can create a reliable backup of these media files.
- Part 1: How does WhatsApp Backup Photos and Videos?
- Part 2: Backup WhatsApp Photos and Videos on iPhone Creatively
- Part 3: Backup WhatsApp Photos and Videos on Android Creatively
Part 1: How does WhatsApp Backup Photos and Videos?
In past versions, it was very hard to create a backup of WhatsApp messages. Users had to manually copy the app's installation files and folders and save them to PC or cloud. But in recent times, WhatsApp has made it easier for users to create a backup of messages and their attachments, which includes photos and videos. Users are can also set up an automatic backup that WhatsApp will implement with a specified period time.
How to create an Automatic Backup of WhatsApp photos for iOS
It is important to note that this backup will include photos but doesn't support sent and received videos in the backup as yet.
Step 1: Open WhatsApp and then Tap on the Settings Tab.
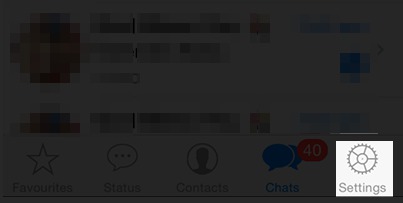
Step 2: Once in the Chat Settings, Tap on the Chat Backup and then choose the "Back Up Now" option. This will instantly backup chat messages and photos.
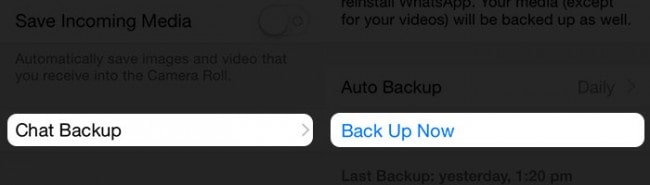
Step 3: To turn on automatic backup, choose the "Auto Backup" option and then select the schedule.
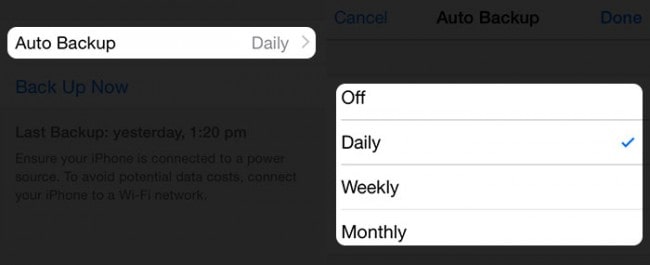
How to create an Automatic Backup of WhatsApp photos/videos for Android
As Google has implemented the full integration of Google Drive with WhatsApp, you can backup all your WhatsApp photos and videos to this cloud drive seamlessly.
Note: Backing up all your WhatsApp photos, messages, voice messages, and videos only to Google Drive may easily exhaust the online space. Besides, WhatsApp backup files will be automatically deleted from Google Drive if they are left idle for about 12 months.
Overall, the steps to back up WhatsApp photos and videos to Google Drive are pretty easy. Here is how:
Step 1. Start the WhatsApp app from your Android.
Step 2. Go to "Menu" > "Settings" > "Chats and Calls".
Step 3. Select the "Chat Backup" option, and tap right on "Back up to Google Drive". You need to set a backup frequency like Daily, Weekly, or Monthly.
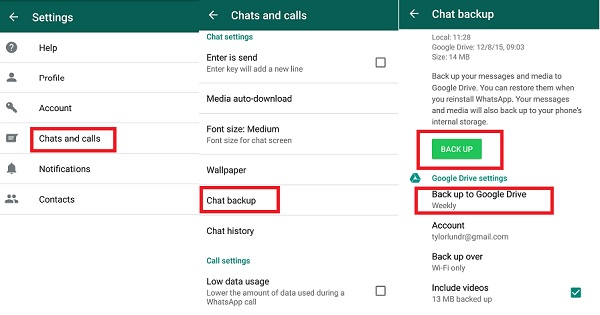
How to Access WhatsApp Backup Photos
The most common way to view the photos in your WhatsApp backup would be to restore the WhatsApp backup. You will need to uninstall and reinstall WhatsApp. After you verify your phone number, you will be prompted to restore the WhatsApp messages, photos, etc. from your Google Drive (Android users) or iCloud Account (iPhone users). When the restoration process completes, tap "Next" to display your chats. WhatsApp will then display the photo or video files.
Part 2: Backup WhatsApp Photos and Videos on iPhone Creatively
As we have seen, WhatsApp's backup system is flawed in many ways. Therefore if you want a reliable way to backup WhatsApp on your iPhone, you need a reliable tool like Dr.Fone - WhatsApp Transfer. With this program, you can backup, preview, and selectively restore WhatsApp messages, photos, and videos on your iPhone. It is easy, fast, and flexible.

Dr.Fone - WhatsApp Transfer
One-click to backup WhatsApp attachments(photos and videos) on iPhone.
- It offers a full solution to backup iOS WhatsApp messages.
- Backup iOS messages to your computer.
- Transfer WhatsApp messages to your iOS device or Android devices.
- Restore WhatsApp Messages to iOS or Android devices.
- Export photos and videos of WhatsApp.
- View the backup file and export data selectively.
How to use Dr.Fone - WhatsApp Transfer to backup WhatsApp data selectively
One of the best features that Dr.Fone offers is that it is very easy to use. As the tutorial below will show, you can very easily and quickly selectively backup WhatsApp photos and video.
Step 1: Launch Dr.Fone on your PC and then connect your iPhone to the PC using USB cables. Dr.Fone will automatically recognize the device and then select the "WhatsApp Transfer" feature.

Step 2: Choose "Backup WhatsApp messages" to backup your iPhone WhatsApp messages. It showed that your iPhone has connected as follows:

Step 3: Click the "Backup" button, and the software is starting to back up your WhatsApp data. The process will complete automatically.

Step 4: As the backup has finished, you can click "View" to check the WhatsApp backup file you want.

Step 5: Choose a WhatsApp backup file to see the details. Export any you want to your computer or restore it to your device.

Video guide: Backup WhatsApp photos from iOS device
Part 3: Backup WhatsApp Photos and Videos on Android Creatively
3.1 Save WhatsApp Photos and Videos from Android to PC in One Click
Google Drive can backup photos and videos from your Android. But the shortcoming you cannot overcome is Google Drive has a backup validity period of 1 year. That is, if WhatsApp photos and videos are left on Google Drive for one year, they will be deleted.
So, you need a way to permanently backup WhatsApp photos and videos, like a backup to your PC.
With Dr.Fone - WhatsApp Transfer, you can easily backup WhatsApp data from Android to PC.
Here are the steps by which you can backup WhatsApp attachments of your Android in one click:
- Download, install and launch Dr.Fone. Simple stuff!
- Now in the window that pops up, select "WhatsApp Transfer".
- In the next window, select the "WhatsApp" tab and click on "Backup WhatsApp messages".
- WhatsApp backup process automatically starts. You can view its progress in a window similar to the following.

- Then all your WhatsApp photos and videos can be backed up to the PC shortly. To restore these WhatsApp photos and videos, see how to restore Android WhatsApp backup.

3.2 Extract Android WhatsApp Photos/Videos to PC for a Backup
For Android users, the best solution comes in the form of Dr.Fone - Data Recovery (Android Data Recovery). It is a data recovery software that can read and extract all WhatsApp data (lost and existing) from Android, and then you can export them to your computer for backup.
So in this sense, it can backup WhatsApp photos and videos on Android. If needed, you can also select to backup those deleted or lost WhatsApp contents. It is flexible and friendly.

Dr.Fone - Data Recovery (Android)
Selectively backup/extract WhatsApp photos and videos on Android.
- Easy, fast, and safe.
- Extract or back up text messages, photos, videos, music, contacts, call logs, WhatsApp messages & photos, and more.
- Allows users to preview and selectively recover files
- Recover lost data due to factory restore, OS update, system crash, deletion, rooting error, ROM flashing SD card issue and more
- Supports nearly all Android devices and fully is fully compatible with all Android OS versions
How to use Dr.Fone - Data Recovery (Android) to recover WhatsApp photos and videos selectively
This application makes it very easy for you to create a safe backup of your WhatsApp photos and video files. Follow these simple steps to do that effectively.
Step 1: Launch Dr.Fone - Data Recovery (Android) on your PC and connect the Android device using USB cables.

Step 2: Enable USB debugging to allow the application to detect your device. Dr.Fone will provide you with instructions on how to do this for your particular device in the next window. If your device is rooted, allow for Superuser Authorization to allow the application to scan the device.

Step 3: In the next window, choose WhatsApp messages and Attachments. This will allow Dr.Fone to scan for both available and deleted WhatsApp messages and their attachments.

Step 4: The next step is to select the scanning mode. You can choose between the Standard and the advanced mode. The advanced mode will dig deeper but may take longer.

Step 6: Once the scanning process is complete, all the WhatsApp messages, photos, videos, etc. will be displayed in the next window. Select the videos and photos you want to backup and then click on "Recover to Computer" to save them to PC.

Video guide: Extract WhatsApp photos and videos to PC for a backup





Bhavya Kaushik
contributor Editor