[8 Hızlı Düzeltme] Ne yazık ki Snapchat Durdu!
27 Nis 2022 • Dosya: Android Mobil Sorunlarını Düzeltme • Kanıtlanmış çözümler
Aniden 'Maalesef Snapchat Durdu' hata koduyla karşılaştığınızda, Snapchat'in sunduğu tüm komik filtrelerden ve oyunlardan yararlanarak sevdiğiniz biriyle veya arkadaşınızla derin bir sohbete daldınız mı? Bunu genellikle uygulamanın ana menüye geri dönmesi izler.
Eğer öyleyse, endişelenme; yalnız değilsin. Snapchat'in bu şekilde çökmesi yeni bir şey değil, ancak devam etmesi inanılmaz derecede can sıkıcı olabilir ve önemsediğiniz sohbetlerin keyfini çıkarmanızı engeller.
Neyse ki, size yardımcı olacak ve uygulamanın olması gerektiği gibi tekrar çalışmasını sağlayacak birçok çözüm var. Bugün, daha önce yaptığınız şeye geri dönmenize yardımcı olmak için hepsini keşfedeceğiz ve sanki hiç sorun yokmuş gibi.
- Bölüm 1. Snapchat'i Google Play Store'dan tekrar yükleyin
- Bölüm 2. Yeni Snapchat Güncellemelerini Kontrol Edin
- Bölüm 3. Snapchat'in önbelleğini silin
- Bölüm 4. Snapchat'in durmasına neden olan sistem sorunlarını düzeltin
- Bölüm 5. Android güncellemesini kontrol edin
- Bölüm 6. Başka bir Wi-Fi'ye bağlanın
- Bölüm 7. Özel ROM'u kullanmayı bırakın
- Bölüm 8. Android'inizin fabrika ayarlarını sıfırlayın
Bölüm 1. Snapchat'i Google Play Store'dan tekrar yükleyin
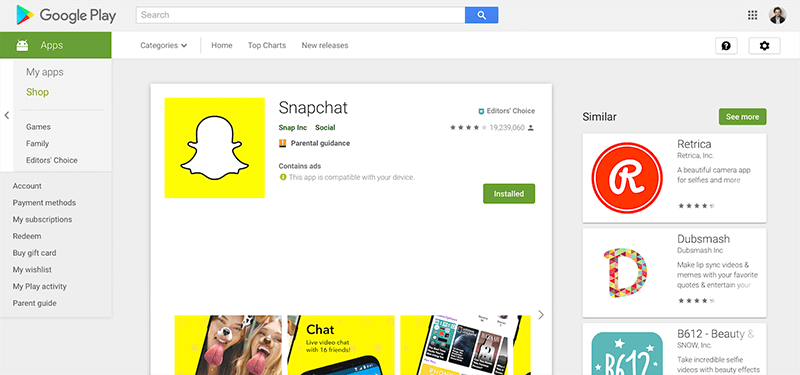
Snapchat çökme sorununu veya Snap Map çalışmıyor sorununu çözmenin en iyi yollarından biri , uygulamayı silip yeniden yüklemektir. Telefonunuzu kullanırken, sürekli olarak etrafta akan veriler vardır ve veriler buraya, oraya ve her yere gönderilir.
Bu işlemler sırasında hatalar oluşabilir ve kendilerini çözemezlerse yapılacak en iyi şey uygulamanızı sıfırlamak ve yeni bir kurulumdan başlamaktır. İşte nasıl yapılacağı.
Birinci Adım Ana menünüzden Snapchat uygulamasını basılı tutun ve uygulamayı kaldırmak için 'x' düğmesine basın.
İkinci Adım Cihazınızdan Google App Store'u açın ve arama çubuğunda 'Snapchat'ı arayın. Resmi uygulama sayfasını bulun ve uygulamayı cihazınıza indirin.
Üçüncü Adım Uygulama, indirildikten sonra otomatik olarak kendini yükleyecektir. Uygulamayı açın, giriş bilgilerinizi kullanarak hesabınızda oturum açın ve uygulamayı normal şekilde kullanabilmelisiniz.
Bölüm 2. Yeni Snapchat Güncellemelerini Kontrol Edin
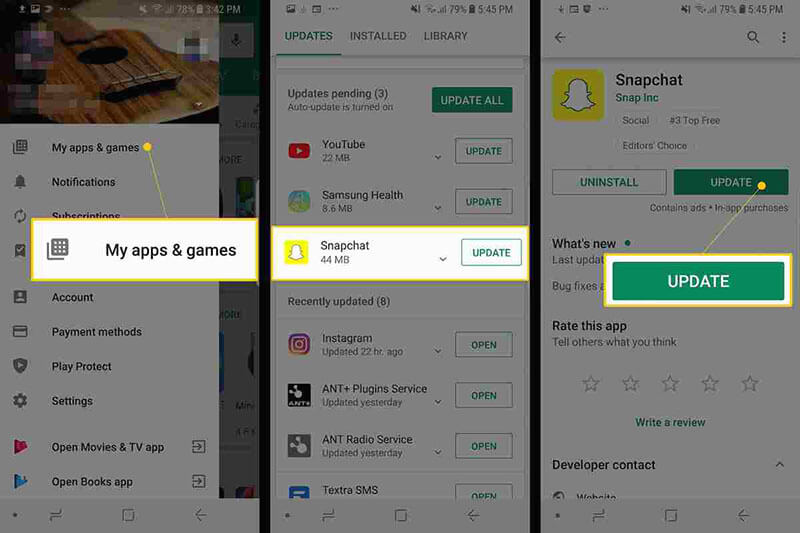
Yukarıdaki sorunla el ele, bazen bir hata Snapchat'in çalışmasını veya belki de kişisel güncelleme ayarlarınızı kısıtlayabilir. Yükseltilmiş sürüme sahip birinden Snapchat alırsanız, bu uygulamanızın çökmesine neden olabilir.
Snapchat'in yanıt vermemesi durumunda Snapchat'in en son sürümünü çalıştırdığınızdan nasıl emin olacağınız aşağıda açıklanmıştır.
- Play Store'u başlatın ve Uygulamalarım ve Oyunlarım sayfasına gidin
- Güncelle düğmesine dokunun
- Uygulama şimdi otomatik olarak en son sürüme güncellenecek
Bölüm 3. Snapchat'in önbelleğini silin
Snapchat önbelleğinizde çok fazla veri varsa, bu, uygulamanın aşırı yüklenmesine neden olabilir ve bu durumda yeniden başlatmak ve uygulamayı yenilemek için silmeniz gerekir. Bu, Snapchat'in çalışmayı durdurmasına neden olabilecek yaygın bir sorundur.
İşte nasıl düzeltileceği.
- Snapchat uygulamasını açın ve ekranınızın sol üst tarafındaki Profil simgesine dokunun.
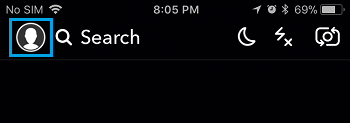
- Sağ üstteki Ayarlar dişli simgesine dokunun
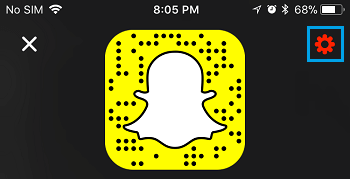
- Ayarlar menüsünü aşağı kaydırın ve Önbelleği Temizle seçeneğine dokunun
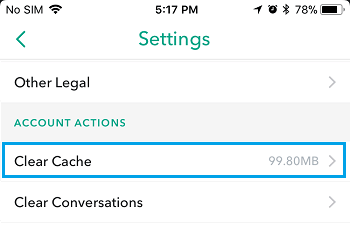
- Burada Tümünü Temizle'yi seçebilirsiniz, ancak isterseniz alanları tek tek seçebilirsiniz.
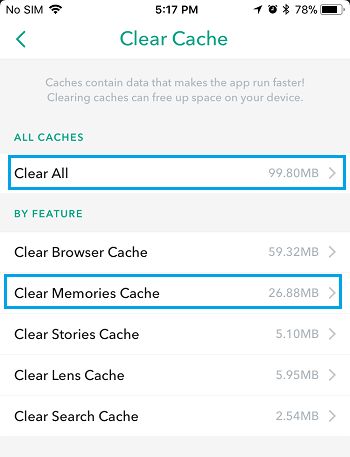
- Önbellek tercihinizi tamamen temizlemek için Onayla seçeneğine dokunun
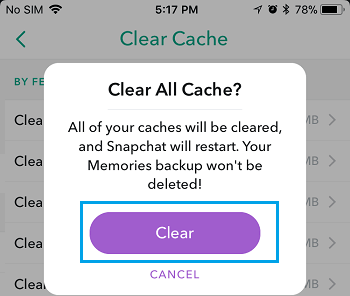
Bölüm 4. Snapchat'in durmasına neden olan sistem sorunlarını düzeltin
Android'de Snapchat çökmesini sık sık yaşıyorsanız veya diğer uygulamalarda benzer hatalar yaşıyorsanız, bu Android işletim sisteminizde bir sorun olduğunun göstergesi olabilir.
Bunu düzeltmenin en iyi yolu, Dr.Fone - System Repair (Android) olarak bilinen yazılımı kullanarak cihazınızı onarmaktır. Bu, Snapchat sürekli çökme hatası da dahil olmak üzere cihazınızı herhangi bir hatadan tamamen kurtarabilen güçlü bir onarım sistemidir.

Dr.Fone - Sistem Onarımı (Android)
Android'de Snapchat çökmesini düzeltmek için özel onarım aracı
- Cihazınızı siyah ekran veya yanıt vermeyen ekran da dahil olmak üzere herhangi bir sorundan kurtarın
- 1000'den fazla benzersiz Android cihazı, modeli ve markayı destekler
- Dünya çapında 50 milyondan fazla müşteri tarafından güveniliyor
- Android cihazınızın donanım yazılımındaki hataları birkaç basit adımda tamamen onarabilir
- Dünyanın en kullanıcı dostu uygulamalarından biri
Bu Android onarım yazılımından en iyi şekilde yararlanmanıza yardımcı olmak ve Snapchat'inizin yanıt vermeme hatasını düzeltmek için, nasıl kullanılacağına ilişkin adım adım bir kılavuz burada.
Birinci Adım Dr.Fone - Sistem Onarım (Android) yazılımını bilgisayarınıza indirin. Ekrandaki talimatları izleyerek yazılımı Mac veya Windows bilgisayarınıza yükleyin.
Tamamlandığında, yazılımı açın, böylece ana menüde olursunuz.

İkinci Adım Ana menüden, Sistem Onarım seçeneğini ve ardından Android Onarım seçeneğini tıklayın. Tabii ki, gelecekte tamir etmek istediğiniz bir iOS cihazınız varsa, isterseniz seçenek orada. Ayrıca, USB kablosunu kullanarak Android cihazınızı bilgisayarınıza bağlayın.

Üçüncü Adım Ayrıntıları onaylayın.
Bir sonraki ekranda, cihazınızın modelini, markasını, işletim sistemini ve taşıyıcısını onaylamak için açılır menüleri kullanın. Ayrıntıların doğru olduğunu onaylamak için İleri'ye tıklayın.

Dördüncü Adım Şimdi telefonunuzu, bazen Kurtarma Modu olarak adlandırılan İndirme Moduna geçirmeniz gerekecek. Bunun için ekrandaki talimatları takip edebilirsiniz. Bu işlem boyunca cihazınızın bilgisayarınıza bağlı kaldığından emin olun.
Yöntem, cihazınızda bir ana sayfa düğmesi olup olmamasına bağlı olarak biraz farklılık gösterir, bu nedenle kendi cihazınız için doğru talimatları uyguladığınızdan emin olun.

Beşinci Adım İndirme Modundayken, yazılım şimdi Android cihazınızın işletim sisteminin yeni bir sürümünü indirecek ve kuracaktır. Bu biraz zaman alabilir, bu nedenle cihazınızın bağlı kaldığından ve bilgisayarınızın açık kaldığından ve kapanmadığından emin olun.

Altıncı Adım İşte bu! Cihazınızın onarıldığını belirten ekranı gördüğünüzde, Dr.Fone - Sistem Onarım (Android) yazılımını kapatabilir, telefonunuzun bağlantısını kesebilir ve Snapchat yanıt vermiyor hatası gelmeden Snapchat'i normal şekilde kullanmaya başlayabilirsiniz. !

Bölüm 5. Android güncellemesini kontrol edin
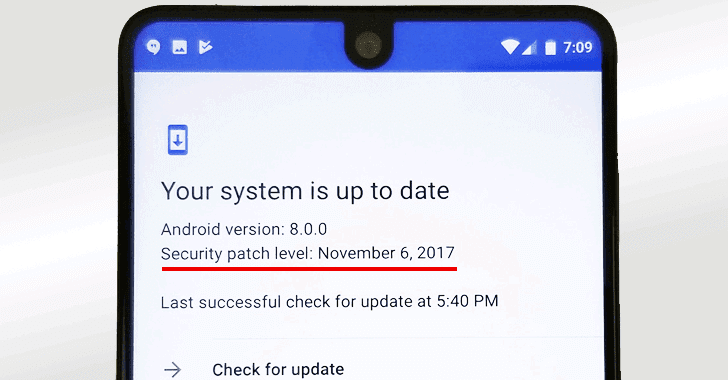
Yukarıda listelediğimiz diğer çözümlerden bazılarına benzer şekilde, Android işletim sisteminin güncel olmayan bir sürümünü kullanıyorsanız ancak Snapchat'in en son sürümü en yeni sürüme kodlanmışsa, bu Snapchat'in çökmesine neden olabilir. Android sorunu ortaya çıkıyor.
Neyse ki, Android'in en son sürümünü çalıştırıp çalıştırmadığınızı kontrol etmek ve gerekirse güncellemeyi indirip yüklemek kolaydır. İşte nasıl, Snapchat'inizi çözmenize yardımcı olacak Android sorunlarını çözmeye devam ediyor.
Birinci Adım Android cihazınızda Ayarlar menüsünü açın ve Telefon Hakkında seçeneğini seçin.
İkinci Adım 'Güncellemeleri Kontrol Et' seçeneğine dokunun. Bir güncelleme varsa, Şimdi Kur veya Gecede Kur seçeneklerine sahip olacaksınız. Herhangi bir güncelleme yoksa, cihazınızın güncel olduğunu ve herhangi bir işlem yapılmasına gerek olmadığını belirten bir bildirim görürsünüz.
Bölüm 6. Başka bir Wi-Fi'ye bağlanın
Bazı durumlarda, çok kararlı olmayan bir Wi-Fi ağına bağlanmaya çalışıyor olabilirsiniz. Bu, cihazınızla olan bağlantıyı kesmeye devam edebilir ve bu da Snapchat'in Android'de çökmesine neden olur.
Bunu çözmek için, sorunun bu olup olmadığını görmek için başka bir Wi-Fi ağına veya bir veri planına bağlanmayı deneyebilirsiniz. Öyleyse, ağı değiştirmek ve ardından Snapchat uygulamasını kullanmak, herhangi bir hata mesajının oluşmasını durdurmalıdır.
Birinci Adım Android cihazınızda Ayarlar menüsünü ve ardından Wi-Fi seçeneğini açın.
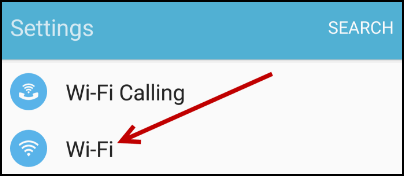
İkinci Adım Şu anda bağlı olduğunuz yeni Wi-Fi ağına dokunun ve ardından telefonunuzun bu ağa bağlanmasını durdurmak için 'Unut' seçeneğine dokunun.
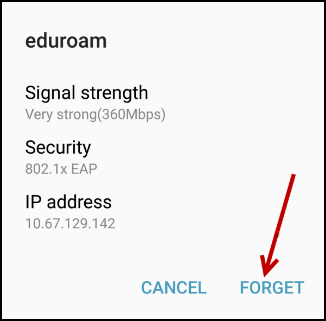
Üçüncü Adım Şimdi bağlanmak istediğiniz yeni Wi-Fi ağına dokunun. Wi-Fi güvenlik kodunu girin ve bağlanın. Şimdi yeniden açıp kullanamayacağınızı görmek için Snapchat'i kullanmayı deneyin.
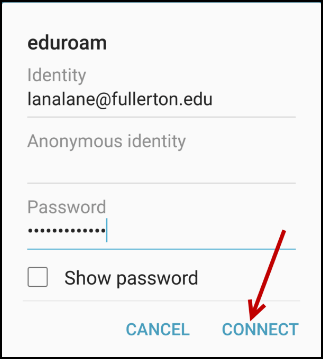
Bölüm 7. Özel ROM'u kullanmayı bırakın
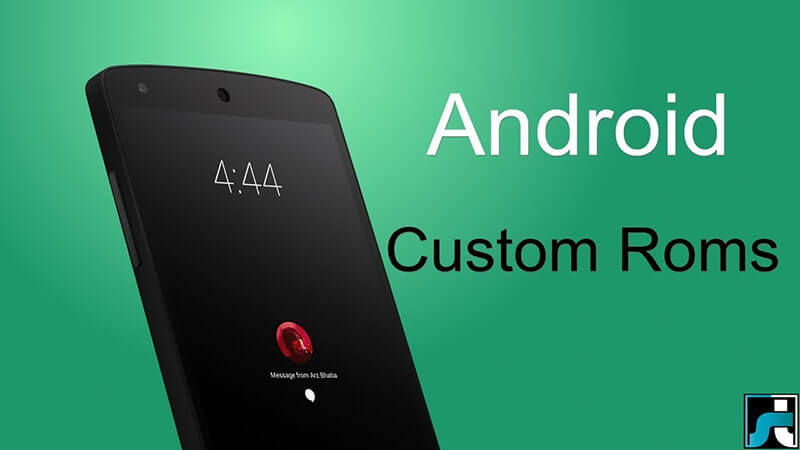
Cihazınızda, ROM'un bazı sürümleri ve bazı uygulamalarla birlikte özel bir Android ROM çalıştırıyorsanız, uygulamaların ve ROM'ların kodlanma ve tasarlanma şekli nedeniyle hatalarla karşılaşacaksınız.
Ne yazık ki, bunun kolay bir çözümü yok ve uygulamayı kullanmaya devam etmek istiyorsanız, Android cihazınızı orijinal bellenimine geri döndürmeniz ve ardından ROM geliştiricilerinin ROM'u sosyal uygulamalarla uyumlu olacak şekilde güncellemesini beklemeniz gerekecek. Snapchat gibi.
Ancak bu yeniden flashlama işlemi yukarıda listelediğimiz Dr.Fone - System Repair (Android) yazılımı sayesinde basittir. Ayrıntılı adım adım kılavuzu takip etmek için bu makalenin 4. Bölümündeki adımları veya aşağıdaki hızlı kılavuz talimatlarını izleyin.
- Dr.Fone - Sistem Onarımı (Android) yazılımını bilgisayarınıza indirin ve kurun
- USB kablosunu kullanarak Android cihazınızı Windows bilgisayarınıza bağlayın
- Yazılımı açın ve Onar seçeneğini tıklayın.
- Android cihaz onarım seçeneğini seçin
- Operatör ve cihaz bilgilerinizin doğru olduğundan emin olun
- Ekrandaki talimatları izleyerek cihazınızı İndirme Moduna alın
- Yazılımın Android cihazınızı otomatik olarak onarmasına izin verin
Bölüm 8. Android'inizin fabrika ayarlarını sıfırlayın

Yapabileceğiniz son çarelerden biri, Android cihazınızı fabrika ayarlarına orijinal ayarlarına döndürmek. Cihazınızı ilk kullanmaya başladığınız günden itibaren sistemi kullanıyor, dosya ve uygulamalar indiriyorsunuz ve zamanla bu, bir hata oluşturma şansınızı artırıyor.
Ancak, cihazınızı fabrika ayarlarına sıfırlayarak, bu hataları sıfırlayabilir ve uygulamalarınızın ve cihazınızın Ne yazık ki Snapchat durdu hata mesajından ücretsiz olarak tekrar çalışmasını sağlayabilirsiniz. İşte cihazınızı fabrika ayarlarına nasıl sıfırlayacağınız.
Cihazınızı fabrika ayarlarına sıfırlamak cihazınızın hafızasını sileceğinden, öncelikle fotoğraflarınız ve müzik dosyalarınız gibi kişisel dosyalarınızı cihazınızdan yedeklediğinizden emin olun.
Birinci Adım Cihazınızdaki Ayarlar menüsüne dokunun ve Yedekle ve Sıfırla seçeneğine tıklayın.
İkinci Adım Telefonu Sıfırla seçeneğini tıklayın. Bu kadar! Telefonun işlemi tamamlaması birkaç dakika sürecektir, ardından telefonunuz orijinal durumuna sıfırlanacaktır.
Android Durdurma
- Google Hizmetlerinde Kilitlenme
- Android Hizmetleri Başarısız
- TouchWiz Home durdu
- Wi-Fi çalışmıyor
- Bluetooth çalışmıyor
- Video oynatılmıyor
- Kamera çalışmıyor
- Kişiler yanıt vermiyor
- Ana sayfa düğmesi yanıt vermiyor
- metinler alınamıyor
- SIM sağlanmadı
- Ayarlar durduruluyor
- Uygulamalar Sürekli Duruyor






Alice MJ
personel editörü
Genel olarak puan 4,5 ( 105 katıldı)