iPhone/iPad'de Güncelleme Nasıl Geri Alınır?
27 Nis 2022 • Dosya: iOS Mobil Cihaz Sorunlarını Düzeltme • Kanıtlanmış çözümler
“iPhone'da bir güncelleme nasıl geri alınır? İPhone X'imi bir beta sürümüne güncelledim ve şimdi arızalı görünüyor. Önceki bir kararlı sürüme iOS güncellemesini geri alabilir miyim?”
Bu, kararsız bir iOS güncellemesi hakkında forumlardan birinde yayınlanan ilgili bir iPhone kullanıcısının sorgusudur. Son zamanlarda, birçok kullanıcı, cihazlarını yeni iOS 12.3'e ancak sonradan pişman olmak için güncelledi. Beta sürümü kararlı olmadığı için iOS cihazlarda tonlarca soruna neden oldu. Bunu düzeltmek için iPhone'daki yazılım güncellemesini geri alabilir ve bunun yerine kararlı bir sürüme düşürebilirsiniz. Bu gönderide, iTunes'un yanı sıra üçüncü taraf bir araç kullanarak bir iOS güncellemesini nasıl geri alacağınızı size bildireceğiz.
- Bölüm 1: Bir iOS Güncellemesini geri almadan önce bilmeniz gerekenler
- Bölüm 2: Veri Kaybetmeden iPhone'da Bir Güncelleme Nasıl Geri Alınır?
- Bölüm 3: iTunes kullanarak iPhone'da bir Güncelleme Nasıl Geri Alınır?
- Bölüm 4: iPhone/iPad'de iOS 13 beta Profili Nasıl Silinir?
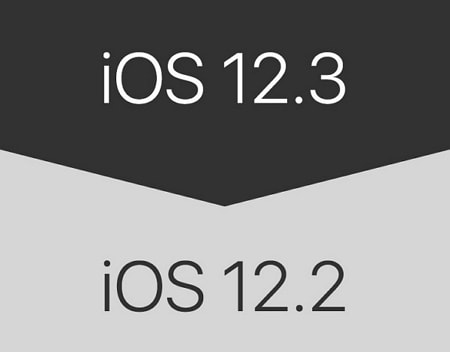
Bölüm 1: Bir iOS Güncellemesini geri almadan önce bilmeniz gerekenler
iOS güncellemelerini geri almak için adım adım bir çözüm sunmadan önce, bazı şeyleri not etmek önemlidir. Herhangi bir sert adım atmadan önce aşağıdakileri göz önünde bulundurun.
- Sürüm düşürme karmaşık bir prosedür olduğundan, iPhone'unuzda istenmeyen veri kaybına neden olabilir. Bu nedenle, iPhone/iPad güncellemesini geri almadan önce daima verilerinizin yedeğini almanız önerilir.
- iPhone'daki yazılım güncellemelerini geri almak için iTunes veya Dr.Fone - Sistem Onarımı gibi özel bir masaüstü uygulamasına ihtiyacınız olacaktır. Aynı şeyi yaptığını iddia eden bir mobil uygulama bulursanız, onu kullanmaktan kaçının (kötü amaçlı yazılım olabileceğinden).
- İşlem, telefonunuzda otomatik olarak bazı değişiklikler yapar ve mevcut ayarların üzerine yazabilir.
- Yeni güncellemeyi kolayca yükleyebilmeniz için telefonunuzda yeterli boş alan olduğundan emin olun.
- Bir iOS güncellemesini geri almadan önce iPhone'umu Bul hizmetini kapatmanız önerilir. Cihazınızın Ayarlar > iCloud > iPhone'umu Bul'a gidin ve iCloud kimlik bilgilerinizi onaylayarak özelliği kapatın.
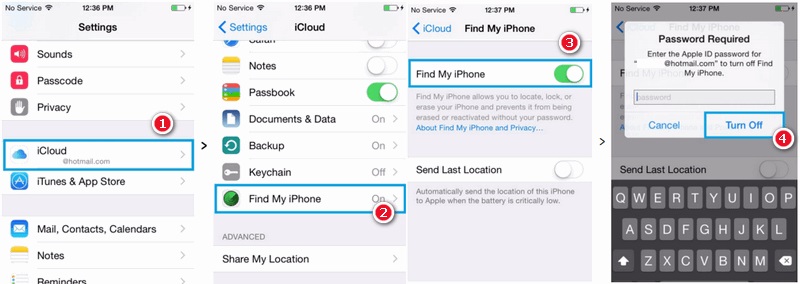
Bölüm 2: Veri Kaybetmeden iPhone'da Bir Güncelleme Nasıl Geri Alınır?
iTunes gibi yerel araçlar, sürüm düşürme işlemi sırasında iPhone'unuzdaki mevcut verileri sileceğinden, bunun yerine Dr.Fone - Sistem Onarımını kullanmanızı öneririz. Son derece gelişmiş ve kullanıcı dostu bir araç, bir iOS cihazıyla ilgili her türlü sorunu çözebilir. Örneğin, donmuş veya arızalı bir iPhone'u Dr.Fone - Sistem Onarımı ile evinizin rahatlığında kolayca düzeltebilirsiniz. Bunun dışında, telefonunuzdaki mevcut verileri kaybetmeden iOS güncellemesini de geri alabilir.

Dr.Fone - Sistem Onarımı
Veri kaybı olmadan bir iOS güncellemesini geri alın.
- Yalnızca iOS'unuzu normale döndürün, veri kaybı olmaz.
- Kurtarma modunda , beyaz Apple logosunda , siyah ekranda , başlangıçta döngüde vb. takılı kalmış çeşitli iOS sistem sorunlarını düzeltin .
- İTunes olmadan iOS'u hiç düşürme.
- Tüm iPhone, iPad ve iPod touch modelleri için çalışır.
- En son iOS 13 ile tam uyumlu.

Uygulama, Dr.Fone araç setinin bir parçasıdır ve önde gelen tüm Windows ve Mac sürümlerinde çalışır. İOS 13'te çalışanlar da dahil olmak üzere her türlü iOS cihazını destekler (iPhone XS, XS Max, XR vb.). Dr.Fone - Sistem Onarımını kullanarak iPhone'da bir güncellemenin nasıl geri alınacağını öğrenmek istiyorsanız, şu talimatları izleyin:
1. Adım: iPhone'unuzu bağlayın
İlk olarak, çalışan bir kablo kullanarak iPhone'unuzu sisteme bağlayın ve üzerindeki Dr.Fone araç setini başlatın. Evindeki mevcut seçeneklerden, bir şeyleri başlatmak için “Sistem Onarımı” seçeneğini seçin.

2. Adım: Bir onarım modu seçin
Sol bölümden “iOS Onarım” bölümünü ziyaret edin ve cihazınızı onarmak için bir mod seçin. Herhangi bir veri kaybı olmadan yalnızca iOS güncellemesini geri almak istediğiniz için buradan Standart Modu seçin.

3. Adım: Cihaz ayrıntılarını doğrulayın ve bir iOS güncellemesi indirin
Devam ettiğinizde, uygulama cihazınızın modelini ve sistemini otomatik olarak algılayacaktır. Burada, mevcut sistem sürümünü mevcut kararlı bir sürümle değiştirmeniz gerekir. Örneğin, iPhone'unuz iOS 12.3'te çalışıyorsa, 12.2'yi seçin ve “Başlat” düğmesine tıklayın.

Bu, uygulamanın telefonunuz için mevcut olan sabit yazılımın kararlı sürümünü indirmesini sağlar. İndirme işlemi birkaç dakika sürebileceğinden bir süre bekleyin. Ürün yazılımı indirme işlemi tamamlandığında, uygulama, cihazınızla uyumlu olduğundan emin olmak için hızlı bir doğrulama gerçekleştirir.
4. Adım: Kurulumu tamamlayın
Her şey hazır olur olmaz aşağıdaki ekran tarafından bilgilendirileceksiniz. iPhone'daki yazılım güncellemelerini geri almak için “Şimdi Düzelt” düğmesine tıklamanız yeterlidir.

Uygulama, ilgili iOS güncellemesini telefonunuza yükleyeceği ve normal modda yeniden başlatacağı için arkanıza yaslanın ve birkaç dakika daha bekleyin.
Bölüm 3: iTunes kullanarak iPhone'da bir Güncelleme Nasıl Geri Alınır?
iOS güncellemelerini geri almak için Dr.Fone gibi üçüncü taraf bir uygulama kullanmak istemiyorsanız, iTunes'u da deneyebilirsiniz. Bunu yapmak için önce cihazımızı Kurtarma Modunda başlatacağız ve daha sonra geri yükleyeceğiz. Devam etmeden önce, sisteminizde iTunes'un güncellenmiş bir sürümünün yüklü olduğundan emin olun. Değilse, bir iOS güncellemesinin nasıl geri alınacağını öğrenmeden önce iTunes'u güncelleyebilirsiniz. Ayrıca, bu çözümün aşağıdaki sınırlamalarına da aşina olmalısınız.
- İOS cihazınızdaki mevcut verileri sıfırlayarak siler. Bu nedenle, önceden bir yedekleme almadıysanız, iPhone'da depolanan verilerinizi kaybedersiniz.
- iTunes'da yedek almış olsanız bile, uyumluluk sorunları nedeniyle geri yükleyemezsiniz. Örneğin, iOS 12'nin yedeğini aldıysanız ve bunun yerine iOS 11'e düşürdüyseniz, yedekleme geri yüklenemez.
- İşlem biraz karmaşıktır ve Dr.Fone - Sistem Onarımı gibi önerilen bir çözümden daha fazla zaman alacaktır.
İPhone'da yazılım güncellemesini geri almak için yukarıda belirtilen risklerden memnunsanız, aşağıdaki adımları izleyin:
1. Adım: iTunes'u Başlatın
Başlangıç olarak, Mac veya Windows sisteminizde iTunes'un güncellenmiş bir sürümünü başlatın ve arka planda çalışmaya devam ettiğinden emin olun. Şimdi, çalışan bir kablo kullanın ve iPhone'unuzu sisteme bağlayın. Henüz değilse, iOS cihazınızı kapatın.
2. Adım: Cihazınızı Kurtarma Modunda başlatın
Doğru tuş kombinasyonlarını kullanarak telefonunuzu kurtarma modunda başlatmanız gerekir. Lütfen tam kombinasyonun farklı iPhone modelleri arasında değişebileceğini unutmayın.
- iPhone 8 ve sonraki sürümleri için: Sesi Aç düğmesine ve ardından Sesi Azalt düğmesine hızlıca basıp bırakın. Şimdi, Yan düğmeye basın ve telefonunuz kurtarma modunda açılana kadar bir süre basılı tutun.
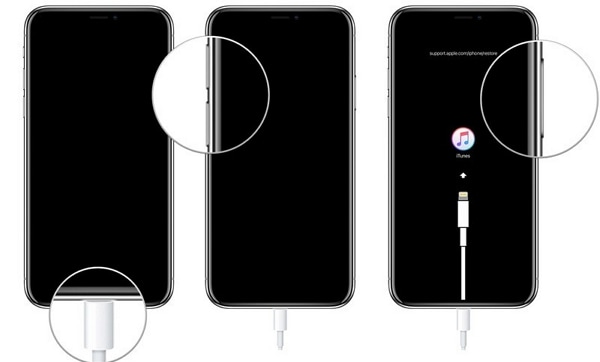
- iPhone 7 ve 7 Plus için : Telefonunuzu bağlayın ve Güç ve Sesi Kısma düğmelerine aynı anda basın. iTunes'a bağlan logosu görünene kadar birkaç saniye basılı tutmaya devam edin.
- iPhone 6s ve önceki modeller için: Güç ve Ana Sayfa düğmelerini aynı anda basılı tutun ve bir süre basılı tutun. Ekranda iTunes'a bağlan sembolü göründüğünde gitmelerine izin verin.
3. Adım: iOS cihazınızı geri yükleyin
Telefonunuz Kurtarma Moduna girdiğinde, iTunes bunu otomatik olarak algılar ve ilgili bir istem görüntüler. Seçiminizi onaylamak için buradaki “Geri Yükle” düğmesine ve “Geri Yükle ve Güncelle” düğmesine tekrar tıklamanız yeterlidir. Uyarı mesajını kabul edin ve bir süre bekleyin, çünkü iTunes, önceki kararlı güncellemeyi yükleyerek telefonunuzdaki iOS güncellemesini geri alır.
Sonunda, eylemi doğrulamak ve telefonu normal modda başlatmak için Apple Kimliğinizi ve şifrenizi girmeniz istenecektir.
Bölüm 4: iPhone/iPad'de iOS 13 beta Profili Nasıl Silinir?
Cihazımıza bir iOS 13 beta sürümü yüklediğimizde, işlem sırasında özel bir profil oluşturuyor. Söylemeye gerek yok, sürüm düşürmeyi tamamladıktan sonra iOS 13 beta profilinden kurtulmalısınız. Sadece telefonunuzda daha fazla boş alan yaratmakla kalmayacak, aynı zamanda yazılımla ilgili sorunları veya telefondaki çakışmaları da önleyecektir. Telefonunuzdaki iOS 13 beta profilini hemen nasıl silebileceğiniz aşağıda açıklanmıştır.
- iOS cihazınızın kilidini açın ve Ayarlar > Genel > Profil'e gidin.
- Burada, mevcut bir yükleyicinin iOS 13 beta profilini görebilirsiniz. Profil ayarlarına erişmek için üzerine dokunmanız yeterlidir.
- Ekranın altında, “Profili Kaldır” seçeneğini görebilirsiniz. Üzerine dokunun ve açılır uyarıdan tekrar “Kaldır” seçeneğini seçin.
- Sonunda, beta profilini kalıcı olarak silmek için cihazınızın şifresini girerek işleminizin kimliğini doğrulayın.
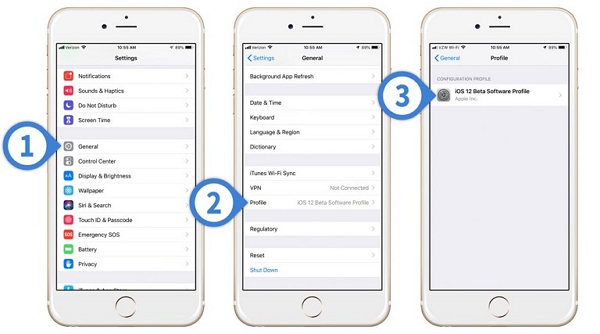
Bu basit öğreticiyi izleyerek herkes iPhone veya iPad'de bir güncellemenin nasıl geri alınacağını öğrenebilir. Artık bir iOS 13 güncellemesini geri alabileceğinizi ve cihazınızda tekrar eden sorunları nasıl kolayca çözebileceğinizi bildiğinizde? İdeal olarak, yalnızca bir iOS cihazını kararlı bir resmi sürüme güncellemeniz önerilir. iPhone veya iPad'inizi beta sürümüne yükselttiyseniz, iOS 13 güncellemelerini Dr.Fone - System Repair'ı kullanarak geri alın. İTunes'un aksine, son derece kullanıcı dostu bir çözümdür ve cihazınızda istenmeyen veri kaybına neden olmaz.



Alice MJ
personel editörü
Genel olarak puan 4,5 ( 105 katıldı)