iCloud Şifresini Kurtarmanın 3 Yolu
07 Mart 2022 • Dosya: Cihaz Verilerini Yönetme • Kanıtlanmış çözümler
"Bütün önemli dosyalarımı, resimlerimi ve mesajlarımı iCloud'umda sakladım ama iCloud parolamı hatırlayamıyorum. Biri bana deneyebileceğim bir iCloud parola kurtarma yöntemi olup olmadığını söyleyebilir mi?"
Yukarıda verilen senaryo ile özdeşleşiyor musunuz? Oldukça yaygın bir durum. Bugünlerde bizden o kadar çok farklı hesap ve farklı yer için parolalar ve kullanıcı adları isteniyor ki, bu kullanıcı adlarından ve parolalardan birini unutmak çok kolay. iCloud parolasını kaybederseniz, en önemli tüm bilgilerimizi saklamak için iCloud'a güvendiğimiz için bu özellikle felaket olabilir. Ama merak etmeyin, iCloud parolasını kurtarmak istiyorsanız denemeniz için bir sürü çözümümüz var.
Alternatif olarak, sürekli olarak parolaları unuttuğunuzu fark ederseniz, önemli verileri iCloud'unuzda saklamayın. Bunun yerine iTunes'unuzdaki veya Dr.Fone - Phone Backup (iOS) adlı üçüncü taraf yazılım aracılığıyla verileri yedekleyebilirsiniz , bu yöntemler bir parola tutmanızı gerektirmez. Ama bunun hakkında daha sonra.
Ayrıca, her iCloud hesabı için yalnızca 5 GB ücretsiz depolama alanı alırız. Daha fazla iCloud saklama alanına sahip olmak veya iPhone/iPad'inizde iCloud saklama alanının dolu olduğunu düzeltmek için bu 14 basit ipucunu kontrol edebilirsiniz .
iCloud parolasını nasıl kurtaracağınızı öğrenmek için okumaya devam edin.
- Bölüm 1: iPhone ve iPad'de iCloud şifresi nasıl kurtarılır
- Bölüm 2: Güvenlik Sorusunu Bilmeden iCloud Parolası Nasıl Atlanır?
- Bölüm 3: 'Apple Kimliğim' ile iCloud şifresi nasıl kurtarılır
- Bölüm 4: İki faktörlü kimlik doğrulama kullanılarak iCloud şifresi nasıl kurtarılır
- İpuçları: iPhone verilerini seçerek nasıl yedeklenir
Bölüm 1: iPhone ve iPad'de iCloud şifresi nasıl kurtarılır
- Ayarlar > iCloud'a gidin.
- E-posta adresinizi girin ve "Apple Kimliğinizi veya Parolanızı mı Unuttunuz?" seçeneğine dokunun.
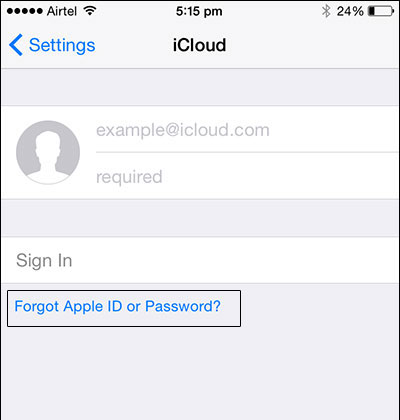
- Şimdi iki şeyden birini yapabilirsiniz:
Yalnızca parolayı unuttuysanız, Apple Kimliğinizi girin ve 'İleri'yi tıklayın.
Hem kimliği hem de parolayı unuttuysanız, "Apple Kimliğini Unuttum" seçeneğine dokunabilir ve ardından Apple Kimliğini almak için e-posta adresinizi ve adınızı girebilirsiniz. Apple Kimliğiniz yoksa, iPhone'u Apple Kimliği olmadan sıfırlamayı deneyebilirsiniz .
- Oluşturduğunuz güvenlik soruları sorulacak. Onları cevapla.
- Artık şifrenizi sıfırlayabilirsiniz.
Bölüm 2: Güvenlik Sorusunu Bilmeden iCloud Parolası Nasıl Atlanır?
İCloud kilidini nasıl atlayacağınızı öğrenmek istiyorsanız, Dr.Fone - Ekran Kilidi Açma'dan (iOS) yardım alabilirsiniz. Basit bir tıklama işlemini takip etmek, güvenlik sorusunu bilmiyor olsanız bile iCloud hesabını atlamanıza izin verecektir. Yine de, işlemin cihazınızdaki mevcut verileri sileceğini bilmelisiniz. Ayrıca, işlem sırasında kilidini açmanız gerektiğinden telefonunuzun şifresini de bilmelisiniz. Dr.Fone - Ekran Kilidi Açma (iOS) kullanarak iCloud kilidini nasıl atlayacağınızı öğrenmek için şu adımları izleyin:
- iPhone'unuzu sisteminize bağlamanız ve üzerindeki Dr.Fone araç setini başlatmanız yeterlidir. Karşılama sayfasından “Ekran Kilidi Açma” bölümünü seçebilirsiniz.
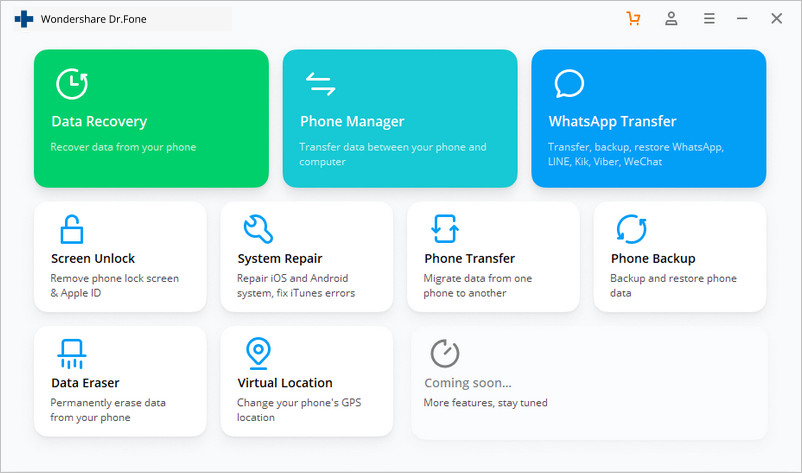
- Bu, iPhone'unuzun kilidini açmak için farklı seçenekler sağlayacaktır. Devam etmek için “Apple Kimliğinin Kilidini Aç” özelliğini seçmeniz yeterlidir.

- İPhone'unuzu ilk kez bağlıyorsanız, kilidini açmanız ve “Bu Bilgisayara Güven” istemini aldığınızda “Güven” düğmesine dokunmanız gerekir.
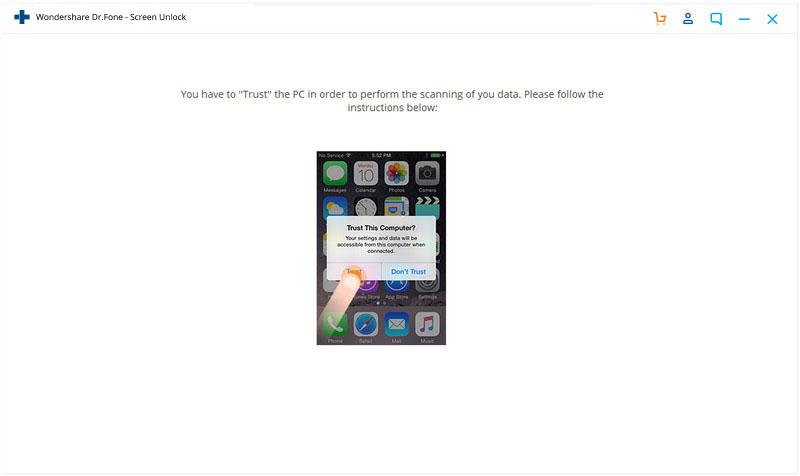
- İşlem iPhone'unuzdaki mevcut verileri sileceğinden, aşağıdaki istemi alacaksınız. Seçiminizi onaylamak için görüntülenen kodu (000000) girin.
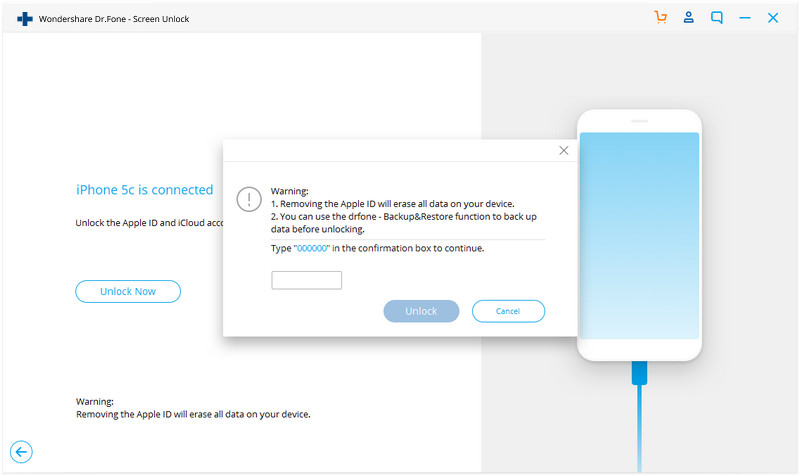
- Şimdi, ayarlarını geri yüklemek ve cihazınızı yeniden başlatmak için telefonunuzun Ayarlar > Genel > Sıfırla > Tüm Ayarları Sıfırla seçeneğine gitmeniz yeterlidir.
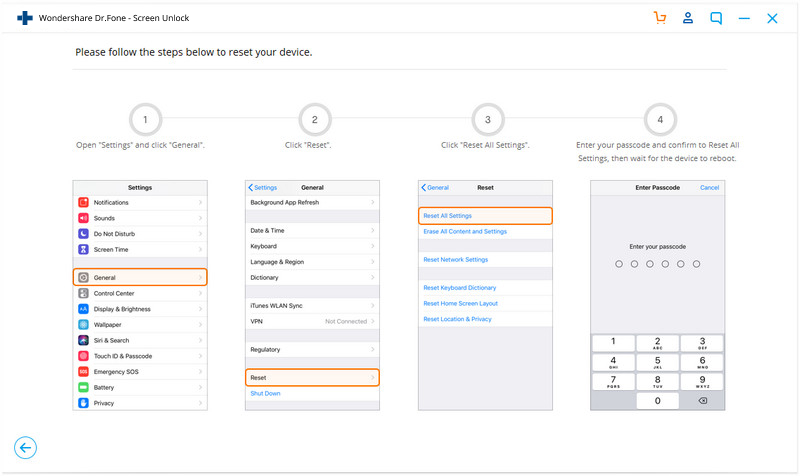
- Cihaz yeniden başlatıldığında, uygulama iOS cihazınızın kilidini açmak için gerekli adımları atacaktır. Başvuru işlemine izin verin ve iPhone'unuzun sisteme bağlı kaldığından emin olun.

- Bu kadar! Sonunda, cihazın kilidinin açıldığı konusunda bilgilendirileceksiniz ve istediğiniz şekilde kullanmak için bağlantısını kesebilirsiniz.
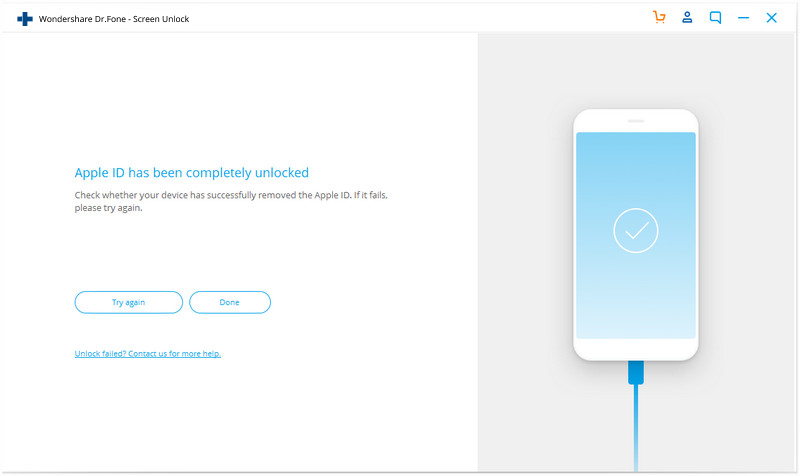
Not: Özelliğin yalnızca iOS 11.4 veya önceki bir sürümde çalışan cihazlarda çalışacağını lütfen unutmayın.
Bölüm 3: 'Apple Kimliğim' ile iCloud şifresi nasıl kurtarılır
Deneyebileceğiniz başka bir iCloud şifre kurtarma yöntemi, iCloud şifresini kurtarmak için Apple'ın 'Apple Kimliğim' sayfasına giriş yapmaktır.
- appleid.apple.com'a gidin .
- "Kimliğinizi veya şifrenizi mi unuttunuz?" seçeneğine tıklayın.
- Apple Kimliğini girin ve 'İleri'ye basın.
- Artık güvenlik sorularınızı yanıtlamanız gerekecek veya Apple Kimliğinizi e-posta yoluyla alabilirsiniz.
'E-posta Kimlik Doğrulaması'nı seçerseniz Apple, yedek e-posta adresinize bir e-posta gönderir. Uygun e-posta hesaplarını kontrol ettiğinizde, "Apple Kimliği Parolanızı Nasıl Sıfırlarsınız" adlı bir e-postadan bir mesaj bulacaksınız. Bağlantıyı ve talimatları izleyin.
Eğer 'Güvenlik Sorularını Cevapla'yı seçerseniz, kendiniz için oluşturduğunuz güvenlik soruları ile birlikte doğum gününüzü de girmeniz gerekecektir. Sonrakine tıkla.'
- Her iki alana da yeni şifreyi girin. 'Şifreyi Sıfırla'yı tıklayın.
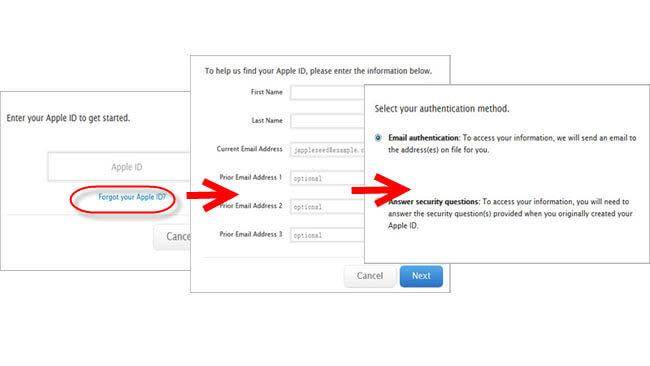
Bölüm 4: İki faktörlü kimlik doğrulama kullanılarak iCloud şifresi nasıl kurtarılır
Bu işlem yalnızca hesabınızda iki faktörlü kimlik doğrulamayı etkinleştirdiyseniz çalışır. Bu durumda, parolanızı unutsanız bile, diğer güvenilir aygıtlarınızın herhangi birinden iCloud parolasını kurtarabilirsiniz. Sadece şu adımları izleyin:
- iforgot.apple.com'a gidin . .
- Apple kimliğinizi girin.
- Artık, güvenilir bir aygıt aracılığıyla veya telefon numaranızı kullanarak iki yöntemden birini kullanarak iCloud parolasını kurtarabilirsiniz.
"Güvenilir telefon numarasını kullan" seçeneğini belirlerseniz, telefon numaranıza bir bildirim gönderilir. Bu, şifreyi sıfırlamak için izleyebileceğiniz adımlara sahip olacaktır.
"Başka bir cihazdan sıfırla" seçeneğini belirlerseniz, güvenilir iOS cihazınızdan Ayarlar > iCloud'a gitmeniz gerekir. Parola ve Güvenlik > Parolayı Değiştir'e dokunun. Şimdi yeni şifreyi girebilirsiniz.
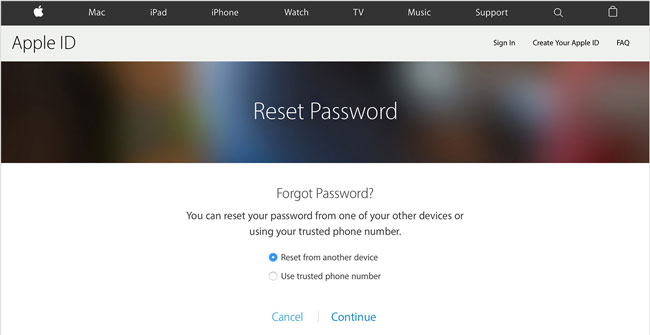
Bundan sonra, kesinlikle iCloud şifresini kurtarabilmelisiniz. Ancak, iPhone şifrenizi kaybettiyseniz, iPhone şifrenizi sıfırlamak için bu gönderiyi takip edebilirsiniz.
İpuçları: iPhone verilerini seçerek nasıl yedeklenir
İCloud'unuzdan tamamen kilitlenebileceğinizden gerçekten endişe duyduğunuzu varsayalım. Veya güvenlik sorularınızı ve yedek e-postalarınızı da hatırlayamayacağınızdan korkuyorsanız, bu durumda dosyalarınızı Dr.Fone - Phone Backup (iOS) ile yedeklemelisiniz .
Bu araç , iPhone'u parola olmadan yedeklemeniz için ideal olacaktır, çünkü tüm yedeklemenizi güvende tutar ve istediğiniz zaman kolayca erişebilirsiniz.
Ayrıca, bu araç, tam olarak neyi yedeklemek istediğinizi seçip karar verebileceğiniz ek bir avantaj sağlar. Ve verileri geri yüklemeniz gerektiğinde bile, her şeyi birlikte indirmeniz gerekmez, verilere erişebilir ve seçerek geri yükleyebilirsiniz.
İPhone'unuzu seçici olarak nasıl yedeklersiniz?
Adım 1. Dr.Fone yazılımını başlattığınızda, "Telefon Yedekleme" seçeneğini seçin. Cihazınızı bir kablo kullanarak bilgisayara bağlayın. Yedekle'ye tıklayın.

Adım 2. Cihazda bulunan farklı dosya türlerinin tam bir kataloğunu alacaksınız. Yedeklenmesini istediklerinizi seçin ve 'Yedekle'yi tıklayın. Tüm süreç sadece birkaç dakika sürecektir.

Adım 3. Cihazınız yedeklendikten sonra, yerel depolamadan yedeği görmek için Yedekleme Konumunu Aç'a tıklayabilir veya tüm yedekleme dosyası listesini görmek için Yedekleme Geçmişini Görüntüle'ye tıklayabilirsiniz.
Artık unutmanız durumunda iCloud şifresini nasıl kurtaracağınızı biliyorsunuz. Bunu, iPhone veya iPad'iniz, "Apple Kimliğim" veya iki aşamalı kimlik doğrulama yoluyla yapmanın üç farklı yolu vardır. Ancak şifrenizi, kimliğinizi ve güvenlik sorularınızı da unutmaktan korkuyorsanız, şifre gerektirmediğinden verilerinizi Dr.Fone - Phone Backup (iOS) üzerinde yedeklemeye başlayabilirsiniz.
Artık iCloud hesabınız yoksa ve iPhone'u kilitlediyseniz, iPhone'unuzda iCloud aktivasyonunu atlamak için iCloud kaldırma araçlarını deneyebilirsiniz .
Bu makalenin size yardımcı olup olmadığını yorumlarda bize bildirin. Sizden haber almak isteriz.
iCloud
- iCloud Kilidini Aç
- 1. iCloud Bypass Araçları
- 2. iPhone için iCloud Kilidini Atlayın
- 3. iCloud Şifresini Kurtar
- 4. iCloud Aktivasyonunu Atlayın
- 5. iCloud Şifresini Unuttum
- 6. iCloud Hesabının Kilidini Açın
- 7. iCloud kilidini açın
- 8. iCloud Aktivasyonunun Kilidini Açın
- 9. iCloud Aktivasyon Kilidini Kaldırın
- 10. iCloud Kilidini Düzeltin
- 11. iCloud IMEI Kilidini Açma
- 12. iCloud Kilidi'nden Kurtulun
- 13. iCloud Kilitli iPhone'un Kilidini Açın
- 14. Jailbreak iCloud Kilitli iPhone
- 15. iCloud Unlocker İndirme
- 16. Şifresiz iCloud Hesabını Silin
- 17. Önceki Sahibi Olmadan Etkinleştirme Kilidini Kaldırın
- 18. Sim Kartsız Aktivasyon Kilidi Atla
- 19. Jailbreak MDM'yi Kaldırır mı?
- 20. iCloud Aktivasyon Bypass Aracı Sürüm 1.4
- 21. Aktivasyon sunucusu nedeniyle iPhone etkinleştirilemiyor
- 22. Aktivasyon Kilidi'nde Sıkışan iPas'ı Düzeltin
- 23. iOS 14'te iCloud Aktivasyon Kilidini Atlayın
- iCloud İpuçları
- 1. iPhone'u Yedeklemenin Yolları
- 2. iCloud Yedekleme Mesajları
- 3. iCloud WhatsApp Yedekleme
- 4. iCloud Yedekleme İçeriğine Erişin
- 5. iCloud Fotoğraflarına Erişin
- 6. iCloud'u Sıfırlamadan Yedeklemeden Geri Yükleyin
- 7. WhatsApp'ı iCloud'dan geri yükleyin
- 8. Ücretsiz iCloud Yedekleme Çıkarıcı
- Apple Hesabının Kilidini Aç
- 1. iPhone'ların Bağlantısını Kaldırın
- 2. Güvenlik Soruları Olmadan Apple Kimliğini Açın
- 3. Devre Dışı Bırakılan Apple Hesabını Düzeltin
- 4. Apple Kimliğini Parola olmadan iPhone'dan kaldırın
- 5. Kilitli Apple Hesabını Düzeltin
- 6. Apple kimliği olmadan iPad'i silin
- 7. iPhone'un iCloud'dan Bağlantısı Nasıl Kesilir
- 8. Devre Dışı Bırakılan iTunes Hesabını Düzeltin
- 9. iPhone Aktivasyon Kilidi Bul'u Kaldırın
- 10. Apple Kimliği Devre Dışı Bırakılmış Etkinleştirme Kilidi'nin Kilidini Açın
- 11. Apple Kimliği Nasıl Silinir
- 12. Apple Watch iCloud'un kilidini açın
- 13. Cihazı iCloud'dan Kaldır
- 14. İki Faktörlü Kimlik Doğrulamayı Kapatın Apple






James Davis
personel editörü