iPhone'da Kaydedilen veya Kaybolan Parolalarınıza Erişmek İster misiniz? Bu Çözümleri Deneyin
27 Nis 2022 • Dosya: Şifre Çözümleri • Kanıtlanmış çözümler
Bir süredir iPhone kullanıyorsanız, yerleşik Apple parola yöneticisini kullanmanın ne kadar kolay olduğunu zaten biliyor olabilirsiniz . Yine de, birçok yeni kullanıcı, iPhone'da kayıtlı şifrelerine erişmeyi veya bunları ihtiyaçlarına göre düzenlemeyi genellikle zor buluyor. Bu nedenle, işinizi kolaylaştırmak için, yerleşik ve üçüncü taraf çözümlerini kullanarak iPhone'daki parolalarınıza nasıl erişeceğinizi ve yöneteceğinizi size bildireceğim.
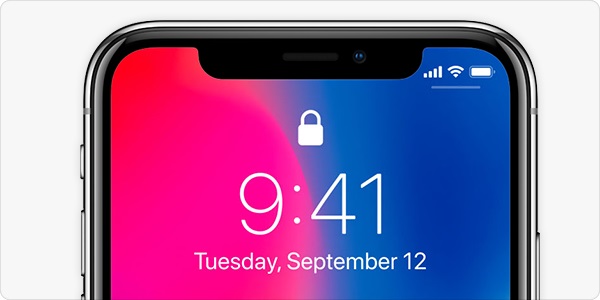
Bölüm 1: iPhone'da Kayıtlı Parolalarınıza Nasıl Erişilir?
iOS aygıtlarıyla ilgili en iyi şeylerden biri, yerleşik bir Apple parola yöneticisiyle birlikte gelmeleridir. Bu nedenle, bağlı tüm uygulamaların, web sitesi oturumlarının vb. Apple parolasını depolamak, silmek ve değiştirmek için yerleşik özelliği kullanabilirsiniz.
iOS cihazınızdaki bu yerleşik özelliğe erişmek için kilidini açabilir ve Ayarlar > Şifreler ve Hesaplar > Web Sitesi ve Uygulama Şifreleri'ne gidebilirsiniz. Burada, cihazınıza kaydedilen tüm hesap girişlerinin ayrıntılı bir listesini alabilirsiniz.
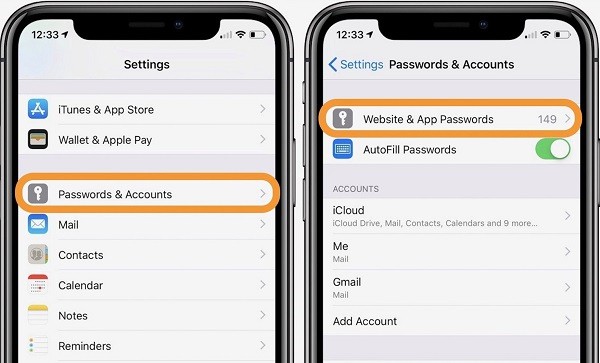
iCloud hesabınızın yanı sıra Facebook, Instagram, Spotify, Twitter vb. gibi her türlü üçüncü taraf web sitesi/uygulama şifresine de erişebilirsiniz. Herhangi bir web sitesi oturum açma özelliğini manuel olarak arayabilir veya arama seçeneğine anahtar kelimeleri girebilirsiniz.
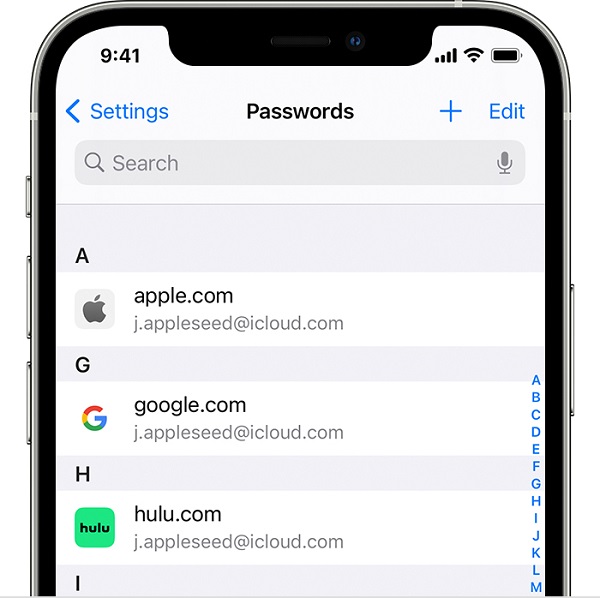
Şimdi, iPhone'da kayıtlı şifreleri kontrol etmek için buradan ilgili girişe dokunmanız yeterlidir. Seçiminizi doğrulamak için cihazınızın orijinal şifresini girmeniz veya biyometrik taramasını atlamanız yeterlidir. Burada, seçilen hesabın şifresini kontrol edebilir ve Apple şifresini değiştirmek için üstten "Düzenle" seçeneğine dokunabilirsiniz.
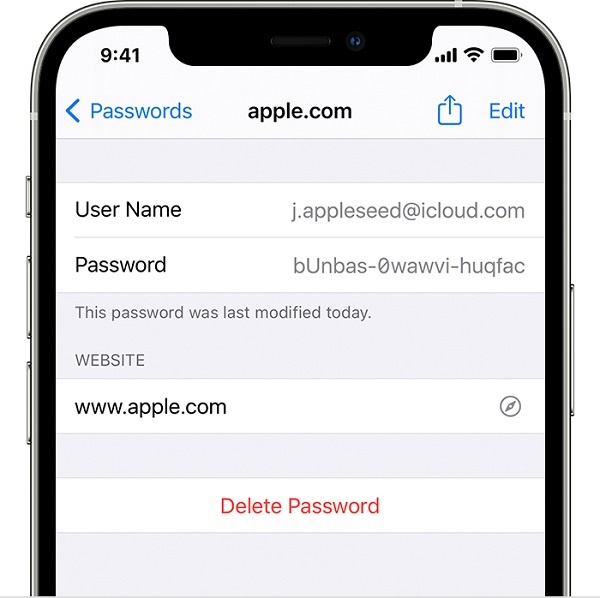
İsterseniz, kaydedilmiş şifreyi iOS cihazınızdan kaldırmak için alttaki "Sil" düğmesine de dokunabilirsiniz.
Bölüm 2: iPhone'da Kaybolan veya Unutulan Kayıtlı Parolaları Kurtarma
Bazen yukarıda listelenen yöntemler bir Apple hesabı kurtarma işlemi gerçekleştirmenize yardımcı olmayabilir . Bu durumda iOS cihazınızdan kaybolan, kaydedilen veya erişilemeyen her türlü şifreyi çıkarmak için profesyonel ve %100 güvenilir bir çözüm olan Dr.Fone - Password Manager'ı kullanmayı düşünebilirsiniz.
- Sadece cihazınızı sisteme bağlayabilir ve iPhone'da her türlü kayıtlı şifreyi çıkarmak için basit bir işlemi takip edebilirsiniz.
- Uygulama, iPhone'unuzda kayıtlı farklı web sitelerinin ve uygulamaların her türlü şifresini almanıza yardımcı olabilir.
- Bunun dışında, bağlantılı Apple kimliği ve şifresi, ekran süresi şifresi, WiFi girişleri vb. ile ilgili ayrıntıları da alabilirsiniz.
- Araç, şifrelerinize erişirken cihazınıza hiçbir şekilde zarar vermez. Ayrıca hesap bilgileriniz de güvende tutulacaktır (çünkü bunlar Dr.Fone tarafından saklanmayacak veya iletilmeyecektir).
Dr.Fone - Password Manager'ı kullanarak iPhone'da kayıtlı parolalarınıza da erişmek istiyorsanız , aşağıdaki adımları izleyin:
Adım 1: Sisteminizde Dr.Fone - Password Manager'ı kurun ve başlatın
Sisteminize Dr.Fone - Password Manager'ı yükleyerek ve Apple hesap kurtarma işlemini gerçekleştirmeniz gerektiğinde başlatarak başlayabilirsiniz . Karşılama ekranından "Şifre Yöneticisi" özelliğini açabilirsiniz.

Ardından iPhone'unuzu sisteme bağlayabilir ve Dr.Fone - Password Manager bağlı cihazı algılayacağı için bir süre bekleyebilirsiniz.

Adım 2: Dr.Fone tarafından Şifre Kurtarma İşlemini Başlatın
iPhone'unuz algılanacağı için ayrıntıları Dr.Fone'un arayüzünde görüntülenecektir. Artık şifrelerinizin kurtarma işlemini başlatmak için "Taramayı Başlat" düğmesine tıklayabilirsiniz.

Şimdi arkanıza yaslanıp bir süre bekleyebilirsiniz, çünkü şifreleriniz bağlı iOS cihazından çıkarılacaktır. Arada uygulamayı kapatmamanız ve yalnızca Apple şifre yöneticisinin işlemini tamamlamasını beklemeniz önerilir.

3. Adım: Kayıtlı Parolalarınızı iPhone'unuzda Görüntüleyin ve Kaydedin
Apple hesabı kurtarma işlemi tamamlandığında, arayüzden çıkarılan detayları kontrol edebilirsiniz. Örneğin, yan taraftaki ayrıntılarını kontrol etmek için Apple Kimliği veya Web Sitesi/Uygulama Şifreleri kategorisini ziyaret edebilirsiniz.

Alınan tüm şifrelerin ayrıntılı bir listesini alacağınız için, bunları görüntülemek için göz simgesine tıklayabilirsiniz. İsterseniz, şifrelerinizi uyumlu bir CSV formatında kaydetmek için alt paneldeki "Dışa Aktar" düğmesine de tıklayabilirsiniz.

Bu kadar! Bu basit yaklaşımı izledikten sonra iPhone'unuzdan hesap bilgilerinize, Apple kimliği ayrıntılarınıza, WiFi girişlerine ve çok daha fazlasına erişebilirsiniz.
Ayrıca ilginizi çekebilir:
Bölüm 3: Kayıtlı Parolalarınızı iPhone'un Web Tarayıcılarında Nasıl Kontrol Edebilirsiniz?
Dahili Apple parola yöneticisinin yanı sıra, iPhone kullanıcıları hesap ayrıntılarını saklamak için göz atma uygulamalarından da yardım alır. Bu nedenle, Apple hesap kurtarma işlemini gerçekleştirmek için herhangi bir sert önlem almadan önce, web tarayıcınızın ayarlarını kontrol ettiğinizden emin olun. Büyük ihtimalle iPhone'da kurtarmak istediğiniz tüm şifreler baştan beri orada saklanabilir.
Safari için
Çoğu iPhone kullanıcısı, cihazdaki varsayılan web tarayıcısı olduğu için internette gezinmek için Safari'den yardım alır. Safari şifrelerinizi kolayca saklayabildiğinden, onları almak için ayarlarına gidebilirsiniz.
Bunu yapmak için, dişli simgesine dokunarak iOS cihazınızın ayarlarını başlatmanız yeterlidir. Artık Safari Ayarlarına göz atabilir ve Şifreler özelliğine dokunabilirsiniz. Burada, cihazınızın şifresini girdikten veya yerleşik biyometrik güvenliği doğruladıktan sonra Safari'de kayıtlı tüm şifrelere erişebilirsiniz.
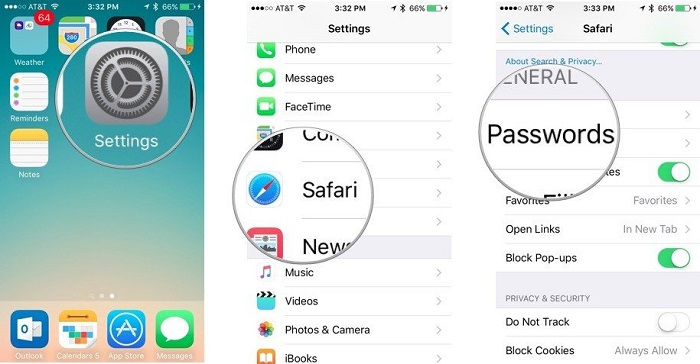
Google Chrome için
Birçok iPhone kullanıcısı, hareket halindeyken web'e erişmek için Google Chrome uygulamasının yardımını da alır. Google Chrome ayrıca dahili bir şifre yöneticisiyle birlikte geldiğinden , iPhone'da kayıtlı şifrelerinize erişmek için bu özelliği kullanabilirsiniz .
Bunu kontrol etmek için, Google Chrome uygulamasını başlatabilir ve Ayarlar'a gitmek için üstten üç noktalı simgeye dokunabilirsiniz. Şimdi, kaydedilmiş tüm hesap ayrıntılarını görüntülemek için Ayarlar > Şifreler'e gidebilirsiniz. Telefonunuzun parolasını girerek (veya parmak izi kimliğinizi kullanarak) kimlik doğrulama kontrolünü atladığınızda, iPhone'da kayıtlı tüm parolalara Chrome aracılığıyla kolayca erişebilirsiniz .
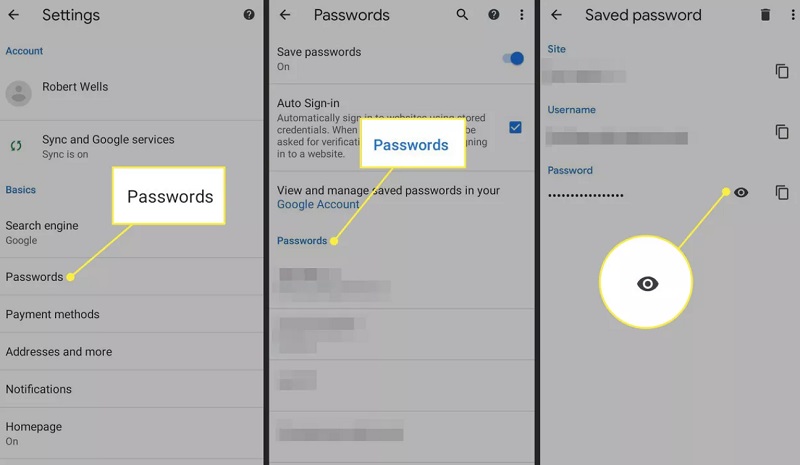
Mozilla Firefox için
Üst düzey güvenlik özellikleri nedeniyle, birçok iPhone kullanıcısı varsayılan web tarayıcısı olarak Mozilla Firefox'u da seçiyor. Firefox ile ilgili en iyi şey, iPhone'umuz ve sistemimiz (veya başka bir cihaz) arasında şifreleri senkronize etmemize izin vermesidir.
Mozilla Firefox'u iPhone'unuzda başlattıktan sonra, ayarlarını ziyaret etmek için hamburger simgesine dokunabilirsiniz. Artık iPhone'da kayıtlı tüm şifreleri kontrol etmek için Ayarlar > Ayarlar ve Gizlilik > Kayıtlı Girişler bölümüne gidebilirsiniz . Bir kimlik doğrulama kontrolünü geçtikten sonra, Firefox'ta kayıtlı şifrelerinizi kopyalayabilir, düzenleyebilir veya görüntüleyebilirsiniz.
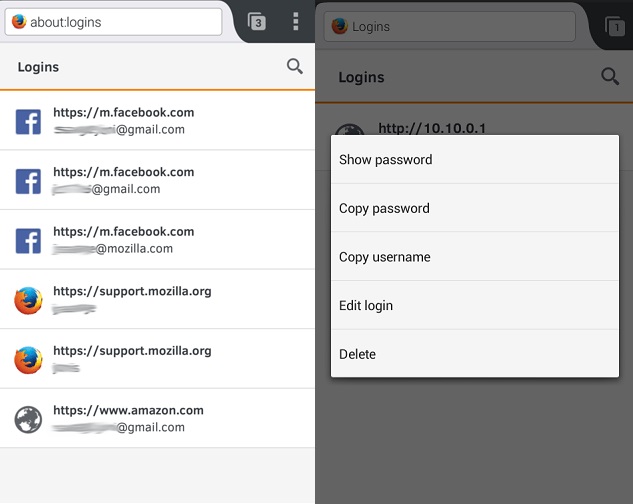
SSS
- iPhone şifrelerimi iCloud'a nasıl kaydedebilirim?
Parolalarınızı birden fazla cihaz arasında senkronize etmek için iCloud'un yardımını alabilirsiniz. Bunun için iPhone'unuzdaki iCloud Ayarlarına gidebilir ve Anahtarlık erişimini etkinleştirebilirsiniz. Daha sonra, parolalarınızın Anahtar Zinciri aracılığıyla iCloud'da nasıl saklanacağını ve bağlanacağını özelleştirebilirsiniz.
- iPhone şifrelerimi Safari'ye kaydetmemde bir sakınca var mı?
Safari şifreleri, cihazınızın varsayılan güvenlik özelliği ile korunduğu için güvenli kabul edilir. Yine de, biri iPhone'unuzun şifresini biliyorsa, şifrelerinize erişmek için güvenlik kontrolünü kolayca atlayabilir.
- Bazı iyi iPhone şifre yöneticisi uygulamaları nelerdir?
iPhone'unuzda kullanabileceğiniz en popüler ve güvenli parola yöneticisi uygulamalarından bazıları 1Password, LastPass, Keeper, Dashlane, Roboform ve Enpass gibi markalardır.
Çözüm
Artık iPhone'da parolalarınıza nasıl erişeceğinizi bildiğinizde, gereksinimlerinizi kolayca karşılayabilirsiniz. Yalnızca iPhone'da kayıtlı parolalarınıza erişmek istiyorsanız, ayarlarına gidebilir veya kullandığınız tarayıcının kayıtlı oturum açma özelliğine göz atabilirsiniz. Bunun yanı sıra, kaybolan veya erişilemeyen parolalarınızı bir Apple hesabı kurtarma işlemi yapmak istiyorsanız, Dr.Fone - Password Manager'ın yardımını alabilirsiniz. Masaüstü uygulaması, iPhone'unuzdan her türlü hesap ayrıntısını geri almanıza yardımcı olabilir ve bu da üzerinde herhangi bir veri kaybına neden olmadan.

Selena Lee
şef editör
Genel olarak puan 4,5 ( 105 katıldı)