iPad Stuck on Apple Logo? Here's How to Fix It!
Apr 27, 2022 • Filed to: Fix iOS Mobile Device Issues • Proven solutions
iPad is yet another flawless creation from Apple, from design to software and looks, there is nothing like the iPad that strikes the eye of a buyer. However, no matter how well Apple built its iPad, it comes with its own drawbacks which by and large troubles its users.
One such issue is the iPad stuck on the Apple screen. This problem especially iPad 2 stuck on the Apple logo, can be very irritating because it prevents you from reaching its Home Screen. This is since when the iPad is stuck on the Apple logo, it leads to the screen being frozen and therefore becoming unresponsive. You are unable to navigate to a different screen and eventually, remain stuck at the same screen for hours.
So what do you do in such a situation? Wait for the iPad battery to drain out completely? No. There are other and better remedies available to help your fix iPad stuck on Apple screen problem which will be discussed in this article. Let us first analyze the problem and identify the reasons behind iPad 2 stuck on Apple logo issue.
Part 1: Why iPad stuck on the Apple logo?
iPad stuck on the Apple screen happens because of many reasons. Usually, the iPad stuck on Apple Logo occurs when the iOS software is experiencing downtime. This phenomenon is often referred to as a software crash and it may very well be responsible for your iPad to remain frozen at the Apple screen. If your iPad software gets corrupted due to jailbreaking, the start-up routine will get affected.
Also, many a times, background operations in an iPad prevent it from turning on until and unless such operations cease to exist. In addition, corrupted Apps, files, and data can lead to similar problems.

No matter what the cause is, the solutions given below will fix the iPad 2 stuck on Apple logo error on your device.
Part 2: Force restart iPad to get out of Apple logo
Force Restarting an iPad if it is stuck on the Apple Logo screen will help you get out of the problem. It does not result in any data loss and fixes most of the iOS issues within a few seconds.
To force restart your iPad, simply press the power on/off and Home button simultaneously and then wait for the screen to light up. The Apple logo will appear again but this time your iPad should boot up normally.

Quite easy, right? There is another way to combat iPad stuck on the Apple screen issue without data loss. Know more about it in the following segment.
Bonus Tip: 6 Effective Ways to Fix iPad Home Button Not Working
Part 3: How to fix iPad stuck on Apple logo with Dr.Fone no data loss?
Who would want to lose their data to fix a minor problem as iPad 2 stuck on Apple logo, right? We bring to your Dr.Fone - System Repair(iOS), a software developed to help you whenever an iOS issue pops up. iPad stuck on the Apple logo is also a software-related issue and can be cured by using this toolkit at home. Wondershare offers a free trial for all those who would like to try its features and understand its working.

Dr.Fone - System Repair(iOS)
Fix iPhone system error without data loss.
- Only fix your iOS to normal, no data loss at all.
- Fix various iOS system issues stuck in recovery mode, white Apple logo, black screen, looping on start, etc.
- Fixes other iPhone errors and iTunes errors, such as iTunes error 4013, error 14, iTunes error 27,iTunes error 9, and more.
- Works for all models of iPhone, iPad, and iPod touch.
- Fully compatible with the latest iOS 15.

The steps given below will help you in using the toolkit to fix iPad 2 stuck on the Apple logo.
Step 1. Download and run the toolkit. Select “System Repair” to fix the iPad stuck on the Apple screen problem and proceed.

Step 2. Now, using a lightning cable, connect your computer and iPad which is stuck on the Apple logo. Click “Standard Mode” that won't erase data after fixing.

Note: If the iPad is not detected, click on "Device is connected but not recognized" and follow onscreen instruction. This is the most important step in the entire process wherein you need to boot your iPad in DFU Mode. The method to boot an iPad in DFU Mode is similar to that of an iPhone. Thus, follow the guidelines in the screenshot below.

Step 3. Get back to the PC now. On the toolkit’s interface, feed in your iPad model number and its firmware details before clicking on “Start”.

Step 4. Wait for the software to install on your iPad which will take up a few minutes so wait patiently.

Once the newest firmware is downloaded and installed on your iPad, the toolkit will start its work to fix iPad stuck on Apple logo error.

Step 5. When the toolkit has finished fixing your iDevice, it will automatically start up without being stuck at the Apple screen.

Note: We recommend Dr.Fone - System Repair (iOS) because it is easy and intuitive to use. Also, this software assists in downloading and installing the latest iOS version, hence we have an up-to-date device that will help in fixing the iPad stuck on Apple logo issue.
Part 4: How to fix iPad stuck on Apple logo by restoring with iTunes?
You can also solve an iPad stuck on Apple Logo by restoring it with iTunes. Since iTunes is a software to manage all your iOS devices, it is bound to solve the problem. Many users fear losing their data after restoring their iPad. Well yes, there is definitely a risk to your data but if you have backed it up with iCloud/iTunes earlier, you can always retrieve it whenever you want.
Restoring your iPad using iTunes must be a well-thought-out decision and should be implemented carefully. We have assembled some simple steps that you can follow and restore your iPad quickly to fix iPad stuck on Apple screen.
Step 1. Download, install, and run iTunes on your personal computer and connect your iPad, which is stuck on the Apple logo, to your personal computer using a USB cable.
Step 2. Since iTunes might not identify your device because it is stuck at the Apple Logo and not booting up normally. You will be required to boot your iPad in Recovery Mode for iTunes to recognize it. To do so, press the Power On/Off and Home button simultaneously and do not release them at the Apple screen. Keep pressing them till the iPad shows you a “Recovery Screen”. Recovery Screen is similar to the screenshot shown below:
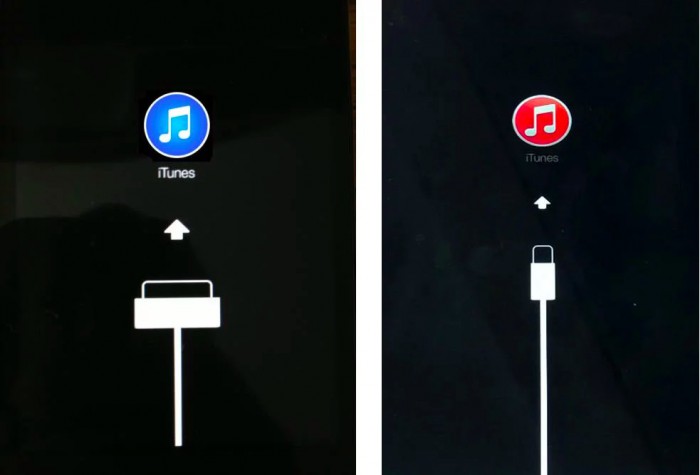
Step 3. A pop-up will now appear on the iTunes interface asking you to either “update” or “Restore” the iPad. Click on “Restore” and wait for the process to get over.
Restoring an iPad might seem like a tedious technique but it is a very useful one and will help you just like it has solved the iPad stuck on Apple logo issue for many other users.
To conclude, we would like to say that iPad to be stuck on the Apple screen not only prevents you from accessing your iPad but also leaves you clueless as to why it happens. We hope this article gave you an insight into the problem and also that the remedies listed above will help you rectify this issue easily. So go ahead and use them and keep enjoying using your iPad.
Apple Logo
- iPhone Boot Issues
- iPhone Activation Error
- iPad Struck on Apple Logo
- Fix iPhone/iPad Flashing Apple Logo
- Fix White Screen of Death
- iPod Gets Stuck on Apple Logo
- Fix iPhone Black Screen
- Fix iPhone/iPad Red Screen
- Fix Blue Screen Error on iPad
- Fix iPhone Blue Screen
- iPhone Won't Turn on Past the Apple Logo
- iPhone Stuck on Apple Logo
- iPhone Boot Loop
- iPad Won't Turn On
- iPhone Keeps Restarting
- iPhone Won't Turn Off
- Fix iPhone Won't Turn On
- Fix iPhone Keeps Turning Off






Alice MJ
staff Editor
Generally rated4.5(105participated)