Metin Mesajları / iMesajlar Eski iPhone'dan iPhone 11/XS'e Nasıl Aktarılır
27 Nis 2022 • Dosya: Farklı iOS Sürümleri ve Modelleri İçin İpuçları • Kanıtlanmış çözümler
Eski iPhone'umdan yeni bir iPhone 11/XS'e geçmeye çalışıyorum. Özellikle mesajlar ve iMessages ihtiyaçları hızla yeni iPhone'uma taşındı. Metinleri iPhone 11/XS'e iletmeyi denedim, ancak dehşete göre mobil dengemi yedi. Lütfen yardım et! iMessages/metin mesajlarını eski iPhone'dan iPhone 11/XS'e nasıl aktarabilirim?
Peki! iMessages/metin mesajlarını eski iPhone'dan iPhone 11/XS'e aktarmanın birden çok yolu vardır. Metin mesajlarını / iMessage'ları aktarmayla ilgili her şeyin sizi ağırlaştırdığını düşünüyorsanız. Rahatlamak! Geçişi sorunsuz bir yürüyüş yapmak için buradayız.
Daha fazlası için takipte kalın!
- iPhone'da Metin mesajları ve iMessages arasındaki fark
- USB kablosu kullanarak (yedekleme olmadan) Metin mesajlarını/iMessage'ları eski iPhone'dan iPhone 11/XS'e aktarın
- iCloud yedeklemesini kullanarak Metin mesajlarını/iMessages'ı eski iPhone'dan iPhone 11/XS'e aktarın
- iCloud senkronizasyonunu kullanarak iMessage'ları eski iPhone'dan iPhone 11/XS'e aktarın
- İTunes'u kullanarak Metin mesajlarını/iMessage'ları eski iPhone'dan iPhone 11/XS'e aktarın
iPhone'da Metin mesajları ve iMessages arasındaki fark
Yine de, metin mesajları ve iMessages, iPhone'unuzun 'Mesaj' uygulamasında görünür. İkisi de tamamen farklı teknolojiler. Metin mesajları kablosuz operatöre özeldir ve SMS ve MMS'den oluşur. SMS kısadır ve MMS'lerin içine fotoğraf ve medya ekleme seçeneği vardır. iMessages, mesaj göndermek ve almak için hücresel verilerinizi veya Wi-Fi'nizi kullanır.
USB kablosu kullanarak (yedekleme olmadan) Metin mesajlarını/iMessage'ları eski iPhone'dan iPhone 11/XS'e aktarın
İMessages veya metin mesajlarını yedeklemeden eski bir iPhone'dan iPhone 11/XS'nize aktarmak istemeniz durumunda. Korkmana gerek yok, Dr.Fone - Telefon Aktarımı , tüm mesajları eski iPhone'dan iPhone 11/XS'e tek bir tıklamayla aktarabilir.

Dr.Fone - Telefon Transferi
Metin Mesajlarını/iMesajları Eski iPhone'dan iPhone 11/XS'e Aktarmanın En Hızlı Çözümü
- Herhangi iki cihaz (iOS veya Android) arasında fotoğrafları, kişileri, metinleri vb. aktarmanıza yardımcı olur.
- Lider markalarda 6000'den fazla cihaz modelini destekler.
- Hızlı ve güvenilir bir şekilde çapraz platform veri aktarımı.
 En son iOS sürümü ve Android 8.0
ile tam uyumlu
En son iOS sürümü ve Android 8.0
ile tam uyumlu- Windows 10 ve Mac 10.14 ile tam uyumlu.
Mesajları eski iPhone'dan iPhone 11/XS'e yedeklemeden nasıl aktaracağınız aşağıda açıklanmıştır –
Adım 1: Masaüstünüze/dizüstü bilgisayarınıza Dr.Fone - Phone Transfer'i kurun ve ardından başlatın. Yıldırım kablolarını kullanarak her iki iPhone'u da bilgisayarınıza bağlayın.

Adım 2: Dr.Fone arayüzünde 'Değiştir' sekmesine dokunun. Sonraki ekranda kaynak olarak eski iPhone'u ve hedef olarak iPhone 11/XS'yi belirtin.
Not: Yanlış gittiyse konumlarını değiştirmek için 'Çevir' düğmesini tıklayabilirsiniz.

Adım 3: Kaynak iPhone'un mevcut veri türleri görüntülendiğinde, oradaki 'Mesajlar' üzerine dokunun. 'Aktarımı Başlat' düğmesine tıklayın ve mesajlar aktarıldıktan sonra 'Tamam' düğmesine basın.
Not: 'Kopyalamadan Önce Verileri Temizle' onay kutusunun seçilmesi, cihaz yeniyse iPhone 11/XS'deki her şeyi siler.

iCloud yedeklemesini kullanarak Metin mesajlarını/iMessages'ı eski iPhone'dan iPhone 11/XS'e aktarın
Eski iPhone'unuzu iCloud ile senkronize ettiyseniz, mesajları eski iPhone'dan iPhone 11/XS'e taşımak için iCloud yedeklemesini kullanabilirsiniz. Yazının bu bölümünde iCloud yedekleme yöntemini kullanacağız.
- Eski iPhone'unuzu alın ve 'Ayarlar'a göz atın. '[Apple Profil Adı]' üzerine tıklayın ve 'iCloud'a gidin. Burada 'Mesajlar'a dokunun.
- Etkinleştirmek için 'iCloud Yedekleme' kaydırıcısına basın. Daha sonra 'Şimdi Yedekle' düğmesini tıklayın. iMessages, iCloud hesabınızda yedeklenecektir.
- Ardından, yepyeni iPhone 11/XS'nizi başlatmanız gerekir. Her zamanki gibi kurun ve "Uygulama ve Veri" ekranına ulaştığınızda "iCloud yedeklemesinden geri yükle seçeneğini" seçtiğinizden emin olun. Şimdi, oturum açmak için aynı iCloud hesabı kimlik bilgilerini kullanın.
- Sonunda, listeden tercih ettiğiniz yedeği seçmeniz gerekiyor ve aktarım işlemi başlayacak. Kısa bir süre içinde metin mesajlarınız ve iMessage mesajlarınız iPhone 11/XS'e aktarılacaktır.
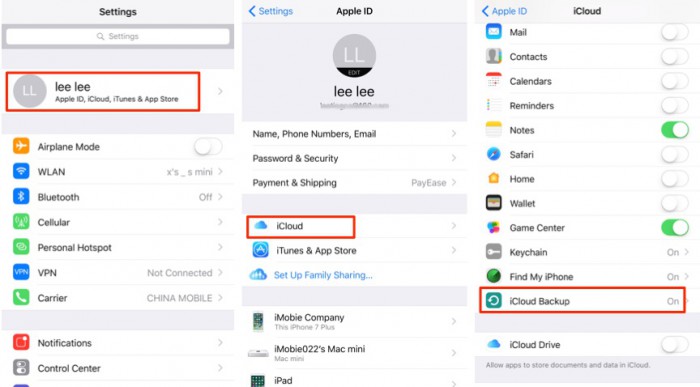


iCloud senkronizasyonunu kullanarak iMessage'ları eski iPhone'dan iPhone 11/XS'e aktarın
Bu bölümde iMessage'ları eski iPhone'dan iPhone 11/XS'e aktaracağız. Bu yöntemde yalnızca iMessage'ların aktarılabileceğini unutmayın. Metin mesajları transferi, Dr.Fone –Switch'i seçmenizi gerektirir. Bu işlem, iOS 11.4'ün üzerinde çalışan cihazlar içindir.
- Eski iPhone'unuzda 'Ayarlar'ı ziyaret edin ve ardından 'Mesajlar' bölümüne gidin ve üzerine dokunun.
- Şimdi, 'iCloud'daki Mesajlar' bölümünün altında ve 'Şimdi Eşitle' düğmesine basın.
- iPhone 11/XS'i alın ve aynı iCloud hesabını kullanarak senkronize etmek için 1. ve 2. adımları tekrarlayın.
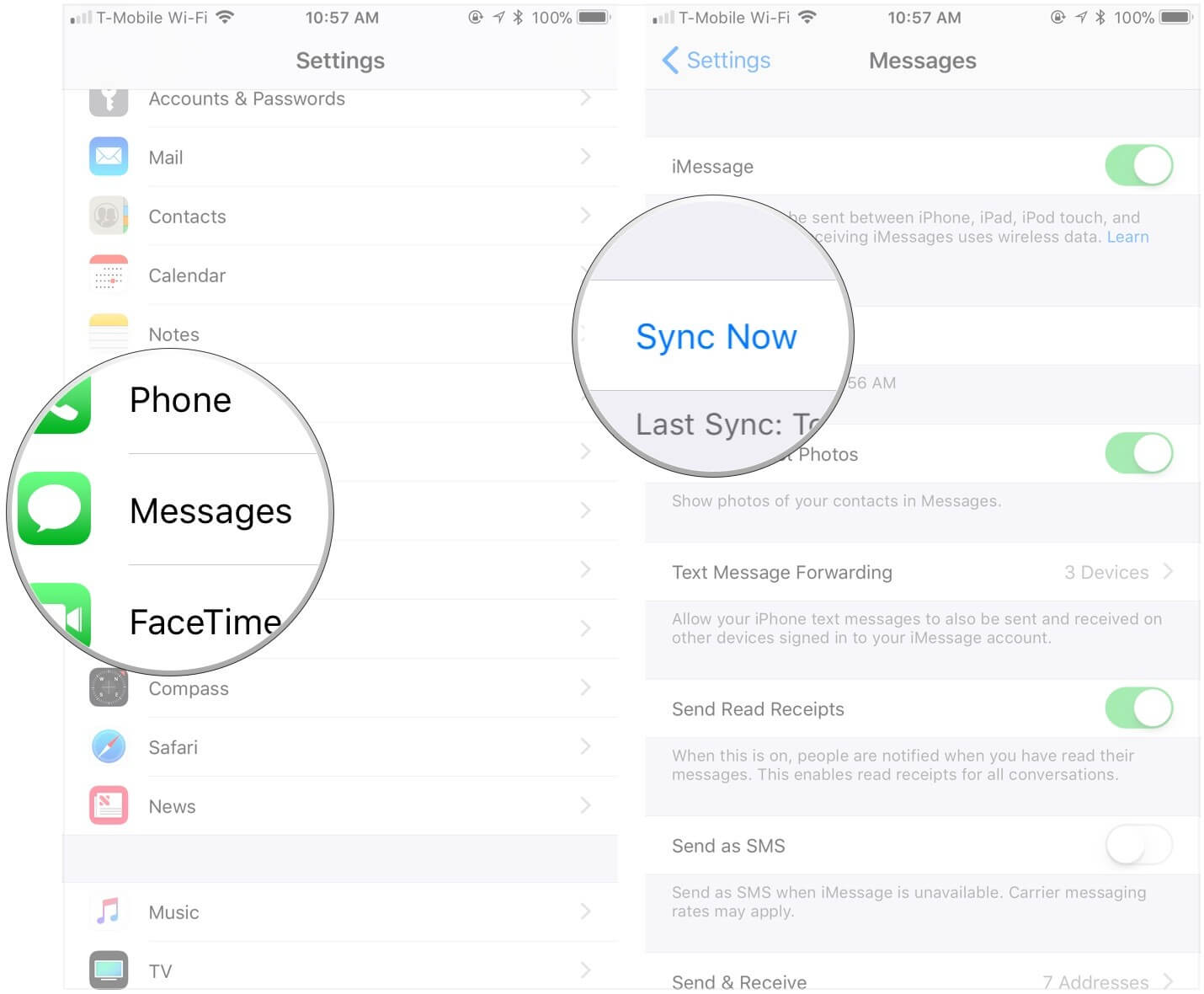
İTunes'u kullanarak Metin mesajlarını/iMessage'ları eski iPhone'dan iPhone 11/XS'e aktarın
Merak ediyorsanız, metin mesajlarını eski iPhone'dan iPhone 11/XS'e iCloud yedeklemesi olmadan aktarın. iTunes ile mesajları eski iPhone'dan iPhone 11/XS'e aktarmayı seçebilirsiniz.
- İlk olarak, eski iPhone'unuzun bir iTunes yedeğini oluşturmanız gerekir.
- Ardından, mesajları iPhone 11/XS'e aktarmak için iTunes yedeklemesini kullanın.
Remember that transferring in this method will restore the entire backup not only iMessages or messages selectively.
Create an iTunes backup for the old iPhone –
- Launch the latest iTunes version on your computer and connect the old iPhone through a lightning cable.
- Tap on your device from iTunes interface and then hit the ‘Summary’ tab. Now, select the ‘This computer’ option and hit the ‘Backup Now’ button.
- Allow some time for the backup to complete. Go to ‘iTunes Preferences’ and then ‘Devices’ to see your device name has a fresh backup.
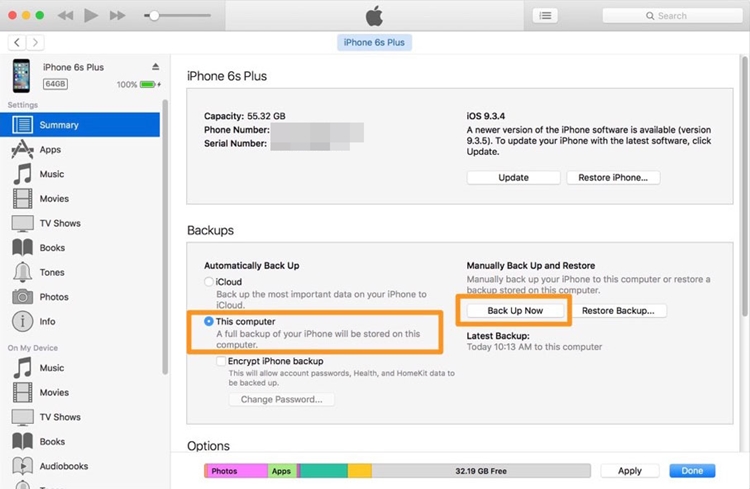
Artık iTunes'daki yedekleme tamamlandığına göre, mesajları eski iPhone'dan iPhone 11/XS'e aktaralım –
- Yeni/fabrika ayarlarına sıfırladığınız iPhone 11/XS'inizi açın. 'Merhaba' ekranından sonra ekrandaki talimatı takip edin ve cihazı kurun.
- 'Uygulamalar ve Veriler' ekranı göründüğünde, 'iTunes Yedeklemesinden Geri Yükle'yi tıklayın ve 'İleri'ye dokunun.
- Eski cihaz için yedek oluşturduğunuz bilgisayarda iTunes'u başlatın. iPhone 11/XS'i ona bağlayın.
- Şimdi iTunes'da cihazınızı seçin ve 'Özet'e dokunun. 'Yedeklemeler' bölümünden 'Yedeklemeyi Geri Yükle'yi tıklayın. Oluşturduğunuz son yedeği seçin. Yedekleme şifrelenmişse bir parolaya ihtiyacınız olabilir.
- Geri yükleme işlemi bittiğinde, cihazınızı tamamen kurun. Tüm verilerin cihazınıza indirilmesi için iPhone 11/XS'i Wi-Fi'ye bağlı tuttuğunuzdan emin olun.
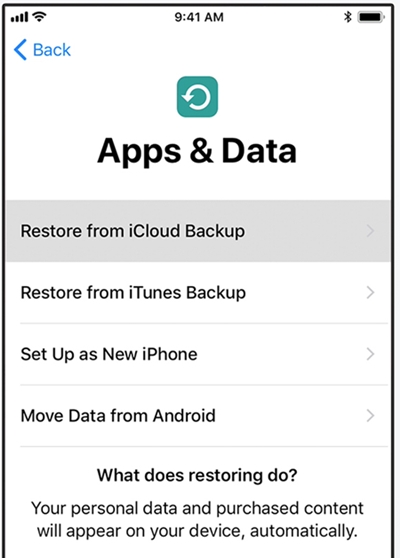
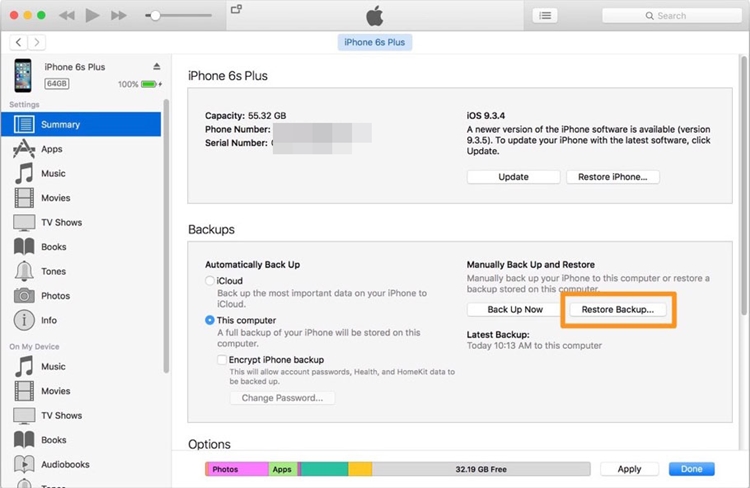
Nihai Karar
Yukarıda belirtilen tüm yöntemleri göz önünde bulundurarak, tüm verilerinizi veya yalnızca iMessages veya metin mesajlarınızı yeni iPhone'unuza aktarmak söz konusu olduğunda . Dr.Fone - Telefon Transferi gibi uygun bir seçenek seçmeniz önerilir.
iPhone XS (Maks)
- iPhone XS (Maks) Kişiler
- iPhone XS (Maks) Müzik
- Mac'ten iPhone XS'e müzik aktarma (Max)
- İTunes müziğini iPhone XS (Max) ile senkronize edin
- iPhone XS'e zil sesleri ekleyin (Max)
- iPhone XS (Maks) Mesajları
- iPhone XS (Maks) Verileri
- iPhone XS (Maks) İpuçları
- Samsung'dan iPhone XS'e (Max) geçiş yapın
- Fotoğrafları Android'den iPhone XS'e aktarın (Max)
- Parola Olmadan iPhone XS'in (Max) Kilidini Açın
- Face ID Olmadan iPhone XS'in (Max) Kilidini Açın
- iPhone XS'i (Max) Yedeklemeden Geri Yükleyin
- iPhone XS (Maks) Sorun Giderme





Selena Lee
şef editör