Google Drive'dan iPhone'a WhatsApp Yedekleme Nasıl Geri Yüklenir iPhone 12/12 Pro(Max) Dahil
WhatsApp Okunması Gerekenler
- WhatsApp Yedekleme
- WhatsApp'ı geri yükle
- WhatsApp'ı Google Drive'dan Android'e geri yükleyin
- WhatsApp'ı Google Drive'dan iPhone'a geri yükleyin
- iPhone WhatsApp'ı geri yükle
- WhatsApp'ı Geri Alın
- GT WhatsApp Kurtarma Nasıl Kullanılır
- WhatsApp'ı Yedeklemeden Geri Alın
- En İyi WhatsApp Kurtarma Uygulamaları
- WhatsApp Çevrimiçi Kurtar
- WhatsApp Taktikleri
26 Mart 2022 • Dosya: Sosyal Uygulamaları Yönetme • Kanıtlanmış çözümler
"Google Drive'dan iPhone?'e WhatsApp yedeklemesi nasıl geri yüklenir"
Eski bir Android'den iPhone'a, örneğin iPhone 12'ye geçiyorsanız, bu soruyu da soruyor olabilirsiniz. Bugünlerde birçok kişi WhatsApp'ı mevcut bir Google Drive yedeklemesinden iPhone'larına geri yüklemek için doğrudan bir çözüm arıyor. Ne yazık ki, cevap hayır - WhatsApp'ı Google Drive'dan iPhone'a doğrudan aktarmak mümkün olmadığı için.
Fotoğrafları, videoları, belgeleri vb. iPhone'a kolayca aktarabilirken, WhatsApp verilerini aktarırken takılıp kalabilirsiniz. Endişelenmeyin – aynısını yapmanıza yardımcı olabilecek bazı akıllı çözümler var. Bu makalede, WhatsApp yedeklemesini neden doğrudan geri yükleyemediğinizi açıklayacağım ve adım adım öğreticide bunu nasıl yapacağınızı size öğreteceğim. Devam edelim ve WhatsApp transferi ile ilgili her önemli bilgiyi öğrenelim.
1. Bölüm: WhatsApp'ı Google Drive'dan Neden Bir iPhone?'e Geri Yükleyemiyorsunuz?
Normal bir WhatsApp kullanıcısıysanız, sohbetlerimizi iCloud'da (iPhone için) veya Google Drive'da (Android için) yedeklememize izin verdiğini zaten biliyor olabilirsiniz. İdeal olarak, WhatsApp sohbetlerini bir Android'de Google Drive'da yedekleyebilir ve daha sonra geri yükleyebilirsiniz. Aynı şekilde, iPhone kullanıcıları sohbetlerini iCloud ile yedekleyebilir ve geri yükleyebilir. Yine de, WhatsApp verilerini Google Drive'da yedekleyip daha sonra iPhone'da geri yükleyemiyoruz.
İlk olarak, Google Drive ve iCloud tarafından kullanılan şifreleme yöntemleri çok farklıdır. Ayrıca, bir iPhone'daki WhatsApp verilerini geri yükleme hükmü yalnızca iCloud için desteklenir (Google Drive değil). Google Drive'ınızı iPhone'unuzla senkronize etseniz bile, üzerindeki WhatsApp verilerini geri yükleyemezsiniz. Bunu düzeltmek için, WhatsApp sohbetlerini ve medya dosyalarını Google Drive'dan çıkarabilen ve daha sonra onu iOS cihaz deposuna taşıyacak özel üçüncü taraf araçları kullanmanız gerekir.
2. Bölüm: WhatsApp Yedeklemesini Google Drive'dan iPhone'a Geri Yüklemek için iPhone 12/12 Pro(Max) Dahil Yaratıcı Alternatifler
Üçüncü taraf yazılım, WhatsApp'ı farklı akıllı telefonlar arasında aktarmak için çok şey yapar. Alternatif olarak Google Drive'dan iPhone'a WhatsApp yedeklemesini geri yüklemek için size sorunsuz ve benzersiz bir çözüm Dr.Fone - WhatsApp Transfer'i tanıtmaktan memnuniyet duyarız . WhatsApp'ı Android'e geri yükledikten sonra WhatsApp'ı Google Drive'dan iPhone'a geri yüklemenize yardımcı olan bu araç, şu anda harika bir arkadaşınız olabilir. Övgüye değer bir iş çıkarır ve kullanımı tamamen güvenlidir.
Android'den iPhone'a Doğrudan Aktarma
İlk olarak, WhatsApp yedeğini Google Drive'dan Android'e geri yüklersiniz.
- Başlattığınızda, telefon numaranızı beslemeniz istenecektir. Daha önce yedekleme yaptığınız aynı telefon numarasını girdiğinizden emin olun.
- Daha sonra numarayı doğrulayın. Doğrulama yapıldıktan sonra, tek göreceğiniz şey, WhatsApp'ın Google Drive yedeklemenizi algılayacağıdır.
- 'Yedek bulundu' ekranını gördüğünüzde, 'GERİ YÜKLE' seçeneğine tıklayarak devam edin. İşlemleri onaylayın ve Android cihazınızda WhatsApp'ınızı geri yüklemeye devam edin.
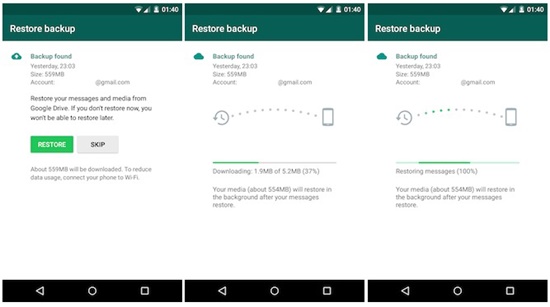
Ardından Dr.Fone - WhatsApp Transfer ile Android'den iPhone'a aktarın:
- PC'de Dr.Fone yazılımını başlatın ve WhatsApp Transfer'i çalıştırın.

- "WhatsApp Mesajlarını Aktar" ı tıklayın. Hem Android hem de iPhone'u bilgisayara bağlayın.

- "Aktarımı Başlat" ı tıklayın ve aktarımı tamamlayana kadar bekleyin.

![]() Uç
Uç
Android'den iPhone'a aktarıldığında, Dr.Fone pencerede bazı talimatlar isteyecektir. Adımları izleyin ve görüntü talimatının söylediği gibi çalıştırın. Adımları tamamladıktan sonra "İleri"ye gidin.
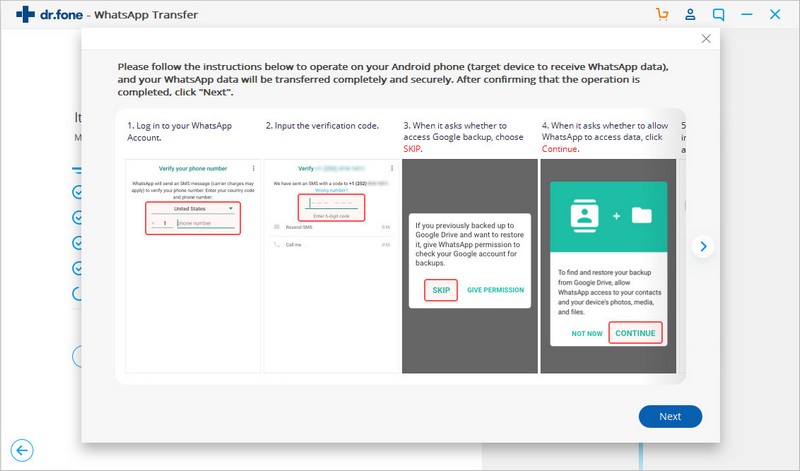
Android'in WhatsApp Mesajlarını yedekleyin ve bir iPhone'a geri yükleyin
İnsanlar, WhatsApp mesajlarını başka bir Android yedeklemesinden iPhone'a kopyalamanın mümkün olup olmadığını sorabilir. Kesinlikle evet. Dr.Fone - WhatsApp Transfer, PC'deki Android cihazlarını yedeklemeye ve iPhone'a tek tıklamayla geri yüklemeye giriş sağlar. İşte adım adım talimat:
- WhatsApp'ı Android'den PC'ye Yedekleyin
- PC'de Dr.Fone yazılımını başlatın ve WhatsApp Transfer'i çalıştırın. "WhatsApp Mesajlarını Yedekle"ye tıklayın.

- Android'inizi bilgisayara bağlayın ve bilgisayarda Dr.Fone ile yedekleyin.

- Android WhatsApp'ı yerel PC'ye yedekleyecektir.
- Dr.Fone tarafından Android yedeklemesinden iPhone'a geri yükleme
- "WhatsApp mesajlarını iOS cihazlarına geri yükle"ye tıklayın. Az önce yaptığınız önceki yedeklemeyi seçin.

- iPhone'unuzu bilgisayara bağlayın ve WhatsApp'ı telefona geri yükleyin. "Geri Yükle" düğmesini tıkladıktan sonra otomatik olarak geri yüklemeye başlayacaktır.

Not
Yedekleme ve geri yükleme işlemi sırasında, Dr.Fone yazılımı açıldığında istemi takip etmeyi unutmayın. Dr.Fone'un bahsettiği adımları tamamladıktan sonra bir sonraki adıma geçin.
Bölüm 3: WhatsApp Txt'i Android'den iPhone'a Aktarmanın Geleneksel Çözümü
Öncelikle, WhatsApp mesajlarını Google Drive yedeklemesinden Android cihaza geri yüklemeniz gerekir. Yöntemi daha fazla vurgulamadan önce, geleneksel yolun yalnızca Android'den iPhone'a txt dosya uzantısıyla WhatsApp sohbetlerini geri yüklediğinin farkında olmanızı sağlayacağız. Bu yöntemle, iPhone'da WhatsApp sohbetini görüntüleyebilirsiniz. Ancak, sohbetler WhatsApp'ta açılamaz.
WhatsApp sohbetini Android'den iPhone'a nasıl aktaracağımızın öğreticisini anlamaya başlayalım.
WhatsApp sohbetlerini Android'den iPhone'a e-postayla gönderin
- E-posta ile göndermek istediğiniz sohbeti veya grup görüşmesini açın.
- Sohbetin sağ üst köşesinde verilen üç dikey noktaya dokunun.
- Menüden 'Diğer'i ve ardından 'Sohbeti Dışa Aktar'ı seçin.
- Bir sonraki açılır pencereden Gmail simgesini seçin, sizi Gmail'in arayüzüne yönlendirecektir.
- iPhone'unuzda zaten yapılandırılmış olan Apple o iCloud posta hesabı adresinizi yazın. Son olarak, seçilen sohbete e-posta göndermek için 'Gönder' düğmesine dokunun.

Çözüm:
Bu makaleyi okumayı tamamladıysanız, bahsettiğim talimatların teknik olup olmadığını bana bildirin. O kadar da zor olmadığına inanıyorum. En çok beğendiğiniz yöntemlerden birini seçmeyi deneyin ve mesajı aktarmayı tamamladıktan sonra hedef kitlemize deneyiminiz hakkında bilgi verin.





papatya yağmurları
personel editörü