كومپيۇتېردىن سىننى Instagram غا قانداق يۈكلەش كېرەك؟
2022-يىلى 27-ئاپرېل • ئارخىپ تۇرغۇزۇلدى: ئەينەك تېلېفون ھەل قىلىش چارىسى • ئىسپاتلانغان ھەل قىلىش چارىسى
Instagram بولسا ئايفون ۋە ئاندىرويىد ئۈچۈن ئىشلىتىلىدىغان ئەقلىي ئىقتىدارلىق تېلېفون بولۇپ ، رەسىم ۋە سىنلارنى سۇپىغا يۈكلىيەلەيسىز. قانداقلا بولمىسۇن ، ئەقلىي ئىقتىدارلىق تېلېفوندىكى سىن تەھرىرلەش ئىقتىدارى يەنىلا چەكلىك. بۇنىڭدىن باشقا ، بۇ قىستۇرمىنى Instagram ئارقىلىقلا ئەمەس ، بەلكى ھەر قانداق ئىجتىمائىي ئالاقە دېتالىغا يوللاشتىن بۇرۇن ئۇنى كومپيۇتېر ئارقىلىق تەھرىرلەش ياخشى.
نۇرغۇنلىغان تور مۇلازىمەتلىرى مەيلى MacOS ياكى Windows بولۇشىدىن قەتئىينەزەر ، Instagram سىنلىرىنى كومپيۇتېردىن يۈكلىيەلەيدۇ. بۇ يەردە ھەرىكەتنى قۇلايلىق ئېلىپ بېرىشنىڭ ئالدىنقى تۆت ئۇسۇلىنى مۇلاھىزە قىلىمىز. شۇڭا بۇ قوللانمىنى داۋاملىق ئوقۇپ ، ھەل قىلىش چارىسىنى ئۆگىنىۋېلىڭ.
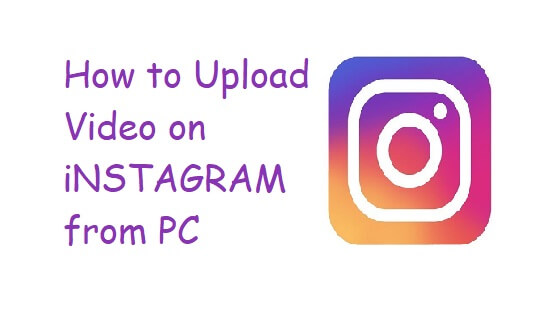
- 1-قىسىم Sked Social بىلەن PC دىن سىنلارنى Instagram غا يۈكلەڭ
- 2-قىسىم Dropbox ئارقىلىق كومپيۇتېردىن سىنلارنى Instagram غا يۈكلەڭ
- 3-قىسىم Gramblr ئارقىلىق كومپيۇتېردىن سىنلارنى Instagram غا يۈكلەڭ
- 4-قىسىم MirrorGo - كومپيۇتېردىن Instagram غا يوللاشنىڭ ئەڭ ياخشى ئۇسۇلى
- 5-قىسىم Flume بىلەن macOS كومپيۇتېردىن سىنلارنى Instagram غا يۈكلەڭ
1-قىسىم Sked Social بىلەن PC دىن سىنلارنى Instagram غا يۈكلەڭ
سىز Instagram دا يوللىيالايدىغان ئىككى خىل سىن بار. بىرى يەم دەپ ئاتىلىدۇ ، يەنە بىرى ھېكايە دەپ ئاتىلىدۇ. يەم-خەشەك سىنلىرىنىڭ ئۇزۇنلۇقى 60 سېكۇنتتىن ئېشىپ كەتمەيدۇ ، ئەمما ھېكايە قىسقۇچلىرى 15 سېكۇنتتىن ئېشىپ كەتمەسلىكى كېرەك.
Skid Social ئۈچىنچى تەرەپ ئەپ دېتالى بولۇپ ، ئۇ كومپيۇتېرىڭىزنىڭ تور كۆرگۈسىنىڭ راھەتلىكىدىن سىنلارنى بىۋاسىتە Instagram غا يوللىيالايسىز. بۇ جەريان ۋاقىتنى تېجەپلا قالماي ، Instagram دىكى سىنلارنى كەسپىي ئۇسۇلدا تەھرىرلىيەلەيسىز.
سىن يوللاش جەريانىنى Sked Social دا ھېسابات قىلىش ئارقىلىق باشلىيالايسىز. ئۇنىڭدىن كېيىن ، Instagram ھېساباتىڭىزنى سۇپىغا قوشۇڭ. كومپيۇتېرىڭىز ئارقىلىق ئەپكە قىستۇرمىلارنى چۈشۈرۈش ئۈچۈن تۆۋەندە كۆرسىتىلگەن باسقۇچلارغا ئەگىشىڭ.
قەدەم 1. Sked ئىجتىمائىي ھېساباتىڭىزنىڭ باشقۇرۇش تاختىسىغا كىرىپ ، «Video / GIF Post» بەتكۈچىنى چېكىڭ.
ئىككىنچى قەدەم : يېڭى سۆزلىشىش رامكىسىدىن «يوللاش» بۆلىكىدىكى «كۆرۈش» نى چېكىڭ.
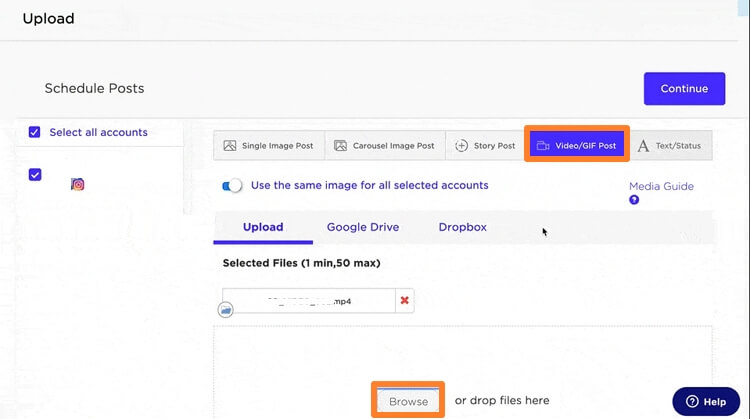
3-قەدەم : سىنغا ئىزاھ ياكى چۈشەندۈرۈش قوشۇڭ. ئۇنىڭ ئۈستىگە ، سىننى Sked Social بىلەن يوللاش ۋاقتىنى ئورۇنلاشتۇرالايسىز.
4-قەدەم .
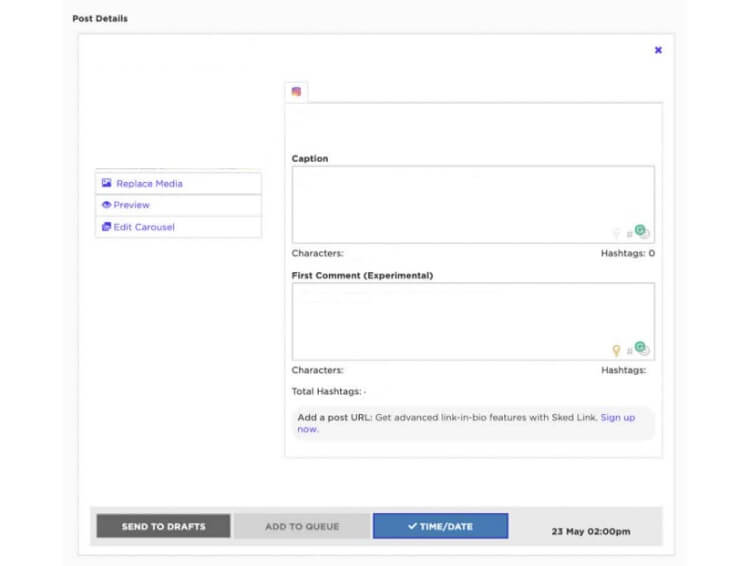
5 -قەدەم!
2-قىسىم Dropbox ئارقىلىق كومپيۇتېردىن سىنلارنى Instagram غا يۈكلەڭ
بۇلۇت ساقلاش سۇپىسى Dropbox ھېچقانداق تونۇشتۇرۇشنىڭ ھاجىتى يوق. ئۇ ئىشلەتكۈچىلەرنىڭ سانلىق مەلۇماتلىرىنى ساقلىيالايدىغان ۋە كۆپ سۇپىلاردا بىخەتەر ۋە تېز ئىشلىتەلەيدىغان ئاممىباب ئەسلىھەلەرنىڭ بىرى. ئۇ يەنە كومپيۇتېردىن نۇرغۇنلىغان سىنلارنى Instagram غا يوللاشتا مۇھىم رول ئوينايدۇ. ئەگەر بىلمىسىڭىز تۆۋەندىكى كۆرسەتمىلەرنى تەكشۈرۈڭ:
قەدەم 1. كومپيۇتېرىڭىزدىكى Dropbox دېتالىنى چۈشۈرۈڭ ياكى توركۆرگۈڭىزدىن سۇپىغا كىرىڭ.
ئىككىنچى قەدەم : ھېساباتىڭىز بىلەن تىزىملىتىڭ ياكى يېڭىدىن قۇرۇڭ.
3-قەدەم : سىن ھۆججىتىنى پەقەت كۆرۈنمە يۈزىگە سۆرەپ تاشلاڭ.
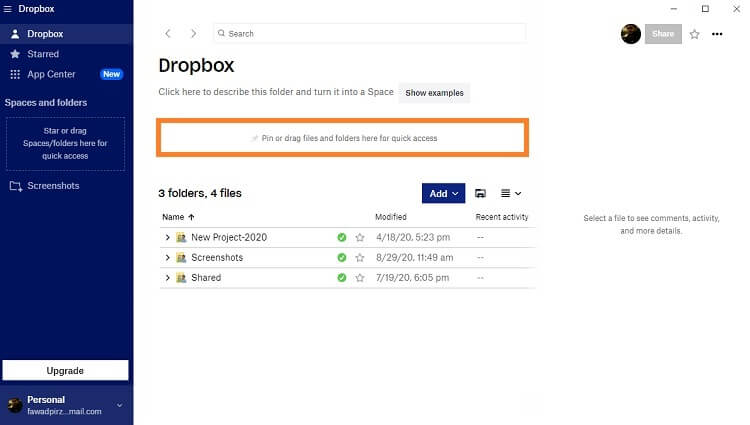
4-قەدەم : ھازىر يوللاش جەريانى تاماملانغاندىن كېيىن ، ئەقلىيفونىڭىزغا ئۆتسىڭىز بولىدۇ.
5-قەدەم : كومپيۇتېردا ئىشلەتكەن ئوخشاش ھېساباتنى ئىشلىتىپ تېلېفون كىرىشتىن Dropbox دېتالىنى زىيارەت قىلىڭ.
6-قەدەم : يۈكلەنگەن سىننى تېپىپ ئۇنىڭ ئالدىدىكى چېكىتلىك تىزىملىك بەتكۈچىنى چېكىڭ.
7-قەدەم ئېكسپورتنى چېكىپ ئاندىن ئۈسكۈنىگە ساقلاڭ.
8-قەدەم : يانفونىڭىزدا تەھرىرلەنگەن Instagram ئەپلىرىنى تاپالايسىز. ئۇ يەردىن Instagram ھېساباتىڭىزنى ئېچىڭ ۋە سىننى يۈكلەڭ.
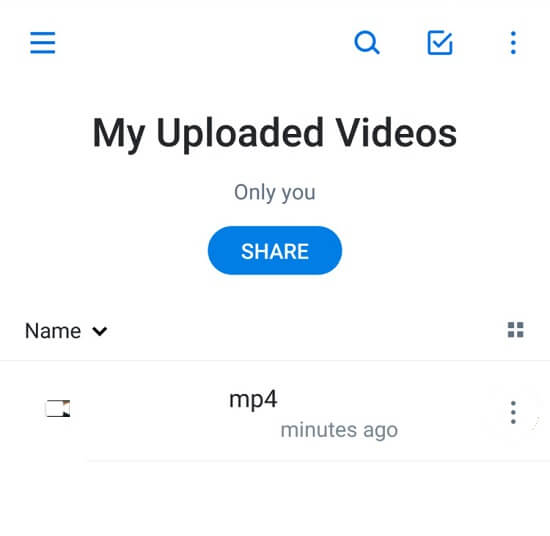
3-قىسىم Gramblr ئارقىلىق كومپيۇتېردىن سىنلارنى Instagram غا يۈكلەڭ
PC ئارقىلىق Instagram نى زىيارەت قىلغىلى بولىدۇ. قانداقلا بولمىسۇن ، سىز پەقەت قىستۇرمىلارنىلا كۆرەلەيسىز ۋە سۇپا ئارقىلىق رەسىملەرنى كۆرەلەيسىز. ھازىرچە ئىشلەتكۈچىنىڭ Instagram سىنلىرىنى PC دىن بىۋاسىتە يۈكلىيەلەيدىغان قوللىشى يوق. بۇ يەردە Gramblr غا ئوخشاش داڭلىق ئۈچىنچى تەرەپ ئەپلىرى سىزگە ياردەم بېرىدۇ.
بۇ دېتال ھەقسىز بولۇپ ، Windows ۋە macOS دە ئوخشاشلا ياخشى ئىشلەيدۇ. سىننى Instagram ئارقىلىق PC ئارقىلىق يوللاش جەريانىنى باشلاش ئۈچۈن Gramblr نى ئورنىتىشىڭىز كېرەك. ھېسابات قۇرۇڭ ۋە Instagram ھېساباتىڭىزنى پروگرامما بىلەن ماسقەدەملەڭ ياكى ئۇلاڭ.
يۇقىرىدا تىلغا ئېلىنغان بارلىق ۋەزىپىلەرنى ئورۇنلاپ بولغاندىن كېيىن ، Instagram دا سىن يوللاشنى تاماملاش ئۈچۈن تۆۋەندە بايان قىلىنغان كۆرسەتمىلەرگە ئەگىشىڭ:
قەدەم 1. Gramblr نى ئېچىڭ.
ئىككىنچى قەدەم : «ھازىر يۈكلەش» نى چېكىپ ، كۆرۈنمە يۈزىگە تەھرىرلەنگەن سىننى ئەكىرىڭ.
3 -قەدەم: Gramblr سىننى تەھرىرلەشكە ياكى كېسىشكە يول قويىدۇ.
4-قەدەم ، ئاخىرىدا «خەت يېزىش ۋە ئەۋەتىش» بەتكۈچىنى چېكىپ ، سىننى ئۇلانغان Instagram ھېساباتىغا يۈكلەڭ.
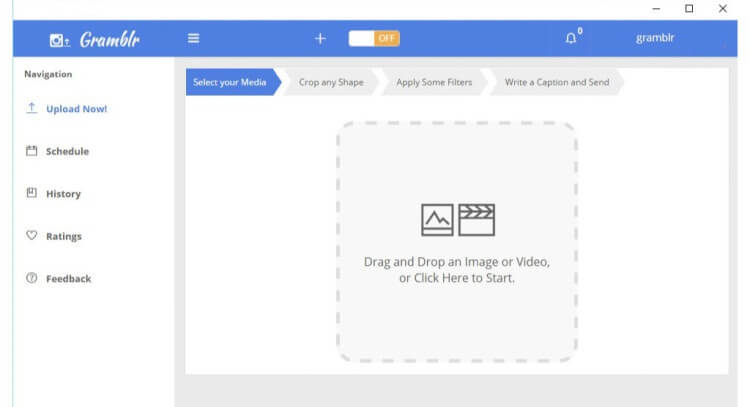
4-قىسىم MirrorGo - كومپيۇتېردىن Instagram غا يوللاشنىڭ ئەڭ ياخشى ئۇسۇلى
Instagram ئۆزىنىڭ URL ئادرېسى ئارقىلىق مېدىيا ھۆججىتىنى يۈكلەيدىغان ھېچقانداق ئەسلىھە بىلەن تەمىنلىمەيدۇ. سىز پەقەت ئاندىرويىد ۋە iOS ئەپلىرى ئارقىلىق مەزمۇن قوشالايسىز. قانداقلا بولمىسۇن ، Wondershare MirrorGo ئەقلىي ئىقتىدارلىق يانفونىڭىزنى كومپيۇتېردىن كونترول قىلالايسىز. ئۇنىڭ ئۈستىگە ، ئۇنىڭ سانلىق مەلۇمات يوللاش ئىقتىدارى PC دىن Instagram غا سىن يوللاشقا بولىدۇ. سىلىق كۆرۈنمە يۈزى سىزنى ھەممە نەرسىنى تېز باشقۇرىدۇ.

Wondershare MirrorGo
ئاندىرويىد ئۈسكۈنىڭىزنى كومپيۇتېرىڭىزغا ئەينەك قىلىڭ!
- ئېكران رەسىمىنى ئېلىڭ ياكى پروگراممىڭىز بىلەن كومپيۇتېرىڭىزدىكى پائالىيەتلىرىڭىزنى خاتىرىلەڭ.
- ھۆججەتلەرنى كومپيۇتېردىن ئۈسكۈنىڭىزگە يۆتكەڭ.
- MirrorGo ئارقىلىق قىسقا ئۇچۇرنى كۆرۈش ياكى جاۋاب قايتۇرۇش.
كومپيۇتېرىڭىزغا MirrorGo نى چۈشۈرۈش ۋە تۆۋەندىكى تىزىملىكلەرنى بېسىش ئارقىلىق ھازىر Instagram دىن سىنغا چۈشۈرۈڭ.
قەدەم 1. تېلېفونىڭىزنى PC غا ئۇلاڭ ۋە MirrorGo نى قوزغىتىڭ
ئۇنى MirrorGo نىڭ سىنبەلگىسىنى قوش چېكىپ كومپيۇتېردا ئىجرا قىلىڭ. ئۇنىڭدىن كېيىن ، USB ئۇلاش سىمى ئارقىلىق تېلېفوننى كومپيۇتېر بىلەن ئۇلاڭ.

ئىككىنچى قەدەم: ئاندىرويىد ئۈچۈن ئاچقۇچىلار ھالىتىگە كىرىڭ
ئەگەر سىز ئاندىرويىد ئۈسكۈنىسىنى ئىشلىتىۋاتقان بولسىڭىز ، تەڭشەك تىزىملىكىنى ئېچىپ ، ئاچقۇچىلار ھالىتىنى تاللىشىڭىز كېرەك. تېلېفون ھەققىدە 7 قېتىم بېسىشتىن بۇرۇن بەتكۈچنى تېپىڭ. قوشۇمچە تەڭشەكلەرگە يۆتكىلىپ ، ئۇ يەردىن ھەل قىلىشنى قوزغىتىڭ.

3-قەدەم: كومپيۇتېردىن سىننى Instagram غا يۈكلەڭ
ھازىر ، ئاندىرويىد تېلېفونىڭىزنى كومپيۇتېردىن زىيارەت قىلالايسىز. مائۇسنى يېتەكلەپ Instagram نى ئېچىڭ. سىننى ئەپ كۆرۈنمە يۈزىگە يۆتكەڭ ۋە ئۇنى Instagram غا يوللاڭ.

5-قىسىم Flume بىلەن macOS كومپيۇتېردىن سىنلارنى Instagram غا يۈكلەڭ
ئەگەر سىز macOS ئىشلەتكۈچى بولسىڭىز ، ماقالىنىڭ بۇ بۆلىكى سىزگە بېغىشلانغان. بۇ يەردە ، بىز Flume نىڭ ياردىمىدە Mac كومپيۇتېرىدىن Instagram سىنلىرىنى قانداق يوللاشنى كۆرسىتىمىز.
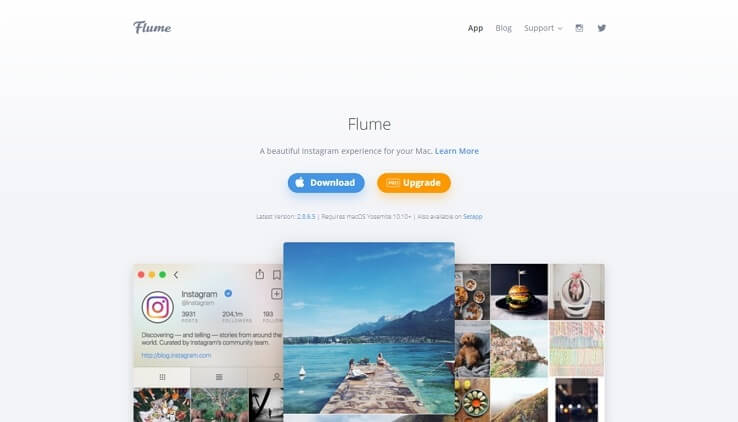
Flume ئىشلەتكۈچىگە سىن يوللاشنى تەمىنلەيدىغان ئۈچىنچى تەرەپ ئەپ. ئۇنىڭ ئۈستىگە ، ئۇنىڭ كۆرۈنمە يۈزى Instagram نىڭ ئورۇنلاشتۇرۇشىغا ئوخشايدۇ ، ئۇنى باشقۇرۇشىڭىزغا تېخىمۇ قولايلىق يارىتىدۇ. Flume نى ئورگان تورىدىن چۈشۈرۈپ قاچىلاشنى تاماملىغاندىن كېيىن ئەپنى ئېچىڭ.
تۆۋەندىكى باسقۇچلارنى تەكشۈرۈپ ، Flume نى قانداق قىلىپ macOS دىن Instagram غا سىن يوللاشنى ئۆگىنىۋېلىڭ:
قەدەم 1. Mac كومپيۇتېرىڭىزدا Flume نى قوزغىتىڭ.
ئىككىنچى قەدەم : Instagram ھېساباتىڭىزنى ئەپ بىلەن ئۇلاڭ.
3-قەدەم كامېرا سىنبەلگىسىنى چېكىپ ياكى ھۆججەتنى سۆرەپ تاشلاش ئارقىلىق سىننى يۈكلەڭ.
4-قەدەم : قىستۇرمىنى يۈكلىگەندىن كېيىن ، Flume ئۇنى تەھرىرلىشىڭىزنى تەمىنلەيدۇ. سىز Instagram فىلىمىڭىزنى كېسىش ، كېسىش ۋە پەرقلەندۈرۈشكە بولىدۇ.
5 -قەدەم: يۇقىرىدىكى بارلىق باسقۇچلارنى تاماملىغاندىن كېيىن سىننى يوللاڭ!
خۇلاسە
بۇ قۇلايلىق دەۋردە ، بىر سۇپىدىكى يېتەرسىزلىكلەرنى يەنە بىر سۇپىدا ئوڭشىغىلى بولىدۇ. Instagram دا شۇنداق. داڭلىق ئىجتىمائىي ئالاقە دېتالى PC ئابونتلىرىنىڭ ئەقلىي ئىقتىدارلىق تېلېفون ئىشلەتكۈچىلەر ياقتۇرىدىغان سۇپىنىڭ ئالاھىدە ئىقتىدارلىرىدىن ھۇزۇرلىنىشىغا تېخى يول قويمىدى.
قانداقلا بولمىسۇن ، بۇ بىر مەسىلە ئەمەس ، چۈنكى بىر قانچە ئۈچىنچى تەرەپ ئەپلىرى كۆرۈنمە يۈزى ئارقىلىق بۇ ئىقتىدارلاردىن ھۇزۇرلىنالايسىز. بۇ يەردە ، بىز بۇ دېتاللارنىڭ بەزىلىرىنى كومپيۇتېردىن Instagram غا سىن يوللاش ئۈچۈن ئىشلىتىشنى مۇزاكىرە قىلدۇق. سىز ئۇلارنىڭ بىرىنى ئىشلىتىپ سىناپ باقسىڭىز بولىدۇ ھەمدە ئەقلىي ئىقتىدارلىق تېلېفون ئىگىلىرىنىڭ ئىمتىيازىدىن بەھرىمەن بولالايسىز.
كومپيۇتېردىن تېلېفون سانلىق مەلۇماتلىرىنى زىيارەت قىلىڭ
- كومپيۇتېردا تېلېفون ئەپلىرىنى ئىشلىتىڭ
- كومپيۇتېردا Snapchat نى ئىشلىتىڭ
- PC دا Tiktok نى ئىشلىتىڭ
- PC دا Kik نى ئىشلىتىڭ
- شەخسىي كومپيۇتېردىن Instagram دا يوللاڭ
- PC دىكى ئاندىرويىدتىن Powerpoint نى كونترول قىلىڭ
- تېلېفوندىن WhatsApp نى ئوقۇڭ
- كومپيۇتېردىكى Instagram دىكى بىۋاسىتە ئۇچۇرلارنى كۆرۈڭ
- كومپيۇتېردىن رەسىملەرنى Instagram غا قانداق يۈكلەش كېرەك







James Davis
خىزمەتچى تەھرىر