ھاياتىڭىزدىكى ھەر بىر دەقىقىنى قەدىرلەڭ

يۆتكەش
ئايفون ، ئايپەد ۋە كومپيۇتېرلار ئارىسىدا رەسىملەرنى ئاسانلا يۆتكەڭ.

باشقۇرۇش
ئايفون ، ئايپەدتىكى رەسىملەرنى قوشۇش ۋە ئۆچۈرۈش

ئۆچۈرۈش
بىر پارچە رەسىم ياكى رەسىمنى تۈركۈملەپ ئۆچۈرۈڭ

ئايلاندۇرۇش
HEIC رەسىملىرىنى JPG غا ئايلاندۇرۇڭ
ئەتراپىڭىزدىكى بارلىق مېدىيالىرىڭىز بىلەن كۆڭۈلسىز كۆڭۈل ئېچىش
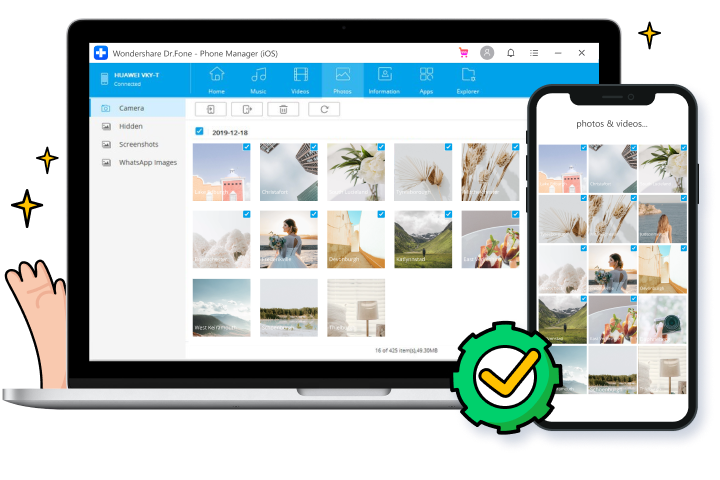

IOS بىلەن iTunes ئارىسىدا مېدىيا يۆتكەڭ

IOS بىلەن كومپيۇتېر ئارىسىدا مېدىيا يۆتكەش

بارلىق ھۆججەت تىپلىرىنى يۆتكەڭ
ئۈمىد قىلىدىغان تېخىمۇ كۆپ ئىقتىدارلار

ئالاقىلىشىش / قىسقا ئۇچۇرنى باشقۇرۇش

iPhone File Explorer

Ringtones نى ياساڭ

ITunes كۈتۈپخانىسىنى قايتا قۇرۇڭ

مېدىيا ھۆججەتلىرىنى ئۆزگەرتىش

ئەپ باشقۇرۇش
تېلېفون باشقۇرغۇچى iOS نى ئىشلىتىشنىڭ قەدەم باسقۇچلىرى
Tech Specs
CPU
1GHz (32 bit ياكى 64 bit)
RAM
256 MB ياكى ئۇنىڭدىن يۇقىرى RAM (1024MB تەۋسىيە قىلىنىدۇ)
قاتتىق دىسكا بوشلۇقى
200 MB ۋە ئۇنىڭدىن يۇقىرى بوشلۇق
iOS
iOS 15 ، iOS 14 ، iOS 13 ، iOS 12 / 12.3 ، iOS 11 ، iOS 10.3 ، iOS 10 ، iOS 9 ۋە بۇرۇنقى
Computer OS
Windows: Win 11/10 / 8.1 / 8/7
Mac: 12 (macOS Monterey) ، 11 (macOS Big South) ، 10.15 (macOS Catalina) ، 10.14 (macOS Mojave) ، Mac OS X 10.13 (يۇقىرى سېررا) ، 10.12 ( macOS Sierra), 10.11 (The Captain), 10.10 (Yosemite), 10.9 (Mavericks), or 10.8>
iOS تېلېفون باشقۇرغۇچىنىڭ سوئاللىرى
-
ئايفوندىن PC? غىچە AirDrop نى قىلالامدىم؟AirDrop ئالما ئۈسكۈنىلىرىدىكى ناھايىتى قۇلايلىق ھۆججەت يوللاش ھەل قىلىش چارىسى. ئەمما Windows كومپيۇتېرلىرىنىڭ AirDrop نۇسخىسى يوق. ئەمما بۇ بىزنىڭ ئايفون ۋە Windows كومپيۇتېرلىرى ئارىسىدا ھۆججەتلەرنى سىمسىز يۆتكىيەلمەيمىز دېگەنلىك ئەمەس. AirDrop غا ئوخشاش ، Transmore دېتالى Wifi-Direct ئارقىلىق ئۈسكۈنىلەر ئارا سىمسىز ئۇلىنىش ئورنىتىدۇ ۋە سانلىق مەلۇماتلارنى ھەمبەھىرلەيدۇ. Transmore ئارقىلىق ئوخشىمىغان ئۈسكۈنىلەر ئارا ھۆججەتلەرنى سىمسىز يۆتكىيەلەيمىز.
-
Windows? دىكى ئايفونىمدىن رەسىملەرنى قانداق چىقىرىمەن؟
رەسىم دېتالى ئارقىلىق ئايفوندىن رەسىملەرنى Windows PC غا يۆتكەش ئۈچۈن تۆۋەندىكى باسقۇچلارنى بېسىڭ.
1. ئايفونىڭىزنى USB سىمى ئارقىلىق Windows PC غا ئۇلاڭ.
2. Windows دىكى باشلاش تىزىملىكى ياكى ۋەزىپە بالدىقىدىن رەسىم ئەپىنى قوزغىتىڭ.
3. رەسىم ئەپىنىڭ ئوڭ ئۈستى بۇرجىكىدىكى ئەكىرىش سىنبەلگىسىنى چېكىڭ.
4. ئايفونىڭىزدىكى بارلىق رەسىملەر سۈكۈتتىكى ھالەتتە تاللىنىدۇ. ئەكىرىشنى خالىمايدىغان رەسىملەرنى چېكىڭ.
5. ئاندىن «داۋاملاشتۇرۇش» نى چېكىڭ. رەسىم دېتالى Windows دىكى رەسىملەرنى ئايفونىڭىزدىن چىقىرىشقا باشلايدۇ. -
ITunes? ئارقىلىق ئايفوندىن PC غا رەسىملەرنى قانداق يۆتكەيمەن
ITunes ئارقىلىق iPhone دىن PC غا رەسىم يوللاش ئۈچۈن تۆۋەندىكى باسقۇچلارنى بېسىڭ.
1. iTunes نىڭ ئەڭ يېڭى نەشرىنى كومپيۇتېرىڭىزغا قاچىلاڭ.
2. Dr.Fone نى قوزغىتىپ ، ئايفونىڭىزنى كومپيۇتېرغا ئۇلاڭ.
3. iTunes دىكى سول ئۈستى تەرەپتىكى بۇلۇڭدىكى ئۈسكۈنە سىنبەلگىسىنى چېكىڭ.
4. iTunes نىڭ سول تەرىپىدە «رەسىم» نى چېكىڭ.
5. رەسىملەرنى ماسقەدەملەشتىن بۇرۇن رامكىنى تەكشۈرۈڭ. ئاندىن قايسى رەسىم پىلاستىنكىسىنى ماسقەدەملەشنى تاللاڭ.
6. ئاندىن «قوللىنىش» نى چېكىپ ، iTunes ئارقىلىق iPhone دىن PC غا رەسىملەرنى ماسقەدەملەشنى باشلاڭ. -
ITunes? نى ئىشلەتمەي تۇرۇپ قانداق قىلىپ مۇزىكىنى ئايفونغا يۆتكىيەلەيمەن
ITunes نى ئىشلەتمەيلا مۇزىكىنى iPhone غا يۆتكەش ئۈچۈن ، بۇ يەردە باسقۇچلۇق يېتەكچىگە ئەگىشىڭ.
1. كومپيۇتېرىڭىزدا Dr.Fone نى قوزغىتىپ تېلېفون باشقۇرغۇچىنى تاللاڭ.
2. چاقماق سىمى ئارقىلىق ئايفونىڭىزنى كومپيۇتېرغا ئۇلاڭ.
3. iTunes كۇتۇپخانىسىدىن ئايفونغا مۇزىكا يۆتكەش ئۈچۈن iTunes Media نى ئۈسكۈنىگە يۆتكەش نى چېكىڭ.
4. كومپيۇتېردىكى يەرلىك ساقلىغۇچتىكى مۇزىكىنى يۆتكەش ئۈچۈن ، يۆتكىلىش كۆزنىكىدىكى مۇزىكا بەتكۈچىنى چېكىڭ.
5. مۇزىكا ھۆججىتىنى تاللاڭ ۋە ئايفونغا چىقىرىش ئۈچۈن iPhone غا چىقىرىشنى چېكىڭ.
iPhone سانلىق مەلۇمات باشقۇرغۇچىسى
Dr.Fone - تېلېفون باشقۇرغۇچ ئارقىلىق ھەر قانداق iOS سانلىق مەلۇماتلىرىنى ئاسانلا باشقۇرالايسىز. ئەڭ مۇھىمى ، 10 مىنۇتقا يەتمىگەن ۋاقىت ئىچىدە ئۇنى ئۆزىڭىز بىر تەرەپ قىلالايسىز.

خېرىدارلىرىمىزمۇ چۈشۈرۈۋاتىدۇ

ئايفون ياكى ئايپەدتىكى مەخپىي نومۇرنى ئۇنتۇپ قالغاندا ، ھەر قانداق iPhone قۇلۇپ ئېكرانىنى ئېچىڭ.

IPhone ، iPad ۋە iPod touch دىن يوقاپ كەتكەن ياكى ئۆچۈرۈلگەن ئالاقىلىشىش ، ئۇچۇر ، رەسىم ، خاتىرە قاتارلىقلارنى ئەسلىگە كەلتۈرۈڭ.

ئۈسكۈنىدىكى / ھەر قانداق نەرسىنى زاپاسلاش ۋە ئەسلىگە كەلتۈرۈش ، زاپاسلاشتىن خالىغان نەرسىنى كومپيۇتېرىڭىزغا چىقىرىش.





