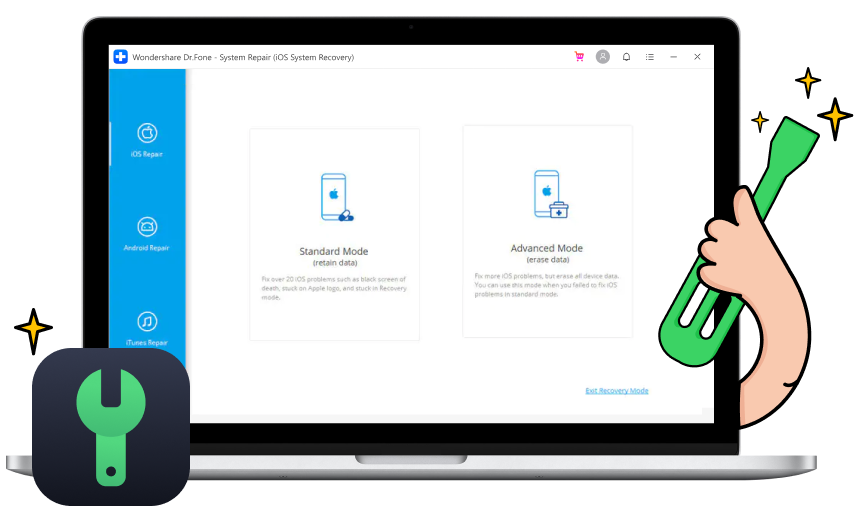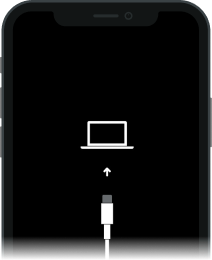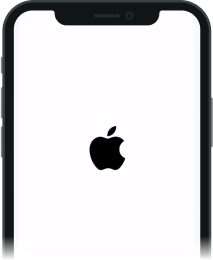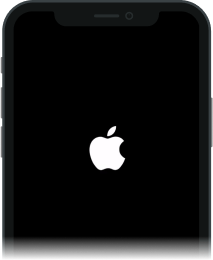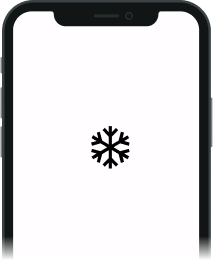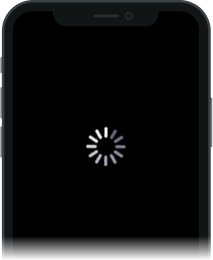بارلىق iOS مەسىلىلىرىنى Pro غا ئوخشاش تۈزىتىڭ



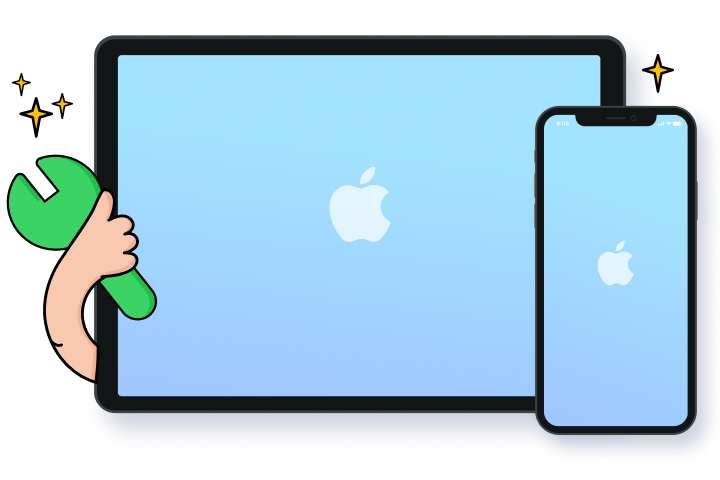
IOS نى تۈزىتىپ ، سانلىق مەلۇماتلىرىڭىزنى ساقلاڭ
ITunes بولمىسا iOS نى چۈشۈرۈڭ
Dr.Fone ھازىر iOS نى چۈشۈرەلەيدۇ. ھەممىدىن مۇھىمى ، بۇ تۆۋەنلىتىش جەريانى ئايفونىڭىزدا سانلىق مەلۇمات يوقاپ كەتمەيدۇ. تۈرمىدىن قېچىشنىڭ ھاجىتى يوق. شۇنىڭغا دىققەت قىلىڭكى ، ئالدىنقى iOS نەشرىگە چۈشۈرۈش ئالما يەنىلا كونا iOS نەشرىگە ئىمزا قويغاندىلا ئىشلەيدۇ.
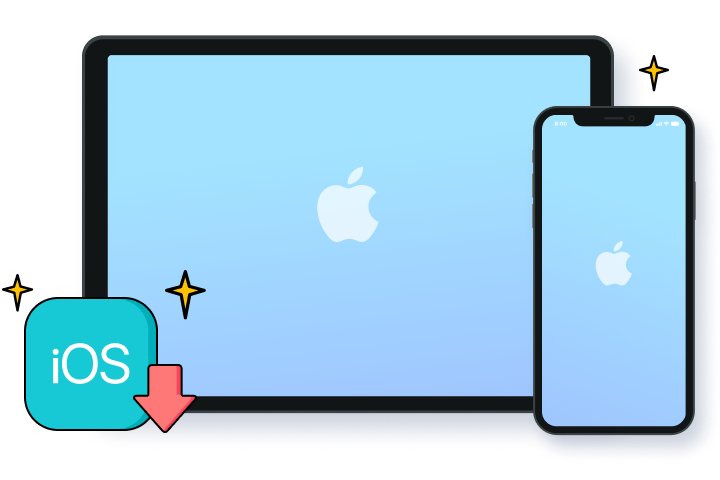
IOS سىستېمىسى مەسىلىلىرىنى قانداق ھەل قىلىش كېرەك?
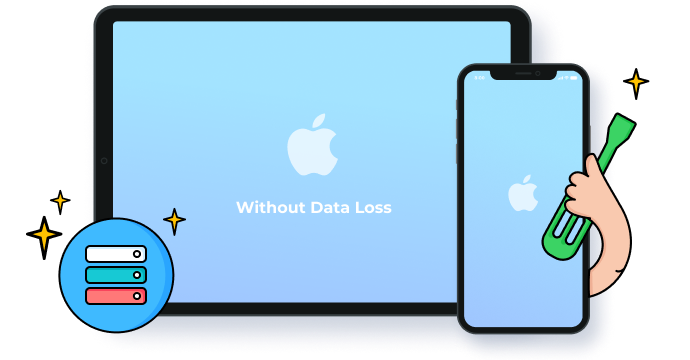
ئۆلچەملىك ھالەت
ئۆلچەملىك ھالەت ئارقىلىق ، بىز كۆپىنچە iOS سىستېمىسى مەسىلىلىرىنى سانلىق مەلۇمات يوقاپ كەتمەي ھەل قىلالايمىز
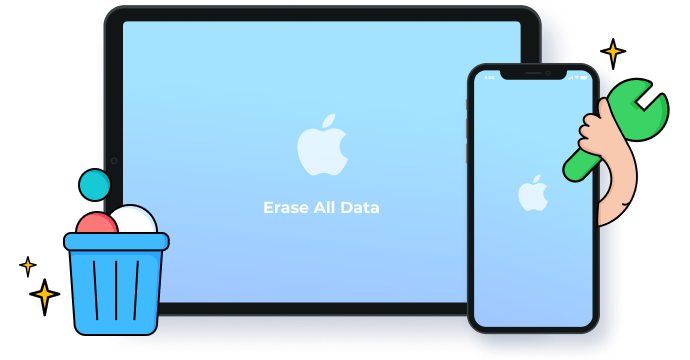
Advanced Mode
Advanced Mode تېخىمۇ ئېغىر iOS مەسىلىلىرىنى ھەل قىلالايدۇ. ئەمما ئۇ ئۈسكۈنىدىكى بارلىق سانلىق مەلۇماتلارنى ئۆچۈرۈۋېتىدۇ
IOS سىستېمىسىنى ئوڭشاشنىڭ قەدەم باسقۇچلىرى
Tech Specs
CPU
1GHz (32 bit ياكى 64 bit)
RAM
256 MB ياكى ئۇنىڭدىن يۇقىرى RAM (1024MB تەۋسىيە قىلىنىدۇ)
قاتتىق دىسكا بوشلۇقى
200 MB ۋە ئۇنىڭدىن يۇقىرى بوشلۇق
iOS
iOS 15 ، iOS 14 ، iOS 13 ، iOS 12 / 12.3 ، iOS 11 ، iOS 10.3 ، iOS 10 ، iOS 9 ۋە بۇرۇنقى
Computer OS
Windows: Win 11/10 / 8.1 / 8/7
Mac: 12 (macOS Monterey) ، 11 (macOS Big South) ، 10.15 (macOS Catalina) ، 10.14 (macOS Mojave) ، Mac OS X 10.13 (يۇقىرى سېررا) ، 10.12 ( macOS Sierra) ، 10.11 (كاپىتان) ، 10.10 (Yosemite) ، 10.9 (Mavericks) ، ياكى
iOS سىستېمىسىنى ئەسلىگە كەلتۈرۈش سوئاللىرى
-
IPhone? دىكى ئەسلىگە كەلتۈرۈش ھالىتى ۋە DFU ھالىتى دېگەن نېمە؟
iOS ئىشلەتكۈچىلىرى ئەسلىگە كەلتۈرۈش ھالىتى ۋە DFU ھالىتىنى دائىم ئاڭلىشى مۇمكىن. ئەمما كۆپىنچە ئىشلەتكۈچىلەر ئەسلىگە كەلتۈرۈش ھالىتى ۋە DFU ھالىتىنىڭ زادى نېمە ئىكەنلىكىنى بىلمەسلىكى مۇمكىن. ھازىر ، ئۇلارنىڭ نېمە ئىكەنلىكى ۋە ئوخشىماسلىقلىرىنى تونۇشتۇرۇپ ئۆتەي.
ئەسلىگە كەلتۈرۈش ھالىتى iBoot دىكى مەغلۇبىيەتچى بولۇپ ، يېڭى نۇسخىدىكى iOS ئارقىلىق ئايفونىڭىزنى ئەسلىگە كەلتۈرۈشكە ئىشلىتىلىدۇ. ئۇ iBoot ئارقىلىق ئايفونىڭىزنى ئەسلىگە كەلتۈرىدۇ ياكى يېڭىلايدۇ.
ئۈسكۈنە يۇمشاق دېتال يېڭىلاش دەپ ئاتالغان DFU ھالىتى iOS ئۈسكۈنىلىرىنى ھەر قانداق ھالەتتىن ئەسلىگە كەلتۈرەلەيدۇ. ئۇ قاتتىق دېتالغا ئورنىتىلغان SecureROM نىڭ ئېغىزى. شۇڭا ئۇ ئۈسكۈنىنى ئەسلىگە كەلتۈرۈش ھالىتىگە قارىغاندا تېخىمۇ ئىنچىكە ئەسلىگە كەلتۈرەلەيدۇ.
-
ئايفونىم? ئېچىلمىسا قانداق قىلىمەن؟
ئايفونىڭىز ئېچىلمىسا ، تۆۋەندىكى باسقۇچلارنى قايتا قوزغىتىپ سىناپ بېقىڭ.
- ئايفونىڭىزغا توك قاچىلاڭ. بۇ مەسىلىلەرنىڭ ئاز بىر قىسمىنى ھەل قىلالايدۇ.
- IPhone نى قاتتىق ئەسلىگە كەلتۈرۈڭ. Power كۇنۇپكىسى ۋە Home كۇنۇپكىسىنى 10 سېكۇنت ئەتراپىدا بېسىپ تۇرۇڭ. ئالما بەلگىسى كۆرۈنگەندە ئۇلارنى قويۇپ بېرىڭ.
- Dr.Fone نى ئىشلىتىپ ئايفوننىڭ سانلىق مەلۇمات يوقاپ كەتمەيدىغانلىقىنى جەزملەشتۈرۈڭ. ئايفونىڭىزنى كومپيۇتېرغا ئۇلاڭ ۋە Dr.Fone ئارقىلىق يۇمشاق دېتالنى چۈشۈرۈش ھەققىدىكى كۆرسەتمىگە ئەمەل قىلىڭ. ئاندىن ئۇ ئايفونىڭىزنى ئاپتوماتىك ئوڭشايدۇ.
- ITunes ئارقىلىق iPhone نى ئەسلىگە كەلتۈرۈڭ.
- ئايفوننى DFU ھالىتىدە ئەسلىگە كەلتۈرۈڭ. بۇ ئايفون مەسىلىسىنى ھەل قىلىشنىڭ ئاخىرقى چارىسى. ئەمما ئۇ ئايفوندىكى بارلىق سانلىق مەلۇماتلارنى ئۆچۈرۈۋېتىدۇ.
-
مېنىڭ ئايفونىم نېمىشقا قارا? كەتتى؟
ئايفوننىڭ ئېكرانى قارا رەڭگە كىرگەندە ، ئالدى بىلەن ئۇنىڭ يۇمشاق دېتال مەسىلىسى ياكى قاتتىق دېتال مەسىلىسىدىن كېلىپ چىققان-چىقمىغانلىقىنى ئېنىقلىشىمىز كېرەك. بۇزۇلغان يېڭىلاش ياكى تۇراقسىز يۇمشاق دېتاللارمۇ ئايفوننىڭ كاشىلىسىغا ئايلىنىپ ، قارا رەڭگە ئۆزگىرىدۇ. ئادەتتە بۇنى قاتتىق ئەسلىگە كەلتۈرۈش ياكى ئەسلىگە كەلتۈرۈش ئارقىلىق ھەل قىلغىلى بولىدۇ. يۇمشاق دېتال سەۋەبىدىن iPhone نىڭ قارا ئېكرانىنى ئوڭشاش ئۈچۈن بۇ يەردىكى ھەل قىلىش چارىسىنى قوللانسىڭىز بولىدۇ .
ئەگەر ئۇلارنىڭ ھېچقايسىسى بۇ مەسىلىنى ھەل قىلالمىسا ، سىزنىڭ iPhone قارا رەڭنى قاتتىق دېتال مەسىلىسى كەلتۈرۈپ چىقىرىشى مۇمكىن. ئادەتتە تېز ئوڭشاش بولمايدۇ. شۇڭا تېخىمۇ كۆپ ياردەم ئۈچۈن يېقىن ئەتراپتىكى ئالما دۇكىنىنى زىيارەت قىلالايسىز.
-
ئايفوننى زاۋۇت تەڭشىكىگە قانداق ئەسلىگە كەلتۈرىسىز?
زاۋۇتنى ئەسلىگە كەلتۈرۈش ئايفوندىكى بارلىق ئۇچۇر ۋە تەڭشەكلەرنى سۈرتىدۇ. ئۈسكۈنە كاشىلا كۆرۈلگەندە ياكى ئۈسكۈنىنى ساتقاندا شەخسىي مەخپىيەتلىكىڭىزنى قوغدىغاندا بەزى سىستېما مەسىلىلىرىنى ھەل قىلىشىڭىزغا ياردەم بېرەلەيدۇ. داۋاملاشتۇرۇشتىن بۇرۇن ، ئالدى بىلەن سانلىق مەلۇماتلىرىڭىزنى زاپاسلاشنى ئۇنتۇپ قالماڭ.
- «تەڭشەك»> ئادەتتىكى> ئەسلىگە قايتۇرۇش> بارلىق مەزمۇن ۋە تەڭشەكلەرنى ئۆچۈرۈڭ.
- ئەگەر سورىسا ، ئېكران كودىڭىزنى كىرگۈزۈڭ.
- قاڭقىش كۆزنىكىگە Apple ID پارولىڭىزنى كىرگۈزۈڭ.
- ئاندىن جەزملەشتۈرۈش ئۈچۈن ئايفوننى ئۆچۈرۈڭ. ئەسلىگە كەلتۈرۈش جەريانىغا بىر قانچە مىنۇت ۋاقىت كېتىدۇ. ئاندىن ئايفونىڭىز پۈتۈنلەي يېڭى ئۈسكۈنىگە ئوخشاش قايتا قوزغىلىدۇ.
-
ئەگەر مېنىڭ ئايفونىم ئالما logo? غا چاپلىشىپ قالسا قانداق قىلىشىم كېرەك؟
ئەگەر ئايفونىڭىزنىڭ ئالما بەلگىسى ئېكرانىدا توختاپ قالغانلىقىنى كۆرسىڭىز ، بۇ باسقۇچلارنى سىناپ بېقىڭ:
- ئايفونىڭىزنى قايتا قوزغىتىڭ. بۇ ئاساسلىق ھەل قىلىش چارىسى ، ئۇ سانلىق مەلۇماتلارنىڭ يوقىلىشىنى كەلتۈرۈپ چىقارمايدۇ.
- Dr.Fone بىلەن iPhone سىستېمىسىنى ئوڭشاڭ. بۇ سانلىق مەلۇمات يوقاپ كەتمەي تۇرۇپ ، iPhone سىستېمىسىدىكى مەسىلىلەرنى ھەل قىلىشنىڭ ئەڭ تېز ۋە ئەڭ ئاسان ئۇسۇلى.
- ITunes ئارقىلىق iPhone نى ئەسلىگە كەلتۈرۈڭ. ئەگەر iTunes زاپاسلىمىسىڭىز ، ئۇ بارلىق سانلىق مەلۇماتلىرىڭىزنى ئۆچۈرۈۋېتىدۇ.
- ئايفوننى DFU ھالەتتە ئەسلىگە كەلتۈرۈڭ. بۇ بارلىق iPhone سىستېمىسىدىكى مەسىلىلەرنى ھەل قىلىدىغان ئەڭ مۇكەممەل ھەل قىلىش چارىسى. ئۇ يەنە بارلىق سانلىق مەلۇماتلىرىڭىزنى پۈتۈنلەي ئۆچۈرۈۋېتىدۇ.
بۇ يەردىن ئالما بەلگىسىگە چاپلانغان ئايفوننى ئوڭشاش ئۈچۈن باسقۇچلۇق كۆرسەتمىلەرنى تېپىڭ .
-
FreeF1_815_1_ ئۈچۈن Dr.Fone - سىستېما رېمونت قىلىشنى سىناپ باقسام بولامدۇ؟
شۇنداق ، سىز ئالدىنقى بىر قانچە باسقۇچنى سىناپ ، ئۈسكۈنىڭىزنىڭ قوللانغان ياكى قوللىمىغانلىقىنى كۆرەلەيسىز. رېمونت قىلىش خىزمىتىنى باشلاش ئۈچۈن «ھازىر تۈزىتىش» كۇنۇپكىسىنى باسسىڭىز ، پروگراممىنى ئاكتىپلاش ئۈچۈن ئۈنۈملۈك ئىجازەتنامە تەلەپ قىلىنىدۇ.
ئايفوننى ئوڭشاشتىن ئەنسىرىمەڭ
Dr.Fone - سىستېما رېمونت قىلىش ئارقىلىق ، ھەر قانداق iOS سىستېمىسىدىكى مەسىلىلەرنى ئاسانلا ئوڭشاپ ، ئۈسكۈنىڭىزنى نورمال ھالەتكە كەلتۈرەلەيسىز. ئەڭ مۇھىمى ، 10 مىنۇتقا يەتمىگەن ۋاقىت ئىچىدە ئۇنى ئۆزىڭىز بىر تەرەپ قىلالايسىز.

خېرىدارلىرىمىزمۇ چۈشۈرۈۋاتىدۇ

IPhone ، iPad ۋە iPod touch دىن يوقاپ كەتكەن ياكى ئۆچۈرۈلگەن ئالاقىلىشىش ، ئۇچۇر ، رەسىم ، خاتىرە قاتارلىقلارنى ئەسلىگە كەلتۈرۈڭ.

ئالاقىلىشىش ، قىسقا ئۇچۇر ، رەسىم ، مۇزىكا ، سىن ۋە باشقىلارنى iOS ئۈسكۈنىلىرىڭىز ۋە كومپيۇتېرىڭىزغا يۆتكەڭ.

ئۈسكۈنىدىكى / ھەر قانداق نەرسىنى زاپاسلاش ۋە ئەسلىگە كەلتۈرۈش ، زاپاسلاشتىن خالىغان نەرسىنى كومپيۇتېرىڭىزغا چىقىرىش.