Outlook پارولىنى ئۇنتۇپ قالدىڭىزمۇ؟ ئۇنى ئەسلىگە كەلتۈرۈشنىڭ 3 ئۇسۇلى
2022-يىل 27-ئاپرېل • ھۆججەتكە يوللاندى: پارول ھەل قىلىش چارىسى • ئىسپاتلانغان ھەل قىلىش چارىسى
بۇ رەقەملىك دەۋردە نۇرغۇنلىغان مەخپىي نومۇرلارنىڭ بولۇشى ئادەتكە ئايلانغان ، بەزىدە بىزنىڭ بارلىق ئېلېكترونلۇق خەت پاروللىرىمىزنى خاتىرىلەش ناھايىتى جاپالىق بولۇشى مۇمكىن. ئوخشىمىغان ئۈسكۈنىلەرگە ئالماشتۇرغاندا ھەمىشە مۇھىم سالاھىيەتلىرىمىزنى ئۇنتۇپ قالغىلى بولىدۇ.
بۇنىڭدىن كېيىن ، بۇ يەردىكى ماقالە ئۇسۇل ، يۇمشاق دېتال ، قوراللار قاتارلىق قىسقىچە مەزمۇنلارنى ئۆز ئىچىگە ئالىدۇ ، شۇڭا قاراپ باقماڭ ، چۈنكى ئەڭ ياخشى ھەل قىلىش چارىسى سىزنى ساقلايدۇ! بۇ يەردىكى بۇ قوللانمىدا بۈگۈن بازاردىكى ئەڭ ياخشى بولغان پارولنى ئەسلىگە كەلتۈرۈش ئۇسۇللىرى ۋە پارول باشقۇرغۇچىلارنى كۆرۈپ ئۆتىمىز.
- 1-خىل ئۇسۇل: Outlook ئېلېكترونلۇق خەت پارولىنى ئەسلىگە كەلتۈرۈشنىڭ ئەڭ ئاسان ئۇسۇلى - دوكتور Fone پارول دېرىكتورى (iOS)
- 2-خىل ئۇسۇل: Microsoft ھېساباتىنى ئەسلىگە كەلتۈرۈش بېتىنى ئىشلىتىپ Outlook پارولىنى ئەسلىگە كەلتۈرۈش
- 3-خىل ئۇسۇل: Outlook نىڭ ئۇنتۇلغان پارول تاللانمىسىنى ئىشلىتىپ Outlook پارولىنى ئەسلىگە كەلتۈرۈش
1-خىل ئۇسۇل: Outlook ئېلېكترونلۇق خەت پارولىنى ئەسلىگە كەلتۈرۈشنىڭ ئەڭ ئاسان ئۇسۇلى - دوكتور Fone پارول دېرىكتورى (iOS)
ئۇسۇلغا ئوخشاش ، ماۋزۇنىڭ ھەممىسى دېيىلىدۇ! بۇنى توغرا پەرەز قىلدىڭىز. بۇ ھازىرغىچە پارولىڭىزنى ئەسلىگە كەلتۈرۈشنىڭ ئەڭ ئاسان ۋە ئەڭ ئاسان ئۇسۇلى. Dr.Fone- پارول باشقۇرغۇچ ئارقىلىق ، مەيلى Apple ID ياكى Microsoft ھېساباتىڭىز ، ھەتتا Gmail ھېساباتىڭىز بولسۇن ، بۇ قورال مەخپىي شىفىرنىڭ ئەسلىگە كېلىشىگە كاپالەتلىك قىلىدۇ. Dr.Fone- پارول باشقۇرغۇچ ئاسان ، ئۈنۈملۈك ۋە بىخەتەر ، چۈنكى ئۇ سىزنىڭ iOS ئۈسكۈنىلىرىڭىزدىكى پارولىڭىزنى ھېچقانداق سانلىق مەلۇمات ئاشكارىلىمايلا قۇتقۇزىدۇ. بۇ زامانىۋى پارولنى باشقۇرۇش قورالى ، ئىشلىتىشچانلىقى جەھەتتە ئىنتايىن ئاددىي. تۆۋەندە ، بىز بۇ Microsoft نىڭ پارولنى ئەسلىگە كەلتۈرۈش ئۇسۇلىنى قانداق سىنايدىغانلىقى توغرىسىدىكى كۆرسەتمىلەرنى ئۆز ئىچىگە ئالىمىز.
1-قەدەم - بىرىنچىدىن ، Dr.Fone - پارول باشقۇرغۇچنى چۈشۈرۈپ قوزغىتىڭ. ئاساسىي ئېكراندىن «پارول باشقۇرغۇچ» نى تاللاڭ.

2-قەدەم - ھازىر ، iOS ئۈسكۈنىڭىزنى كومپيۇتېرىڭىزغا ئۇلاڭ. ئەگەر ئۈسكۈنىڭىزدە «بۇ كومپيۇتېرغا ئىشەنچ» ئاگاھلاندۇرۇشىنى كۆرسىڭىز ، «ئىشەنچ» كۇنۇپكىسىنى بېسىڭ.

3-قەدەم - ئېكرانىڭىزدا كۆرۈنىدىغان «باشلاش سىكانىرلاش» كۆك كۇنۇپكىسىنى بېسىڭ ، ئۇ ھازىر iOS ئۈسكۈنىڭىزدىكى ھېسابات پارولىڭىزنى بايقىيالايدۇ.

4-قەدەم - ھازىر ئېرىشكەن تىزىملىكتىن پارولىڭىزنى تەكشۈرۈڭ. لازىملىق پارولنى «در. Fone - پارول باشقۇرغۇچى ».

5-قەدەم - ھازىر «چىقىرىش» كۇنۇپكىسىنى چېكىپ ، پارولنى CSV قىلىپ چىقىرىڭ.

6-قەدەم - ئاخىرىدا ، سىز چىقارماقچى بولغان «CSV فورماتىنى تاللاڭ». ھازىر ، سىز ئايفون ياكى iPad پارولىڭىزنى لازىملىق ھەر قانداق شەكىلگە چىقارسىڭىز ھەمدە ئۇنى iPassword ، LastPass ، Keeper قاتارلىق باشقا قوراللارغا ئەكىرىسىز.

يۇقارقى ئۇسۇل ئېلېكترونلۇق خەت مەخپىي نومۇرىنى ئەسلىگە كەلتۈرۈش تىزىملىكىمىزدە بىرىنچى ئورۇندا تۇرىدۇ ، چۈنكى ئۇنىڭ مەشغۇلاتىدا ئىشلىتىش ئىنتايىن ئاددىي.
2-خىل ئۇسۇل: Microsoft ھېساباتىنى ئەسلىگە كەلتۈرۈش بېتىنى ئىشلىتىپ Outlook پارولىنى ئەسلىگە كەلتۈرۈش
بۇ ئۇسۇل مىكروسوفتنىڭ تور كۆرگۈدىكى «ھېساباتىڭىزنى ئەسلىگە كەلتۈرۈش» بېتىنى ئىشلىتىپ ، Microsoft نىڭ نەزەر پارولىڭىزنى قانداق ئەسلىگە كەلتۈرۈشنى تەسۋىرلەيدۇ. شۇنى بىلىشىڭىز كېرەككى ، Microsoft ھېساباتى بارلىق مۇلازىمەتلىرىنىڭ ئاتا-ئانىسىغا ئوخشايدۇ. باشقىچە قىلىپ ئېيتقاندا ، ئەگەر سىز Microsoft ھېساباتى قۇرسىڭىز ، ئۇنداقتا بۇ يەككە ھېساباتنى مىكروسوفت تەمىنلىگەن ھەر خىل مۇلازىمەتلەرگە ئىشلىتىشكە بولىدۇ. مەسىلەن ، Microsoft دۇكىنى ، Skype ، Microsoft 365 ، Outlook.com ، Windows 8 ، 10 ، ھەتتا 11 گە تىزىملاتسىڭىز بولىدۇ.
شۇڭا ، بۇ ئۇسۇلنى قوللانسىڭىز ، ھېساباتىڭىزنىڭ مەخپىي نومۇرىنى قايتا ئورنىتىسىز ھەمدە ئوخشاش Microsoft ھېساباتىنى ئىشلىتىدىغان بارلىق مۇلازىمەت ۋە تور بېكەتلەرگە پارول ئۆزگەرتىش قوللىنىلىدۇ. بۇ كۆز قاراش مەخپىي نومۇرىنى ئەسلىگە كەلتۈرۈشنىڭ ئەنئەنىۋى ئۇسۇلى . پارول ئىقتىدارىنى ئۇنتۇپ قېلىشنى تاللىسىڭىزلا بۇنى قىلالايسىز. شۇڭا ، ئارتۇقچە گەپ قىلماي ، تۆۋەندىكى باسقۇچلۇق كۆرسەتمىلەرگە ئەمەل قىلىپ ، مەسىلىڭىزنى ئاسراپ ئۆتۈڭ.
1-قەدەم - بىرىنچىدىن ، توركۆرگۈڭىزدىن ھېساباتىڭىزنى ئەسلىگە كەلتۈرۈش بېتىنى زىيارەت قىلىڭ. كومپيۇتېر ياكى كۆچمە ئۈسكۈنىنى ئىشلىتەلەيسىز.
ئىككىنچى قەدەم - ئىككىنچىدىن ، بۇ كۆز قاراش ھېساباتىغا باغلانغان Microsoft ئېلېكترونلۇق خەت ئادرېسىنى كىرگۈزۈشىڭىز كېرەك. بۇ ھېساباتقا باغلانغان تېلېفون نومۇرىنى ھەتتا Skype نامىنىمۇ كىرگۈزەلەيسىز. تاماملانغاندىن كېيىن «كېيىنكى» كۇنۇپكىسىنى تاللاڭ.
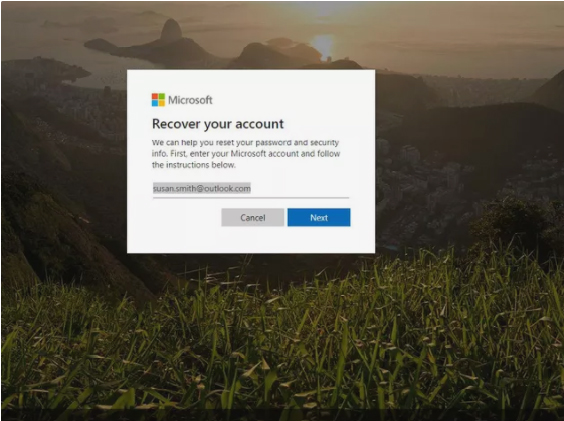
3-قەدەم - ھازىر ، بىر كود ھاسىل بولىدۇ ، ئۇنى دەلىللىگۈچىڭىز ياكى باشقا ئېلېكترونلۇق خەت ئادرېسىڭىزدىن تاپالايسىز. ئەگەر ئېھتىياجلىق بولسا ، «باشقا دەلىللەش تاللانمىسىنى ئىشلىتىش» ئۇلانمىسىنى باسسىڭىزمۇ بولىدۇ.
ئەسكەرتىش: بۇنىڭ ئۈچۈن دەلىللىگۈچ بولۇشى كېرەك. ئەگەر يوق بولسا ئۇنى قاچىلاڭ.
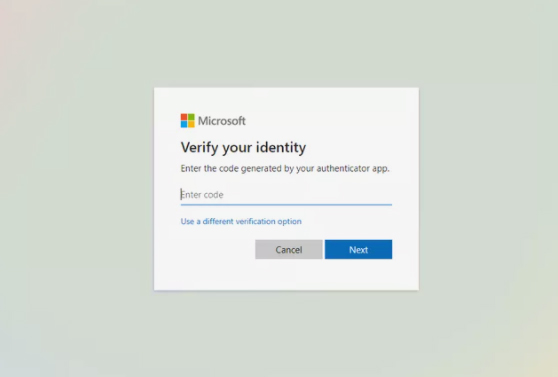
4-قەدەم - ھازىر ، كىملىكىڭىزنى دەلىللىشىڭىز كېرەك. بۇ جەرياننى دەلىللەش ئۈچۈن تىزىملاتقان نومۇرىڭىزنىڭ ئاخىرقى تۆت خانىسىنى كىرگۈزۈش كېرەك. بەزىدە سىز يەنە ئېلېكترونلۇق خەت ئادرېسىڭىزنى كىرگۈزۈپ ئاندىن تېكىست ئارقىلىق دەلىللەش كودىنى تاپشۇرۇۋېلىشىڭىز مۇمكىن. سۆزلىشىش رامكىسى تەلەپ قىلغان ئۇچۇرلارنى تاماملاڭ ، ئاندىن «كودقا ئېرىشىش» نى تاللاڭ.
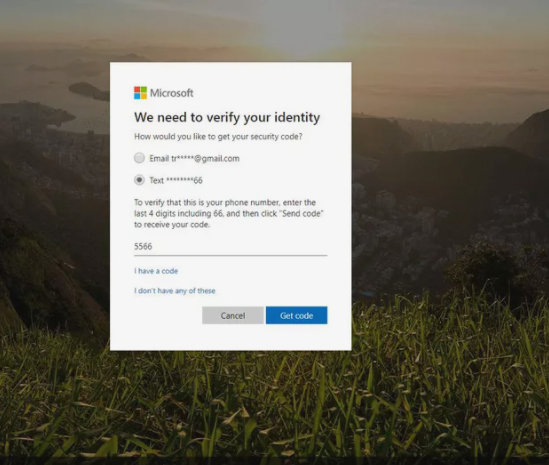
5-قەدەم - ھازىر ، كېيىنكى سۆزلىشىش رامكىسىغا تاپشۇرۇۋالغان دەلىللەش كودىنى كىرگۈزۈپ «كېيىنكى» نى چېكىڭ.
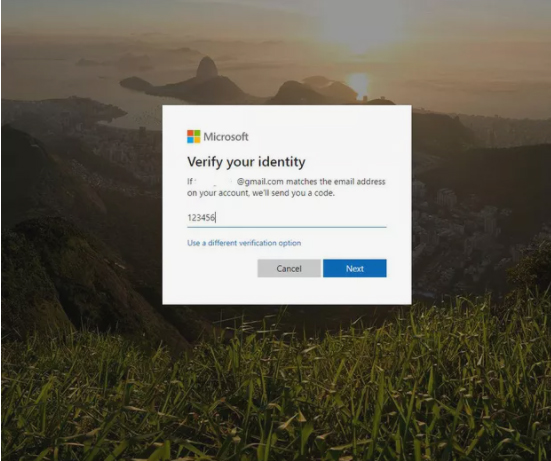
ھازىر ، «ئىككى باسقۇچلۇق دەلىللەش» ئىقتىدارى قوزغىتىلسا ، بۇ دەلىللەش جەريانىنى يەنىمۇ تاماملىشىڭىز تەلەپ قىلىنىشى مۇمكىن.
مەسىلەن - يانفونىڭىزدىن قىسقا ئۇچۇر ئارقىلىق تاپشۇرۇۋالغان كود كىرگۈزۈلگەندىن كېيىن ، دەلىللەش دېتالى ئارقىلىقمۇ ئوخشاش دەلىللىشىڭىز كېرەك.
6-قەدەم - ھازىر ، يېڭى پارولنى تاللاڭ. ئۇ كەم دېگەندە سەككىز ھەرپ بولۇشى ھەمدە مەخپىي نومۇرغا سەزگۈر بولۇشى كېرەك. ئەستە ساقلايدىغان كۈچلۈك پارولنى تاللاڭ. ئاندىن پارولنى قايتا كىرگۈزۈپ «كېيىنكى» نى تاللاڭ.
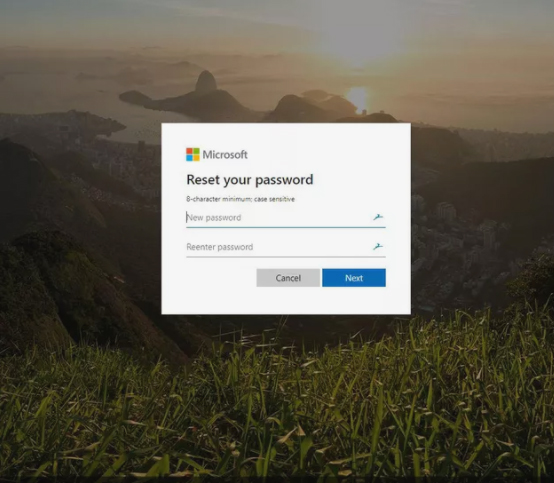
7-قەدەم - «پارولىڭىز ئۆزگەرتىلدى» دەپ ئاتالغان ئۇقتۇرۇش چىققۇچە ساقلاڭ. يېڭىدىن قۇرۇلغان پارولنى ئىشلىتىپ Microsoft ھېساباتىڭىزغا كىرىش ئۈچۈن «كىرىش» نى تاللاڭ.
3-خىل ئۇسۇل: Outlook نىڭ ئۇنتۇلغان پارول تاللانمىسىنى ئىشلىتىپ Outlook پارولىنى ئەسلىگە كەلتۈرۈش
ئەگەر Outlook پارولىڭىزنى ئۇنتۇپ قالغان بولسىڭىز ، بۇ يەردە يەنە بىر خىل ئۇسۇل بار. باسقۇچلارغا ئۆتەيلى:
1-قەدەم - بىرىنچىدىن ، Outlook.com غا كىرىپ «كىرىش» تۈرىنى تاللاڭ. Outlook ئېلېكترونلۇق خەت ساندۇقىڭىزدىكى ئاچقۇچنى ئاندىن «كېيىنكى» نى تاللاڭ.
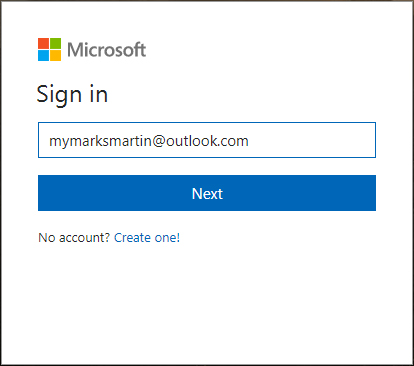
2-قەدەم - كېيىنكى بەتتە تۇرسىڭىز ، «پارولنى ئۇنتۇپ قالدىڭىزمۇ؟». ئۇلىنىش. داۋاملاشتۇرۇش ئۈچۈن ئۇنى چېكىڭ.
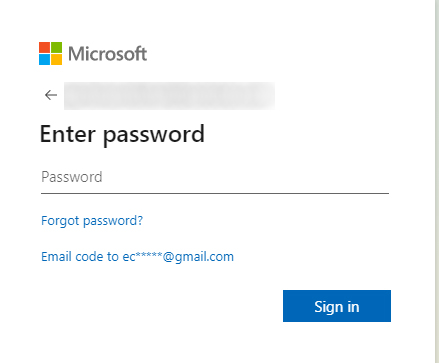
3-قەدەم - ھازىر ، «نېمىشقا كىرەلمەيسىز؟» دىكى 3 تاللاشنى تاپشۇرۇۋالىسىز. ئېكران. بىرىنجىسىنى تاللاڭ ، يەنى «مەخپىي نومۇرىمنى ئۇنتۇپ قالدىم».
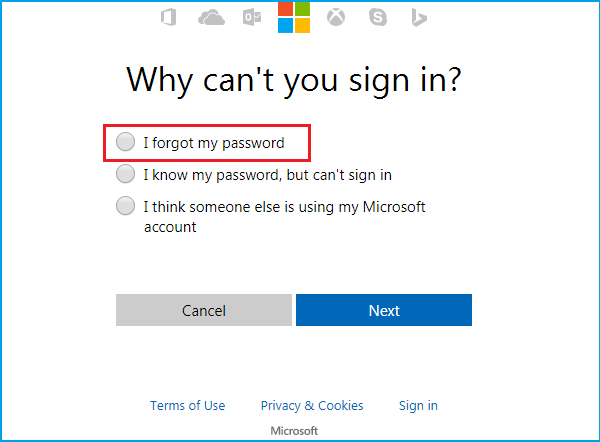
4-قەدەم - بۇنىڭدىن كېيىن ، سىز كۆرەلەيدىغان ھەرپلەرنى كىرگۈزۈپ «كېيىنكى» نى چېكىڭ.
5-قەدەم - ھازىر ، سالاھىيىتىڭىزنى قايتا دەلىللەيدىغان پەيت كەلدى. كودقا ئېرىشىش ئۈچۈن ئېكراندا كۆرسىتىلگەن باشقا ئېلېكترونلۇق خەت ئادرېسىنى تاللىشىڭىز كېرەك. ئەگەر سىزدە بولمىسا ، «بۇلارنىڭ ھېچقايسىسى يوق» نى چېكىڭ ، ئاندىن «كېيىنكى» نى بېسىڭ. سىز باشقا بىر ئېلېكترونلۇق خەت ئادرېسىنى كىرگۈزۈپ ، ھەرپلەرنى كىرگۈزۈپ دەلىللىيەلەيدىغان بەتكە يۆتكىلىدۇ.
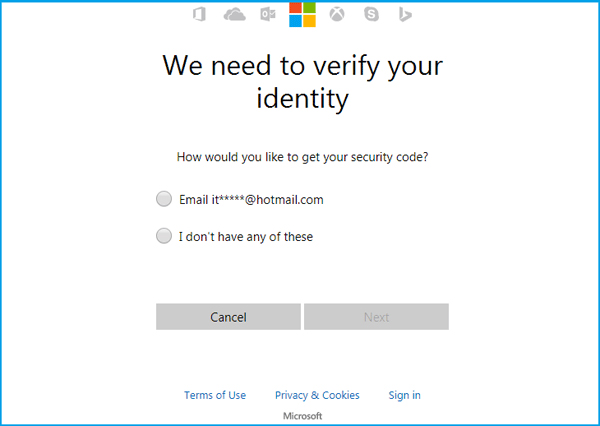
6-قەدەم - قىسقا ۋاقىت ئىچىدە كىرگۈزۈلگەن ئېلېكترونلۇق خەت ھېساباتىغا كود تاپشۇرۇۋالىسىز. ئاندىن پارولنى ئەسلىگە كەلتۈرۈش بېتىگە قايتا ئۇلىنىسىز. بۇ يەردە ، كودنى كىرگۈزۈپ دەلىللىشىڭىز كېرەك. Outlook پارولىڭىز ئەسلىگە كېلىدۇ.
خۇلاسە
بۇنداق قولايسىزلىقلار كۆپىنچە بەزىدە مەخپىي نومۇرنى ئۇنتۇپ قېلىش ، مۇھىم بىخەتەر ھۆججەتنى ئۆچۈرۈش ياكى بۇزۇلغان ئېلىپ يۈرۈشكە ئەپلىك ئېلېكترونلۇق ئۈسكۈنىلەردىن كېلىپ چىقىدۇ. بۇ ھەر خىل مەخپىي نومۇرلارنى ئەسلىگە كەلتۈرۈش قوراللىرىنىڭ توردا ھەقسىز ياكى ئورتاق بەھرىلىنىدىغان يۇمشاق دېتال سۈپىتىدە ئىشلىتىلىشىنىڭ بىردىنبىر سەۋەبى. يىغىنچاقلىغاندا ، بۇلار بىزنىڭ پارولنى ئەسلىگە كەلتۈرۈشتىكى سىناق ئۇسۇللىرىمىز ، بىز بۇ ئۇسۇللارنى تولۇق چۆرۈپ تاشلاپ تەھلىل قىلىپ چىقتۇق. بىزنىڭ بۇ يەردىكى مەقسىتىمىز ئىشەنچلىك ئېلېكترونلۇق خەت پارولىنى ئەسلىگە كەلتۈرۈش ئۇسۇلىنى تېپىش ، ئەڭ مۇھىمى سانلىق مەلۇماتلىرىڭىزنى بىخەتەر ساقلاشقا ياردەم بېرىش. بىز يەنە بىر قانچە ئۇسۇلنى سىناق قىلىپ ، تىزىملىككە قىسقا ۋاقىت ئىچىدە قوشۇپ ، سىزنى نۇرلاندۇرىمىز.

Alice MJ
خىزمەتچى تەھرىر
ئادەتتە 4.5 دەپ باھالانغان ( 105 كىشى قاتناشقان)