ئالما ID پارولىڭىزنى ئەسلىگە كەلتۈرۈشنىڭ ئاخىرقى ئۇسۇللىرى
2022-يىلى 27-ئاپرېل • ئارخىپ تۇرغۇزۇلدى: iOS كۆچمە ئۈسكۈنىلەر مەسىلىسىنى ئوڭشاش • ئىسپاتلانغان ھەل قىلىش چارىسى
ئالما كىملىكىڭىزنىڭ مەخپىي نومۇرىنى ئۇنتۇپ قېلىش ئادەمنى بىئارام قىلىدۇ ، بۇ بەلكىم سىزگە زور سانلىق مەلۇمات يوقىتىشى مۇمكىن. مەخپىي شىفىر ياكى مەخپىي نومۇرنىڭ نورمالسىز ئۆزگىرىشىدەك كۆپ ئۇچرايدىغان ئەھۋاللار سىزنى Apple ID پارولىڭىزنى ئۇنتۇشقا يېتەكلەيدۇ. ICloud پارولىنى قانداق ئەسلىگە كەلتۈرۈشنى بىلىشىڭىز كېرەك بولغان ئەھۋاللار .
ئۇنىڭ ئۈستىگە ، ئەگەر سىز يېڭى iOS ئىشلەتكۈچى بولسىڭىز ھەمدە ھەددىدىن زىيادە ئىلغار سىستېما سىزنى گاڭگىرىتىپ قويغان بولسا ، مەسىلىلەرنى ئۆزىڭىز ھەل قىلالايسىز. ئالدى بىلەن ، iOS ئۈسكۈنىڭىزنى زىيارەت قىلالمىسىڭىز ، Apple ID ھېساباتىنى ئەسلىگە كەلتۈرۈش قوللانمىسىنى بىلىشىڭىز كېرەك. بۇ تېمىنى چۈشىنىش ئۈچۈن تۆۋەندىكى مۇھىم ۋە مۇناسىۋەتلىك تەرەپلەرنى سۆزلەپ ئۆتىسىز:
1-خىل ئەھۋال: ئەگەر سىزدە ئىككى ئامىللىق دەلىللەش ئىقتىدارى بار بولسا
ئىككى ئامىللىق دەلىللەش دېگىنىمىز iOS ئۈسكۈنىڭىزگە قوشۇمچە بىخەتەرلىك قەۋىتى قوشۇشنى كۆرسىتىدۇ. بۇنداق بولغاندا ، باشقىلارنىڭ پارولىڭىز بولغان تەقدىردىمۇ ھېساباتىڭىزغا كىرەلەيسىز. ئىككى ئامىللىق دەلىللەش ئارقىلىق ، ئىشلەتكۈچى ئىشەنچلىك ئۈسكۈنىلەر ياكى تور ئارقىلىق ئۇنىڭ ھېساباتىغا كىرىدۇ. ئەگەر ئۇ يېڭى ئۈسكۈنىگە تىزىملاتسا ، پارول ۋە ئالتە خانىلىق دەلىللەش كودى تەلەپ قىلىنىدۇ.
ئەگەر سىزنىڭ ئايفونىڭىزدا ئىككى ئامىللىق دەلىللەش ئىقتىدارى بار بولۇپ ، ئالما ID مەخپىي نومۇرىنى ئەسلىگە كەلتۈرمەكچى بولسىڭىز ، تۆۋەندىكى ئۇسۇللار سىزگە ياردەم بېرىدۇ.
1. ئايفون ياكى ئايپەدتە ئالما ID پارولىڭىزنى قانداق ئەسلىگە كەلتۈرۈش
ئەگەر ئايفونىڭىزنىڭ مەخپىي نومۇرىنى يېڭىلاشنى ئويلىسىڭىز ، تۆۋەندىكى قەدەملەرنى بېسىپ iPad ياكى iPhone دىكى Apple ID پارولىنى قايتا بەلگىلەڭ:
1-قەدەم: «تەڭشەك» دېتالىغا باشلاڭ ۋە تىزىملىكنىڭ ئۈستىدىن ئالما ھېساباتىنى تاللاڭ. ھازىر ، « پارول ۋە بىخەتەرلىك »> « پارولنى ئۆزگەرتىش » نى تاللاڭ ، ئەگەر ئايفونىڭىز مەخپىي نومۇر بىلەن قوغدالسا ، نۆۋەتتىكى مەخپىي نومۇرىڭىزنى كىرگۈزۈڭ.
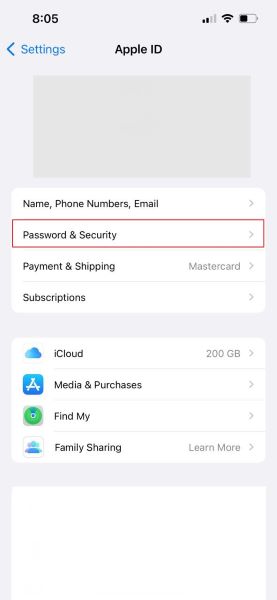
2-قەدەم : ھازىر ، يېڭى پارولىڭىزنى كىرگۈزۈپ قايتا يېزىش ئارقىلىق دەلىللىشىڭىزگە رۇخسەت قىلىنىدۇ. كەم دېگەندە 8 ھەرپ ئۇزۇن پارول بىلەن تەمىنلەشكە كاپالەتلىك قىلىڭ.
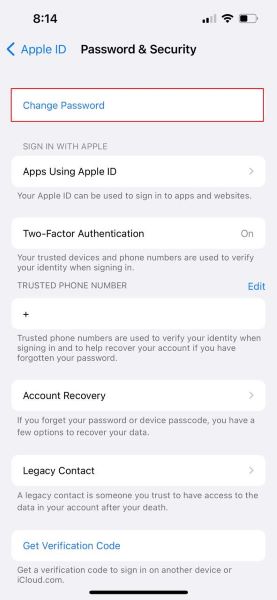
3-قەدەم : بارلىق ئۈسكۈنىلەر ۋە تور بېكەتلەرنى ئالما كىملىكىڭىزدىن چېكىنىشكە مەجبۇرلاش ھوقۇقىڭىز بولىدۇ. «باشقا ئۈسكۈنىلەردىن چېكىنىش» نى بېسىپ تاللاشنى تەستىقلاڭ. ھازىر ، iOS ئۈسكۈنىسىنىڭ پارولىڭىز ئەسلىگە كەلتۈرۈلگەندىن كېيىن ھەممىڭىز تاماملاندى.
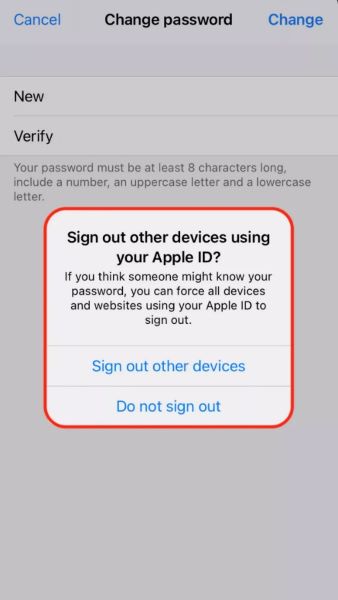
2. Mac كومپيۇتېرىدا Apple ID پارولىڭىزنى قانداق تەڭشەش كېرەك
Mac دىكى Apple ID ھېساباتىنى ئەسلىگە كەلتۈرۈش تەرتىپى سەل ئوخشىمايدۇ. بېرىلگەن باسقۇچلارغا ئەمەل قىلىشىڭىز ۋە پارولىڭىزنى سىستېمىڭىزدا قايتا ئورنىتىشىڭىز كېرەك:
1-قەدەم : ئەگەر سىزدە macOS Catalina ياكى ئەڭ يېڭى نەشرى بولسا ، ئالما تىزىملىكىنى قوزغىتىپ «سىستېما مايىللىقى» غا كىرىڭ. ئاندىن «Apple ID» تاللانمىسىنى چېكىڭ. MacOS نىڭ ئەڭ دەسلەپكى نەشىرلىرىدە «سىستېما مايىللىقى» <«iCloud» غا كىرىڭ. ھازىر ، «ھېسابات تەپسىلاتلىرى» نى تاللاڭ ۋە «بىخەتەرلىك» تۈرىنى تاللاڭ.
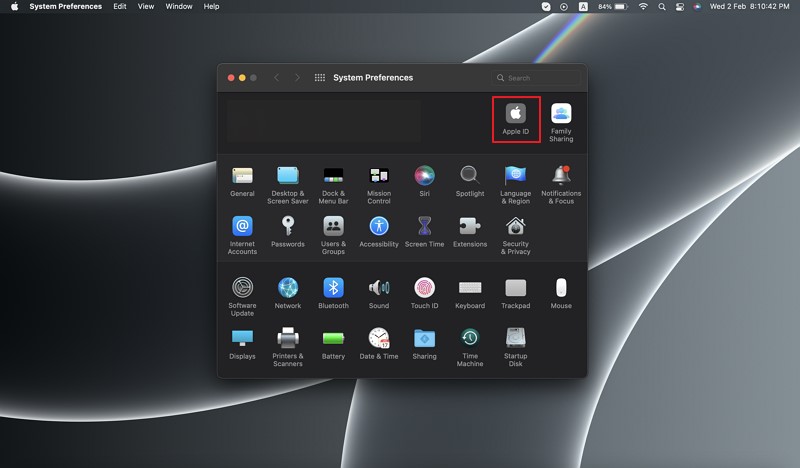
2-قەدەم: ھازىر «پارول ۋە بىخەتەرلىك» تۈرىنى چېكىپ «پارولنى ئۆزگەرتىش» نى بېسىڭ. ھازىر ، باشقۇرغۇچىنىڭ ھېساباتىغا پارولىڭىزنى تەمىنلىشىڭىز مۇمكىن. ئاندىن «ماقۇل» نى چېكىڭ.
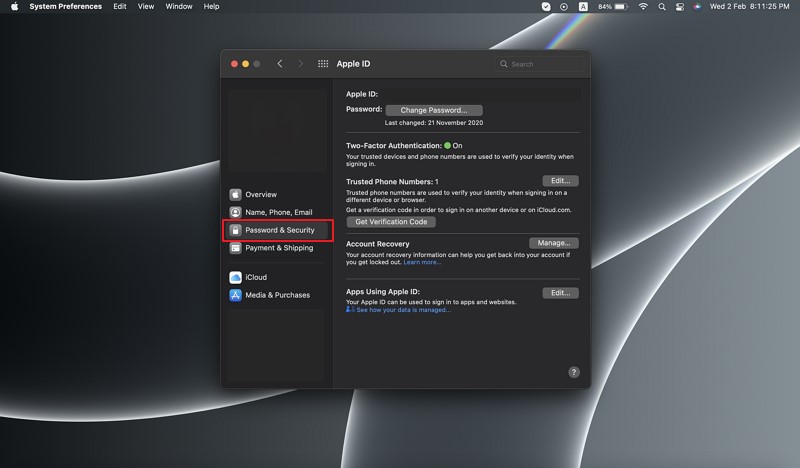
3-قەدەم: يېڭى پارولىڭىزنى تەمىنلەڭ ۋە ئۇنى «دەلىللەش» دېگەن ئورۇنغا قايتا يېزىڭ. «ئۆزگەرتىش» كۇنۇپكىسىنى بېسىڭ ، بارلىق ئۈسكۈنىلەر ھېساباتىڭىزدىن چىقىپ كېتىدۇ. يېڭى پارولنى كېيىنكى قېتىم ئىشلەتكەندە ئالما ئۈسكۈنىلىرىڭىزگە كىرگۈزۈڭ.
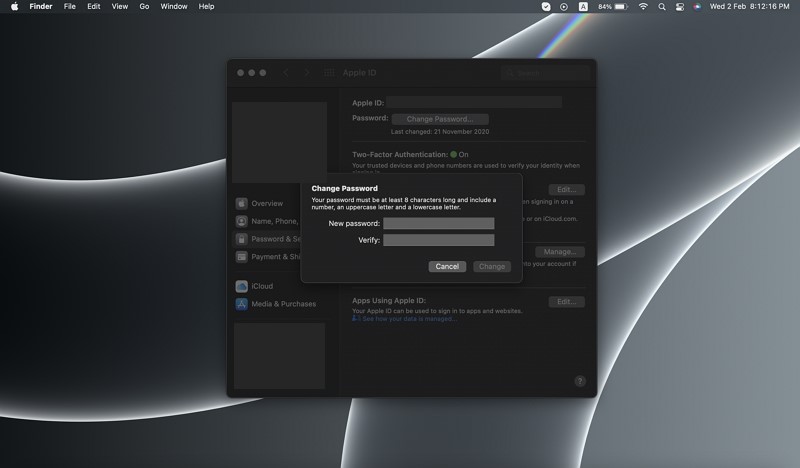
3. iForgot تور بېكىتىدە Apple ID پارولىڭىزنى قانداق ئەسلىگە كەلتۈرىسىز
ئىككى ئامىللىق دەلىللەش iOS ئۈسكۈنىسىگە بىخەتەرلىك قەۋىتى قوشقانلىقتىن ، iForgot تور بېكىتىدە ئالما ھېساباتىنى ئەسلىگە كەلتۈرۈش ئۈچۈن تەمىنلەنگەن باسقۇچلارنى بېسىڭ:
1-قەدەم: ئالما شىركىتىنىڭ iForgot تور بېتىنى باشلاڭ ھەمدە ھەقىقىي ئالما كىملىكى بىلەن تەمىنلەڭ. ھازىر ، «داۋاملاشتۇرۇش» كۇنۇپكىسىنى بېسىڭ.
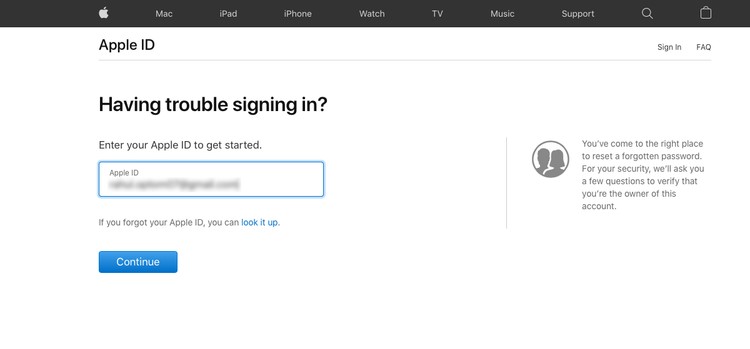
2-قەدەم: ھازىر تېلېفون نومۇرىڭىزنى بېرىڭ ۋە «داۋاملاشتۇرۇش» نى بېسىڭ. ئىشەنچلىك ئۈسكۈنىلەرنى تەكشۈرۈشىڭىز تەلەپ قىلىنىدۇ. «پارولنى ئەسلىگە كەلتۈرۈش» pop-windows كۆرۈنىدۇ. «رۇخسەت قىلىش» كۇنۇپكىسىنى بېسىڭ.
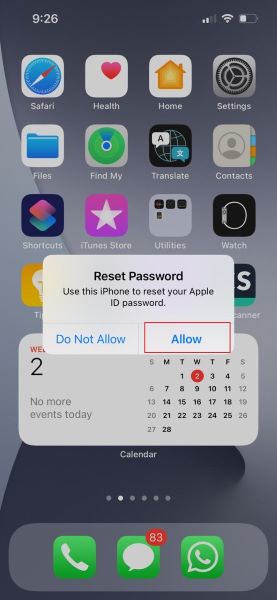
3-قەدەم : ئۈسكۈنىنىڭ پارولىنى كىرگۈزۈڭ. ھازىر ، يېڭى پارولىڭىزنى كىرگۈزۈپ قايتا تەكشۈرۈپ دەلىللەڭ. ئۆزگەرتىشلەرنى ساقلاش ئۈچۈن «كېيىنكى» نى چېكىڭ.
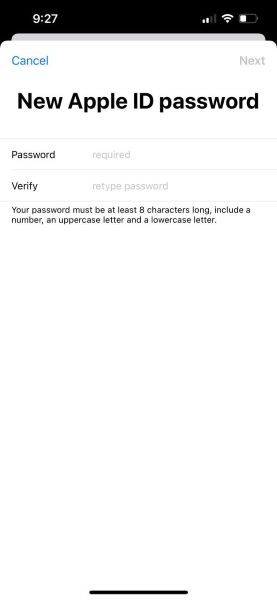
4. ئالما قوللاش دېتالى ئارقىلىق Apple ID پارولىڭىزنى قانداق ئەسلىگە كەلتۈرىسىز
ئەگەر iOS ئۈسكۈنىڭىزنى زىيارەت قىلالمىسىڭىز ، ئالما قوللاش دېتالى ئارقىلىق ھەر قانداق تۇغقاننىڭ iOS ئۈسكۈنىسىدىن Apple ID مەخپىي نومۇرىنى ئەسلىگە كەلتۈرەلەيسىز . ئالما قوللاش دېتالىدىكى ئالما ID مەخپىي نومۇرىنى ئېلىش ئۈچۈن بېرىلگەن باسقۇچلارغا ئەگىشىڭ .
1-قەدەم: ئالدى بىلەن «ئالما قوللاش دېتالى» نى چۈشۈرۈڭ. قوللىنىشچان پروگرامما ئېچىلغاندىن كېيىن ، ئېكراننىڭ ئۈستىدىكى «مەھسۇلات» نى بېسىڭ.
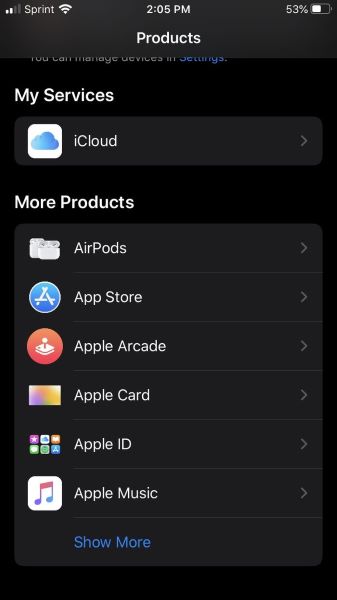
2-قەدەم: تۆۋەنگە يۆتكەلگەندىن كېيىن ، «ئالما كىملىكى» تاللانمىسىنى تونۇپ يېتىسىز. ئۇنى چېكىپ «ئالما كىملىكى مەخپىي نومۇرىنى ئۇنتۇپ قېلىش» تۈرىنى تاللاڭ.
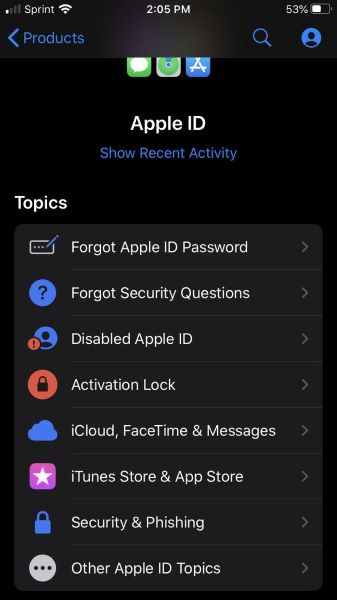
3-قەدەم: «باشلاش» نى چېكىپ ، ئاندىن «ئوخشىمىغان ئالما كىملىكى» ئۇلانمىسىنى چېكىڭ. ھازىر ، مەخپىي نومۇرنى ئەسلىگە كەلتۈرۈش ئۈچۈن ئالما كىملىكى بىلەن تەمىنلەڭ. Press
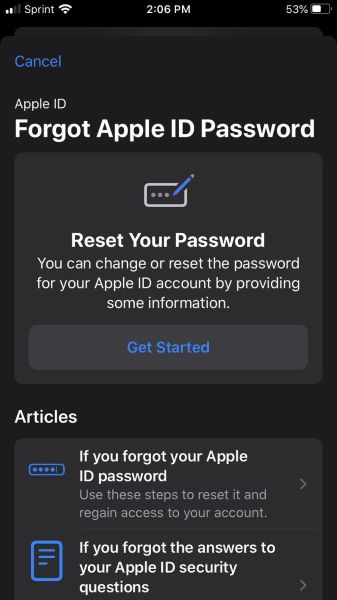
2-خىل ئەھۋال: ئەگەر ئىككى باسقۇچلۇق دەلىللەشنى ئىشلەتسىڭىز
ئىككى ئامىللىق دەلىللەشتىن ئىلگىرى ، ئالما شىركىتى ئىككى باسقۇچلۇق دەلىللەش بىلەن تەمىنلىدى ، بۇنىڭدا ئىشلەتكۈچى ئىككى باسقۇچنى بېسىپ كىرىش جەريانىنى دەلىللەيدۇ. IOS ئۈسكۈنىسىدىكى «مېنىڭ ئايفونىمنى تېپىش» دېتالى ياكى باشقا ئۈسكۈنىدىكى نومۇر ئارقىلىق ئىشلەتكۈچىگە قىسقا رەقەملىك كود ئەۋەتىلىدۇ. ئەگەر ئالما يۇمشاق دېتالىڭىز iOS 9 ياكى OS X El Capitan دىن كونا بولسا ، ئۇنداقتا ئالما ئۈسكۈنىڭىز ئىككى باسقۇچلۇق دەلىللەش جەريانىنى ئىشلىتىدۇ.
بۇ يەردە ، بىز ئىككى باسقۇچلۇق دەلىللەش ئارقىلىق Apple ID مەخپىي نومۇرىنى ئەسلىگە كەلتۈرۈش ئۈچۈن قوللىنىدىغان باسقۇچلارنى ئېتىراپ قىلىمىز :
1-قەدەم: iForgot تور بېتىگە كىرىپ ، ئالما كىملىكىڭىزنى تەمىنلەڭ. ھازىر ، «داۋاملاشتۇرۇش» كۇنۇپكىسىنى بېسىپ ، ئالما مەخپىي نومۇرىنى ئەسلىگە كەلتۈرۈشنى باشلاڭ .
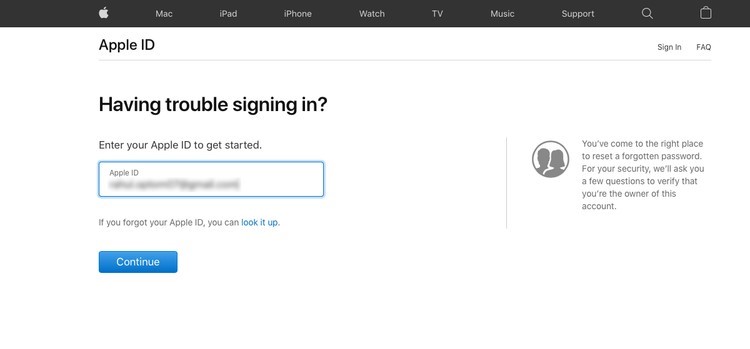
2-قەدەم: ئېكران كۆرسەتمىسىگە ئەمەل قىلىپ ئەسلىگە كەلتۈرۈش كۇنۇپكىسىنى كىرگۈزۈڭ. دەلىللەش كودىنى قوبۇل قىلىش ئۈچۈن ئىشەنچلىك ئۈسكۈنىنى تاللىشىڭىز كېرەك. ھازىر ، بېرىلگەن بوشلۇققا كودنى كىرگۈزۈڭ ، ئاندىن يېڭى Apple ID پارولى قۇرالايسىز. يېڭى پارولنى تەڭشىگەندىن كېيىن «پارولنى ئەسلىگە كەلتۈرۈش» نى چېكىڭ.
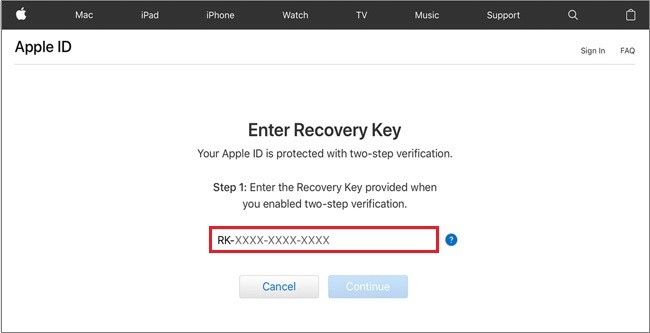
3-قىسىم: iOS 15 نى ئىشلىتىپ ئالما كىملىكىنى ئۇنتۇپ كېتىشنىڭ ئالدىنى ئېلىش
ئەسلىگە كەلتۈرۈش ئالاقىسى بىلەن ئۆزىنى قوغداشقا موھتاج بولغان نۇرغۇن ئەھۋاللار بار. ئۈسكۈنىڭىزنى يوقىتىپ قويۇشىڭىز ياكى ئايفونىڭىزنىڭ قىممەتلىك مەخپىي نومۇرىنى ئۇنتۇپ قېلىشىڭىز مۇمكىن. زاپاسلاش پىلانى سىزنىڭ iOS ئۈسكۈنىڭىزنىڭ سانلىق مەلۇماتلىرىنى زىيارەت قىلىشىڭىزنى يوقىتىپ ، iCloud ھېساباتىنى ئەسلىگە كەلتۈرۈشتىن ساقلايدۇ.
ئۆزىڭىزنىڭ ئالما ID مەخپىي نومۇرىنى ئۇنتۇپ كېتىشىڭىزنىڭ ئالدىنى ئېلىش ئۈچۈن ، iOS 15 ياكى ئەڭ يېڭى نەشرىنى ئىجرا قىلىدىغان ئىشەنچلىك ئۈسكۈنە تەلەپ قىلىنىدۇ.
2.1. ئەسلىگە كەلتۈرۈش ئالاقىسى? ئارقىلىق ئالما كىملىكىنىڭ يوقاپ كېتىشىنىڭ ئالدىنى قانداق ئېلىش كېرەك
ئالما كىملىكىنى ئۇنتۇپ قالسىڭىز ، ئىشەنچلىك كىشىڭىزنى iOS ئۈسكۈنىسى بىلەن ئەسلىگە كەلتۈرۈش ئالاقىسى بولۇشقا تەكلىپ قىلالايسىز. بۇ مەقسەت ئۈچۈن ، بۇ باسقۇچلۇق يېتەكچىگە ئەمەل قىلىشىڭىز تەلەپ قىلىنىدۇ:
1-قەدەم: iOS ئۈسكۈنىڭىزدە «تەڭشەك» دېتالىنى قوزغىتىڭ. ھازىر ، ئاساسلىق تىزىملىكنىڭ ئۈستىدىكى «ئالما كىملىكى» بايرىقىنى چېكىڭ.
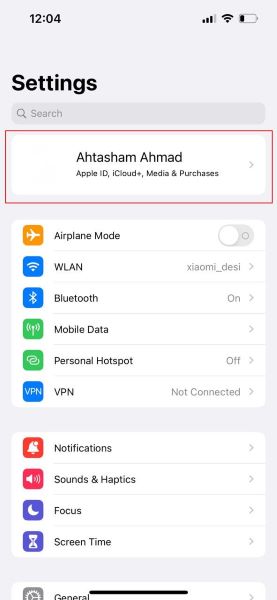
2-قەدەم : «پارول ۋە بىخەتەرلىك» <«ھېساباتنى ئەسلىگە كەلتۈرۈش» نى بېسىڭ. <"ئەسلىگە كەلتۈرۈش ياردىمى" بۆلىكى. ھازىر ، «ئەسلىگە كەلتۈرۈش ئالاقىسىنى قوشۇش» تۈرىنى چېكىڭ.
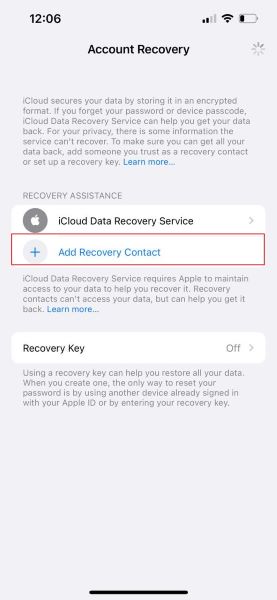
3-قەدەم: ھازىر ، «ئەسلىگە كەلتۈرۈش ئالاقىسىنى قوشۇش» نى چېكىپ ئەسلىگە كەلتۈرۈش ئالاقىسىنى تاللاڭ. «كېيىنكى» نى باسسىڭىز ، ئەسلىگە كەلتۈرۈش ئالاقىڭىزنى ئەسلىگە كەلتۈرۈش ئالاقىسى سۈپىتىدە قوشقانلىقىڭىز توغرىسىدىكى ئۇقتۇرۇشنى ئەۋەتىشىڭىزگە رۇخسەت قىلىنىدۇ. ئۇلارغا ئەۋەتىش ئۈچۈن «ئەۋەتىش» نى چېكىپ ، «تامام» نى چېكىپ جەرياننى تاماملاڭ.
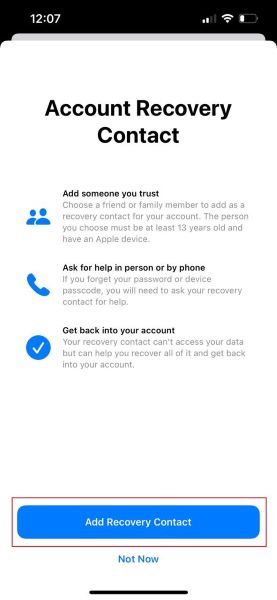
4-قىسىم: Dr.Fone - پارول باشقۇرغۇچنى ئىشلىتىپ ئالما كىملىكىڭىزنى ئەسلىگە كەلتۈرۈڭ
Dr.Fone - مەخپىي نومۇر باشقۇرغۇچى سىزنىڭ مەخپىيەتلىكىڭىزنى ئىشلەتمەي تۇرۇپ ، iPhone / iPad پارولىڭىزنى بىخەتەر قىلىشقا ياردەم بېرىدىغان ئىشەنچلىك قورال. بۇ ئۈنۈملۈك قورال ئالما ID ھېساباتىنىڭ ئەسلىگە كېلىشى ۋە ئەپنىڭ كىرىش پارولىنى ئاسان قولغا كەلتۈرۈشىگە ياردەم بېرىدۇ.
ئالما ID ھېساباتىنى ئەسلىگە كەلتۈرۈشتىن باشقا ، Dr.Fone ئوتتۇرىغا قويغان نۇرغۇن قىممەتلىك ئىقتىدارلار بار:
- Outlook ، Gmail ۋە AOL ھېساباتىڭىزنىڭ ئېلېكترونلۇق خەت پارولىڭىزنى ئاسانلا تېپىڭ .
- IOS ئۈسكۈنىلىرىڭىزنىڭ Wi-Fi پارولىنى ئەسلىگە كەلتۈرۈشكە ياردەم قىلىڭ ، ئۇلارنى تۈرمىدىن قاچۇرۇشنىڭ ھاجىتى يوق.
- ئايفون ياكى iPad پارولىڭىزنى ئوخشىمىغان فورماتقا چىقىرىڭ. ئۇلارنى باشقا پروگراممىلارغا ئەكىرىڭ ، مەسىلەن Keeper ، 1Password ، LastPass قاتارلىقلار.
- Fone ھېساباتنى سايىلەپ ، Google ھېساباتىڭىز ، Facebook ، Twitter ياكى Instagram پارولىڭىزنى تېپىشقا ياردەم بېرىدۇ.
پارول باشقۇرغۇچنى ئىشلىتىش قەدەم باسقۇچلىرى
ئەگەر Dr.Fone - پارول باشقۇرغۇچ ئارقىلىق ئايفونىڭىزدىكى پارولىڭىزنى ئەسلىگە كەلتۈرمەكچى بولسىڭىز ، تۆۋەندىكى باسقۇچلارنى بېسىڭ:
1-قەدەم: Dr.Fone يۇمشاق دېتالىنى چۈشۈرۈڭ
ئالدى بىلەن كومپيۇتېرىڭىزغا Dr.Fone نى چۈشۈرۈپ قوزغىتىڭ. Dr.Fone نىڭ ئاساسلىق كۆرۈنمە يۈزىدىن «پارول باشقۇرغۇچ» ئىقتىدارىنى تاللاڭ.

2-قەدەم: iOS ئۈسكۈنىسىنى كومپيۇتېرغا ئۇلاڭ
ھازىر ، iOS ئۈسكۈنىڭىزنى چاقماق سىمى ئارقىلىق كومپيۇتېرغا ئۇلاڭ. «ئىشەنچ» كۇنۇپكىسىنى بېسىڭ.

3-قەدەم: پارول سىكانىرلاشنى قوزغىتىڭ
ھازىر ، «تەكشۈرۈشنى باشلاش» كۇنۇپكىسىنى بېسىپ ھېساباتىڭىزنىڭ پارولىنى بايقايسىز. بىر نەچچە مىنۇتلۇق تەكشۈرۈشتىن كېيىن ، بارلىق پاروللار كۆرۈنىدۇ. ئالما كىملىكىڭىزنىڭ پارولىغا ئېرىشىش ئۈچۈن «ئالما كىملىكى» نى چېكىڭ.

خۇلاسە
ئالما ID مەخپىي نومۇرىنى قانداق ئېلىشنى بىلەمسىز ? قاچان ، مەخپىي نومۇرىڭىزنى ئۇنتۇپ iPhone قا كىرىش پۇرسىتىڭىزنى قاچان يوقىتىدىغانلىقىنى بىلمەيسىز. بۇنداق ئەھۋالدا ، سىز ئالما كىملىكىنىڭ مەخپىي نومۇرىنى ئەسلىگە كەلتۈرۈش تەرتىپىنى بىلىشىڭىز كېرەك. بۇنىڭدىن باشقا ، ئالما كىملىكىڭىزنىڭ مەخپىي نومۇرىنى ياخشى باشقۇرۇش كېرەك ، پارول باشقۇرغۇچى ياردەم بېرىدۇ.
IPhone نى ئەسلىگە كەلتۈرۈڭ
- ئايفوننىڭ ئالما كىملىكى مەسىلىسىنى ئوڭشاڭ

Selena Lee
باش مۇھەررىر
ئادەتتە 4.5 دەپ باھالانغان ( 105 كىشى قاتناشقان)