Видаліть або змініть свій обліковий запис iCloud на iPhone або iPad без втрати даних
7 березня 2022 р. • Надано: Керування даними пристрою • Перевірені рішення
Є ті з нас, хто користується кількома обліковими записами iCloud. Хоча це не рекомендується, це може знадобитися з будь-якої причини. Використання кількох облікових записів iCloud у певний момент призведе до ситуації, коли вам потрібно буде видалити принаймні один із цих облікових записів iCloud. Незважаючи на те, що Apple полегшує цей процес, важливо розуміти, чому ви це робите, щоб уникнути багатьох проблем, з якими ви можете зіткнутися в майбутньому.
Отже, чи можна видалити обліковий запис iCloud без втрати даних ? Ця стаття покаже вам, що це цілком можливо.
- Частина 1: Чому потрібно видалити обліковий запис iCloud
- Частина 2: Як видалити обліковий запис iCloud на iPad та iPhone
- Частина 3: Що станеться, якщо видалити обліковий запис iCloud
Частина 1: Чому потрібно видалити обліковий запис iCloud
Перш ніж ми перейдемо до того, як безпечно видалити обліковий запис iCloud на iPad та iPhone , ми вважали за потрібне обговорити різні причини, чому ви хотіли б це зробити в першу чергу. Ось кілька вагомих причин
Частина 2: Як видалити обліковий запис iCloud на iPad та iPhone
Незалежно від причини, чому ви хочете видалити обліковий запис iCloud на iPhone або iPad , ці прості кроки допоможуть вам зробити це безпечно та легко.
Крок 1: На iPad/iPhone торкніться «Налаштування», а потім – iCloud
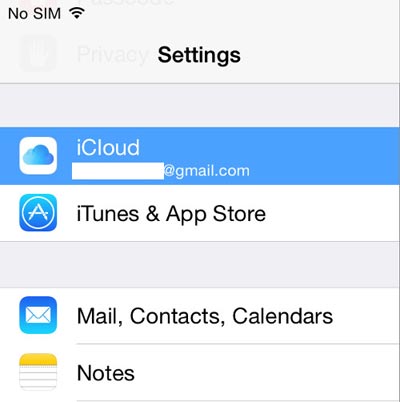
Крок 2. Прокрутіть униз до кінця, поки не побачите «Вийти», і торкніться його.
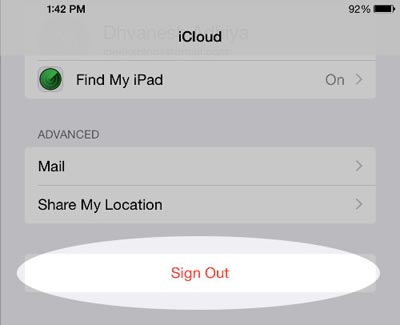
Крок 3: Вам потрібно буде підтвердити, що це те, що ви хочете зробити. Знову натисніть «Вийти», щоб підтвердити.
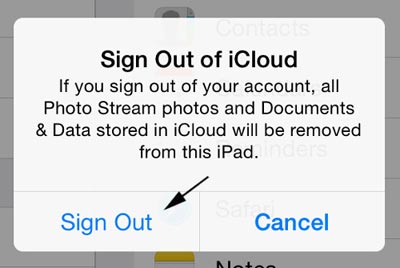
Крок 4: Далі ви побачите сповіщення «Видалити обліковий запис». Якщо ви хочете зберегти всі свої дані Safari, включаючи закладки, збережені сторінки та дані, або якщо ви хочете зберегти свої контакти на iPhone, натисніть «Зберегти на iPhone/iPad». Якщо ви не хочете зберігати всі свої дані, натисніть «Видалити з мого iPhone/iPad»
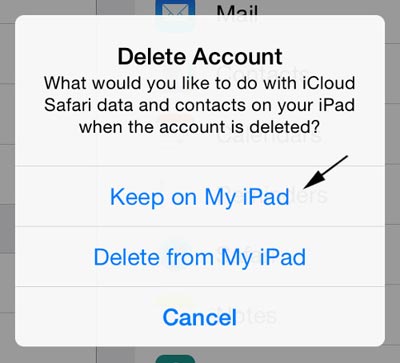
Крок 5: Далі вам потрібно ввести свій пароль iCloud, щоб вимкнути «Знайти мій iPad/iPhone»
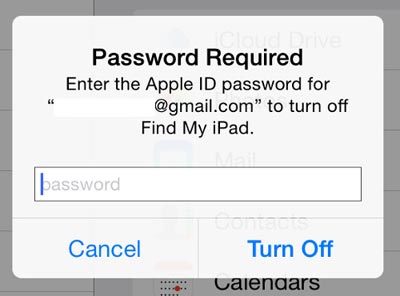
Крок 6. Через кілька хвилин ви побачите наступний екран. Після цього ваш обліковий запис iCloud буде видалено з вашого iPhone/iPad. На сторінці налаштувань iCloud ви побачите форму входу.
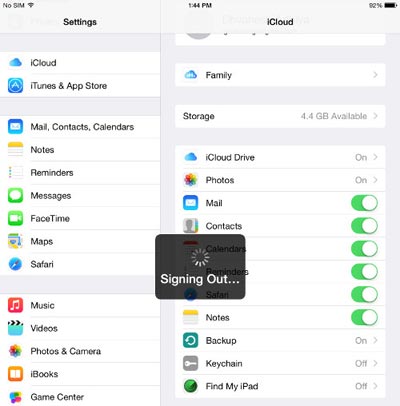
Частина 3: Що станеться, якщо видалити обліковий запис iCloud
Щоб бути в безпеці, ми подумали, що вам важливо точно розуміти, що станеться, коли ви видалите свій обліковий запис iCloud. Таким чином ви знаєте, чого очікувати.
Однак дані, які ви маєте на своєму пристрої, залишаться на пристрої, якщо ви не вибрали «Видалити з iPhone/iPad» на кроці 4 вище. Також усі дані, які вже були синхронізовані з iCloud, будуть доступні щоразу, коли ви додасте інший обліковий запис iCloud на свій пристрій.
Тепер ви знаєте, як видалити обліковий запис iCloud без втрати даних . Все, що вам потрібно, це вибрати «Зберегти на моєму iPhone/iPad, коли ви перейдете до кроку 4 у частині 2 вище. Ми сподіваємося, що наведена вище публікація була корисною, якщо вам коли-небудь знадобиться позбутися облікового запису iCloud.
iCloud
- Видалити з iCloud
- Видалити обліковий запис iCloud
- Видалити програми з iCloud
- Видалити обліковий запис iCloud
- Видалити пісні з iCloud
- Виправити проблеми iCloud
- Повторний запит на вхід у iCloud
- Керуйте кількома пристроями за допомогою одного Apple ID
- Виправте зависання iPhone під час оновлення налаштувань iCloud
- Контакти iCloud не синхронізуються
- Календарі iCloud не синхронізуються
- Трюки iCloud
- Поради щодо використання iCloud
- Скасувати план зберігання iCloud
- Скидання електронної пошти iCloud
- Відновлення пароля електронної пошти iCloud
- Змінити обліковий запис iCloud
- Забув Apple ID
- Завантажте фотографії в iCloud
- Пам'ять iCloud повна
- Найкращі альтернативи iCloud
- Відновлення iCloud з резервної копії без скидання
- Відновіть WhatsApp з iCloud
- Відновлення резервної копії застрягло
- Резервне копіювання iPhone в iCloud
- Повідомлення резервного копіювання iCloud




Джеймс Девіс
штатний редактор