Найпопулярніші способи витягнути музику з iPod touch
27 квітня 2022 р. • Надано: Рішення для передачі даних • Перевірені рішення

"Чи є спосіб витягти музику з мого iPod nano першого покоління до моєї бібліотеки iTunes? Здається, що всі пісні застрягли в iPod. Я не знаю, як вирішити проблему, яка мене хвилює протягом тривалого часу. Будь ласка, допоможіть. дякую!"
Тепер багато користувачів пристроїв Apple перейшли на iPhone або останню версію iPod touch, щоб насолоджуватися музикою, читати книги або фотографувати. Проте все ще багато людей задаються питанням, «як витягти вбивчі пісні зі свого старого iPod, щоб помістити їх у нову бібліотеку iTunes або нові пристрої». Це справді головний біль, тому що Apple не пропонує жодного рішення для вирішення проблеми. Насправді, витягти музику з iPod не так вже й складно . Потрібно лише трохи змастити лікті. Дотримуйтесь інформації нижче, щоб звільнити свої пісні зі свого старого потертого iPod.
Рішення 1. Автоматично витягуйте музику з iPod за допомогою Dr.Fone (потрібно лише 2 або 3 кліки)
Давайте спочатку розглянемо найпростіший шлях. Використання Dr.Fone - Phone Manager (iOS) для вилучення музики з iPod надзвичайно легко. Це допоможе вам витягти всі пісні та списки відтворення зі старого iPod безпосередньо в бібліотеку iTunes і ПК (якщо ви хочете створити їх резервну копію на ПК) з оцінками та кількістю відтворень, включаючи iPod Shuffle , iPod Nano , iPod Classic та iPod Touch.

Dr.Fone - менеджер телефону (iOS)
Керуйте та передавайте музику на iPod/iPhone/iPad без iTunes
- Передавайте, керуйте, експортуйте/імпортуйте свою музику, фотографії, відео, контакти, SMS, програми тощо.
- Створюйте резервні копії музики, фотографій, відео, контактів, SMS, програм тощо на комп’ютер і легко відновлюйте їх.
- Передавайте музику, фотографії, відео, контакти, повідомлення тощо з одного смартфона на інший.
- Передавайте мультимедійні файли між пристроями iOS і iTunes.
- Підтримка всіх моделей iPhone, iPad та iPod touch з будь-якими версіями iOS.
Нижче наведено кроки для вилучення музики з iPod за допомогою Dr.Fone - Phone Manager (iOS). Завантажте безкоштовну пробну версію інструмента iPod Transfer, щоб спробувати!
Крок 1. Дозвольте Dr.Fone виявити ваш iPod
Встановіть Dr.Fone iPod Transfer на свій ПК та запустіть його одразу. Серед усіх функцій виберіть «Диспетчер телефону». Підключіть iPod до ПК за допомогою USB-кабелю, який входить у комплект. А потім Dr.Fone відобразить його в основному вікні. Перше виявлення вашого iPod може зайняти кілька секунд більше, наприклад, тут ми створюємо iPod nano.
Крок 2. Витягніть музику з iPod в iTunes
У головному вікні ви можете натиснути « Перенести медіафайли пристрою в iTunes », щоб витягти пісні та списки відтворення з вашого iPod безпосередньо в бібліотеку iTunes. І дублікат не з’явиться.

Якщо ви хочете вибрати та переглянути музичні файли, натисніть « Музика » і клацніть правою кнопкою миші, щоб вибрати « Експортувати в iTunes ». Він перенесе всі ваші музичні файли до бібліотеки iTunes. Тепер ви можете легко насолоджуватися своєю музикою.

Крок 3. Витягніть музику з iPod на ПК
Якщо ви хочете витягти музику з iPod на ПК, просто натисніть « Музика », щоб вибрати музичні файли, а потім клацніть правою кнопкою миші, щоб вибрати « Експортувати на ПК ».

Рішення 2. Витягніть пісні з iPod на ПК або Mac вручну (це потребує вашого терпіння)
Якщо ваш iPod — iPod nano, iPod classic або iPod shuffle, ви можете спробувати рішення 2, щоб витягти музику з iPod вручну.
№1. Як витягнути пісні з iPod на ПК на Mac
- Вимкніть опцію автоматичної синхронізації
- Зробіть приховані папки видимими
- Витягує пісні з iPod
- Помістіть витягнуту музику в бібліотеку iTunes
Запустіть бібліотеку iTunes на своєму Mac і підключіть iPod до Mac за допомогою USB-кабелю. Переконайтеся, що ваш iPod відображається у вашій бібліотеці iTunes. Клацніть iTunes на стрічці та натисніть Налаштування. А потім у новому вікні натисніть Пристрої у спливаючому вікні. Установіть прапорець «Заборонити автоматичну синхронізацію iPod, iPhone та iPad».
Запустіть термінал, який знаходиться в папці Applications/Utilities. Якщо ви не можете знайти його, ви можете скористатися прожектором і шукати «додатки». Введіть "за замовчуванням write com.apple.finder AppleShowAllFiles TRUE" і "killall Finder" і натисніть клавішу Reture.
Двічі клацніть піктограму iPod, що з’явилася. Відкрийте папку iPod Control і знайдіть папку Music. Перетягніть музичну папку зі свого iPod в папку на робочому столі, яку ви створили.
Увійдіть у вікно налаштувань iTunes. Звідси натисніть вкладку Додатково. Установіть параметри «Зберігати музичну папку iTunes упорядкованою» та «Копіювати файли до музичної папки iTunes під час додавання до бібліотеки». У меню «Файл iTunes» виберіть «Додати до бібліотеки». Виберіть музичну папку iPod, яку ви розмістили на робочому столі, і додайте файли до бібліотеки iTunes.

№2. Витягніть пісні з iPod на ПК
Крок 1. Вимкніть опцію автоматичної синхронізації в iTunes
Запустіть бібліотеку iTunes на своєму ПК і підключіть iPod до Mac за допомогою USB-кабелю. Клацніть iTunes на стрічці та натисніть Налаштування. Натисніть «Пристрої» та поставте прапорець «Заборонити автоматичну синхронізацію iPod, iPhone та iPad».
Крок 2. Витягніть музику з iPod на ПК
Відкрийте «Комп’ютер», і ви побачите, що ваш iPod відображається як знімний диск. Натисніть Інструменти > Параметр папки > Показати приховані файли та папки на стрічці та натисніть «ОК». Відкрийте папку «iPod-Control» на знімному диску та знайдіть папку з музикою. Додайте папку до бібліотеки iTunes.
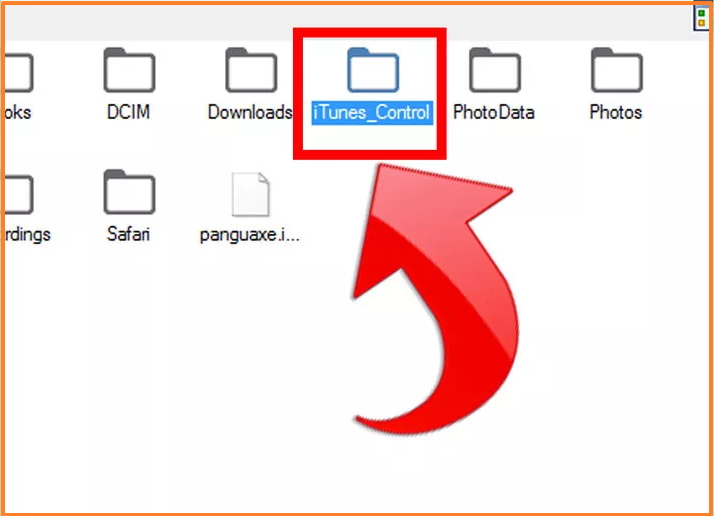
У вас може виникнути запитання: «Чому я повинен використовувати Dr.Fone для вилучення музики з iPod?» Чи є інші інструменти?' Якщо чесно, так, є. Наприклад, Senuti, iExplorer і CopyTrans. Ми рекомендуємо Dr.Fone - Phone Manager (iOS), головним чином тому, що тепер він підтримує майже всі iPod. І це працює швидко і без проблем.
Вам також може сподобатися
Передача музики
- 1. Передайте музику iPhone
- 1. Перенесіть музику з iPhone в iCloud
- 2. Передайте музику з Mac на iPhone
- 3. Передайте музику з комп'ютера на iPhone
- 4. Передача музики з iPhone на iPhone
- 5. Передача музики між комп’ютером та iPhone
- 6. Передайте музику з iPhone на iPod
- 7. Перенесіть музику на зламаний iPhone
- 8. Установіть музику на iPhone X/iPhone 8
- 2. Передайте музику iPod
- 1. Передайте музику з iPod Touch на комп'ютер
- 2. Витягніть музику з iPod
- 3. Перенесіть музику з iPod на новий комп'ютер
- 4. Перенесіть музику з iPod на жорсткий диск
- 5. Перенесіть музику з жорсткого диска на iPod
- 6. Передайте музику з iPod на комп'ютер
- 3. Передайте музику iPad
- 4. Інші поради щодо передачі музики




Аліса MJ
штатний редактор