Як перенести музику з iPhone X/8/7/6S/6 (Plus) в iCloud
27 квітня 2022 р. • Надано: Рішення для передачі даних • Перевірені рішення
Існує кілька способів передачі музики з iPhone X/8/7/6S/6 (Plus) в iCloud. Перш ніж перейти до розділу, ми можемо коротко ознайомитися з iCloud для тих читачів, які не знають слова «iCloud».
Частина 1: Що таке iCloud?
iCloud — це служба хмарного сховища, яку запустила Apple Inc. Цей iCloud служить для надання послуг користувачам створення резервної копії даних і налаштувань на пристроях iOS. Таким чином, можна сказати, що iCloud призначений для резервного копіювання і не зберігає музику (крім музики, придбаної в магазині iTunes, яку можна повторно завантажити безкоштовно, якщо вона все ще доступна в магазині).
Ваша музика має зберігатися у вашій бібліотеці iTunes на вашому комп’ютері. Опинившись там, ви можете зняти прапорці з пісень, які хочете видалити зі свого телефону, а потім синхронізувати, щоб видалити їх. Ви завжди можете синхронізувати їх, повторно перевіривши пісні та синхронізуючи знову.
Частина 2. Резервне копіювання або перенесення музики з iPhone X/8/7/6S/6 (Plus) в iCloud
За допомогою iCloud резервне копіювання можна виконати наступним чином.
- Перейдіть до «Налаштування», потім натисніть iCloud і перейдіть до «Зберігання та резервне копіювання».
- У розділі Резервне копіювання потрібно ввімкнути перемикач для резервного копіювання iCloud .
- Тепер вам потрібно повернутися на один екран назад і ввімкнути або вимкнути дані, резервну копію яких потрібно створити, із вибраних елементів.
- Прокрутіть униз до Сховище та резервне копіювання та торкніться його
- Виберіть третій варіант, як показано на знімку екрана, а потім натисніть «Керувати сховищем».
- Будь ласка, подивіться на верхню частину під заголовком «Резервні копії» та виберіть пристрій, яким ви хочете керувати
- Після натискання на пристрій наступна сторінка завантажується деякий час
- Ви опинитеся на сторінці під назвою «Інформація»
- Під заголовком «Параметри резервного копіювання» ви побачите список з п’яти найпопулярніших програм, які використовують сховище, і ще одну кнопку з написом «Показати всі програми».
- Тепер натисніть Показати «Усі програми», і тепер ви можете вибрати, які елементи хочете створити резервну копію
- Підключіть свій iPhone або iPad до сигналу Wi-Fi, підключіть його до джерела живлення та залиште екран заблокованим. Ваш iPhone або iPad автоматично створюватиме резервні копії раз на день, якщо він відповідає цим трьом умовам.
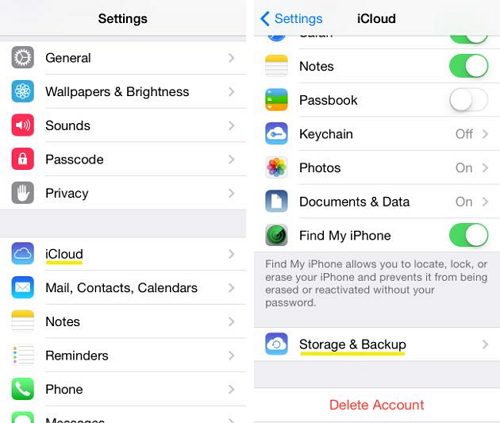
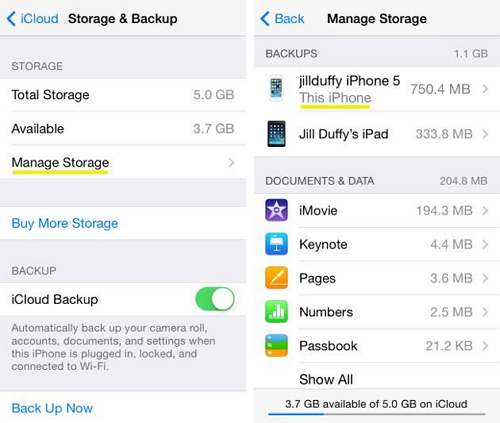
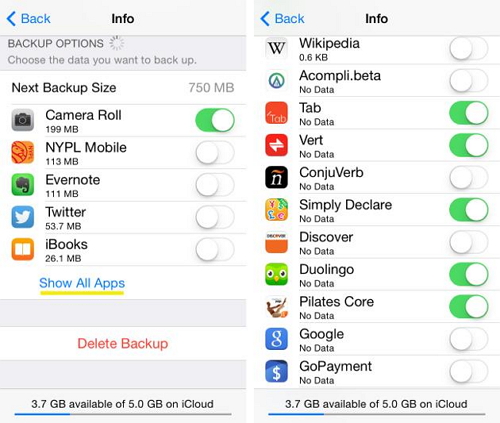
Частина 3. Резервне копіювання або перенесення музики з iPhone в iCloud вручну
Ви також можете вручну запустити резервне копіювання в iCloud, підключивши свій iPhone або iPad до сигналу Wi-Fi, а потім застосувавши цей процес.
Процес пояснюється наступним чином:
- Виберіть iCloud
- Виберіть Налаштування
- Виберіть icloud, а потім виберіть «Зберігання та резервне копіювання», і все готово
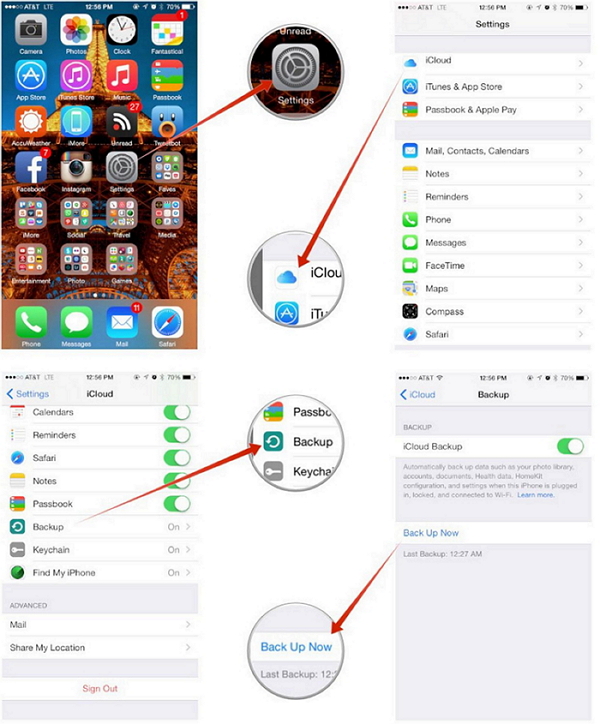
Частина 4. Легко передавайте музику з iPhone X/8/7/6S/6 (Plus) на комп'ютер без iCloud або iTunes
Dr.Fone - Phone Manager (iOS) - це просто чудовий інструмент для передачі музики з iPhone на комп'ютер. Програма служить чудовою підтримкою для людей, які не знають про процес передачі музики з iPhone на комп'ютер. Крім того, це також потужний менеджер iOS.

Dr.Fone - менеджер телефону (iOS)
Передайте музику з iPhone8/7S/7/6S/6 (Plus) на ПК без iTunes
- Передавайте, керуйте, експортуйте/імпортуйте свою музику, фотографії, відео, контакти, SMS, програми тощо.
- Створюйте резервні копії музики, фотографій, відео, контактів, SMS, програм тощо на комп’ютер і легко відновлюйте їх.
- Передавайте музику, фотографії, відео, контакти, повідомлення тощо з одного смартфона на інший.
- Передавайте мультимедійні файли між пристроями iOS і iTunes.
- Повністю сумісний з iOS 7, iOS 8, iOS 9, iOS 10, iOS 11 та iPod.
Як легко перенести музику з iPhone X/8/7/6S/6 (Plus) на комп’ютер для резервного копіювання
Крок 1. Завантажте та встановіть Dr.Fone, потім запустіть його на своєму комп’ютері та виберіть «Диспетчер телефону».

Крок 2. Підключіть iPhone до комп'ютера. Торкніться « Музика » , відкриється вікно за замовчуванням « Музика » . Ви також можете вибрати інші медіафайли, такі як фільми, телешоу, музичні відео, подкасти, iTunes U, аудіокниги, домашнє відео, якщо хочете. Виберіть пісні, які потрібно експортувати, натисніть кнопку Експортувати , виберіть Експортувати на ПК .

Крок 3. Експорт музичних списків відтворення з музичними файлами також є хорошим способом. Спочатку торкніться « Список відтворення », виберіть списки відтворення, які потрібно експортувати, клацніть правою кнопкою миші, щоб вибрати « Експортувати на ПК » .

Якщо цей посібник допоможе, не забудьте поділитися ним із друзями.
Вам також може сподобатися
Передача музики
- 1. Передайте музику iPhone
- 1. Перенесіть музику з iPhone в iCloud
- 2. Передайте музику з Mac на iPhone
- 3. Передайте музику з комп'ютера на iPhone
- 4. Передача музики з iPhone на iPhone
- 5. Передача музики між комп’ютером та iPhone
- 6. Передайте музику з iPhone на iPod
- 7. Перенесіть музику на зламаний iPhone
- 8. Установіть музику на iPhone X/iPhone 8
- 2. Передайте музику iPod
- 1. Передайте музику з iPod Touch на комп'ютер
- 2. Витягніть музику з iPod
- 3. Перенесіть музику з iPod на новий комп'ютер
- 4. Перенесіть музику з iPod на жорсткий диск
- 5. Перенесіть музику з жорсткого диска на iPod
- 6. Передайте музику з iPod на комп'ютер
- 3. Передайте музику iPad
- 4. Інші поради щодо передачі музики




Джеймс Девіс
штатний редактор