How to Download Instagram Videos on PC?
Apr 27, 2022 • Filed to: Manage Device Data • Proven solutions
In our generation, people like to communicate with others virtually. For this purpose, there are multiple platforms available. Among all these platforms, Instagram is the most frequently used application. It provides various options where we can share our memories with the entire world.
Sometimes, images get deleted accidentally by us, and luckily, we have them saved on Instagram. Even if we want to download those images back, there is no way to take screenshots. It destroys the quality of the image. In this article, we present effortless methods to download Instagram images and videos on pc or phones.
Part 1: How to Save Instagram Videos on Computer with Online Downloader?
AceThinker Downloader is an easy method if users want to download one or two posts from Instagram. It only requires the URL of the content to be downloaded. The user can trust this service as it doesn't compromise the quality of the image. It provides the downloaded image or video in the same quality as present on Instagram. This platform is free of cost.
The user can download unlimited media from Instagram. They can also save IGTV videos, reels, and stories. Downloading multiple images from AceThinker Online Downloader could be time-consuming. It allows the user to download the media one by one. In this platform, they can select the quality of the image for downloading.
This site is helpful for people who do not want to save media regularly. Specific steps are to be followed to download Instagram videos and images on PC. Below is the detail of these steps.
Step 1: Open an Instagram post that you would like to save on your PC in the browser. Once the post is opened, copy the URL of the post.
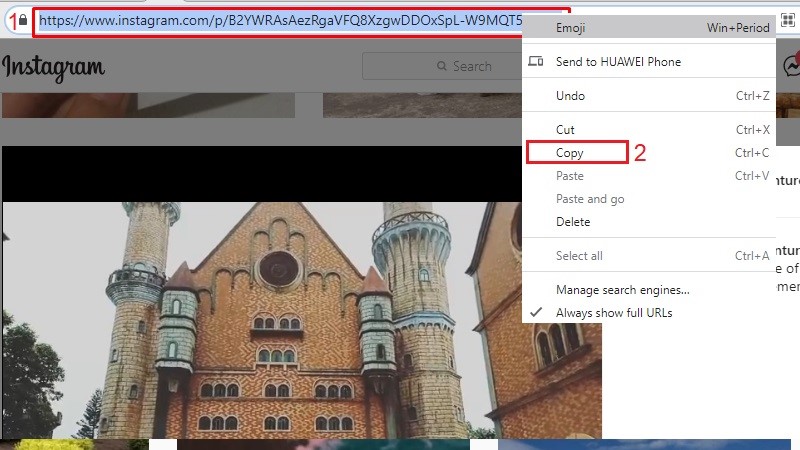
Step 2: Paste the copied URL in the area provided by the online downloader and hit the Download button.
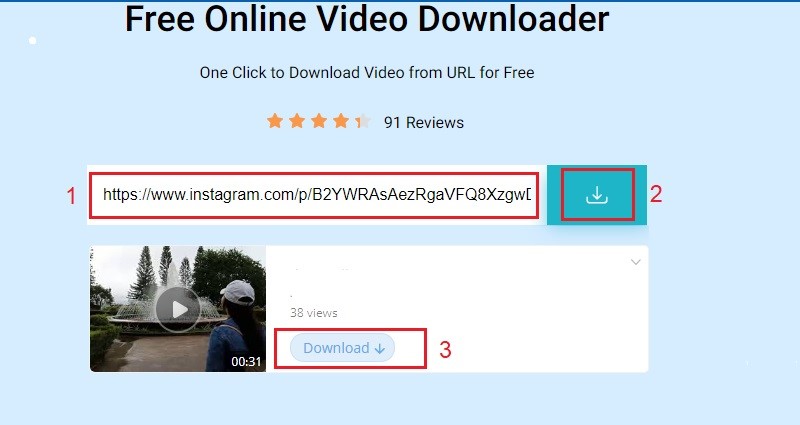
Step 3: The app will ask you to decide the quality of the video. Click the Download button in front of the chosen quality to save it.
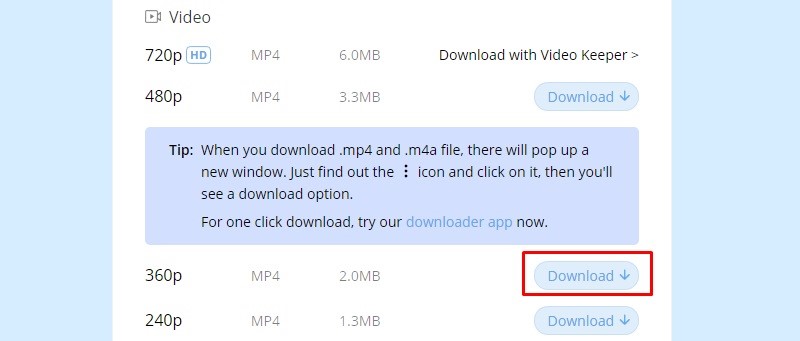
Step 4: Once the video is downloaded, you can play it at any instant.
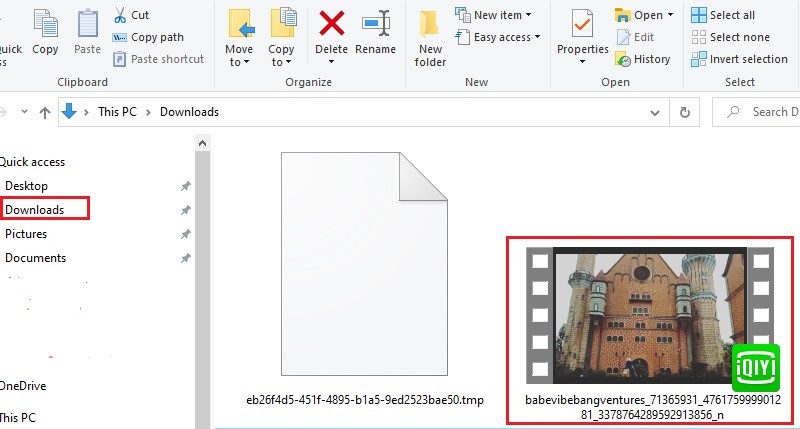
Part 2: How to Download Instagram Videos on PC using Chrome Extension?
Google Chrome is one of the renowned and commonly used web browsers. Other than browsing, it also allows the user to integrate different apps with it. The integrated app can be used with the browser whenever needed. The benefit of using Chrome Extension is that it doesn't consume the storage of the device. It is added with the browser.
A Chrome Extension is available to download Instagrams media. This extension can be found in the Chrome Store under the name IG Downloader. One of the fascinating features of IG Downloader is that it downloads video in MP4 format.
Once the extension is added, a button to download media will always be there for the user's convenience. Below are the steps that describe how to download videos from Instagram on PC.
Step 1: First of all, find the extension on the Chrome Store by searching IG Downloader.
Step 2: Add the extension to the browser to use it anytime you wish to.
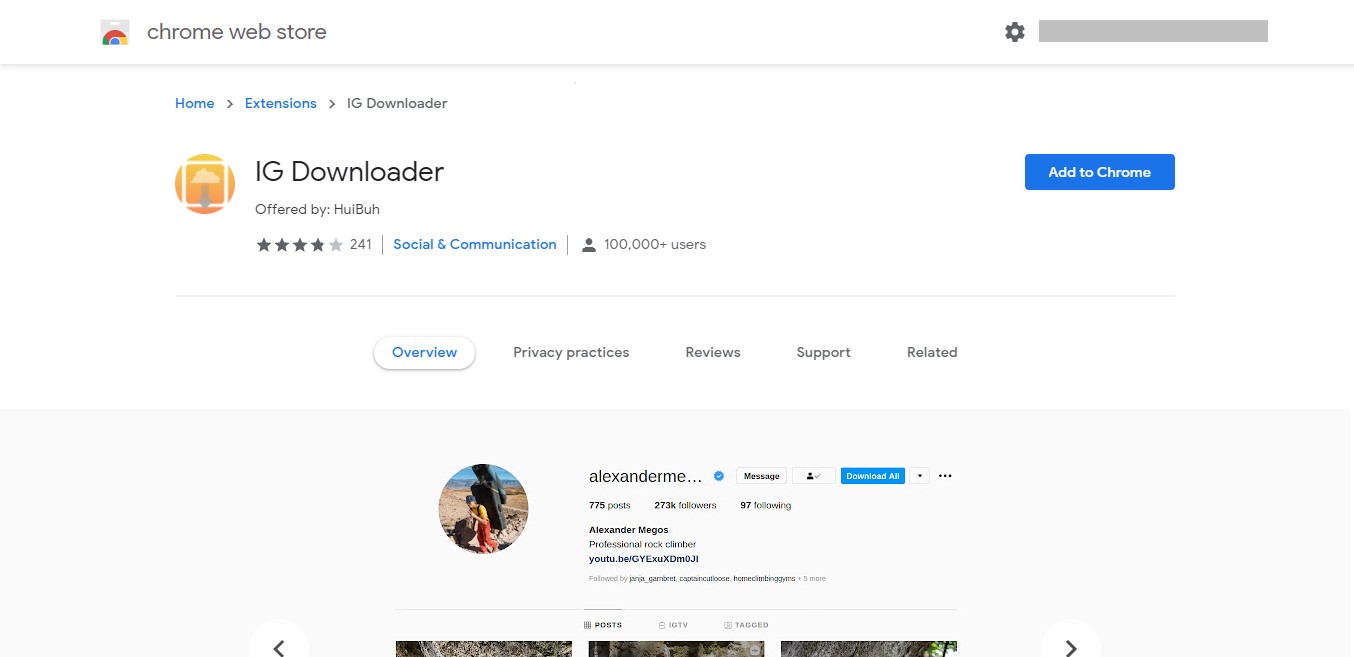
Step 3: After the extension is added in Google Chrome, a download button will automatically appear with each Instagram post. It means any post from Instagram is now ready to be downloaded.
Step 4: Select the video or image you want to save on the PC. Press the download button after a while; the selected post will be dedicated.
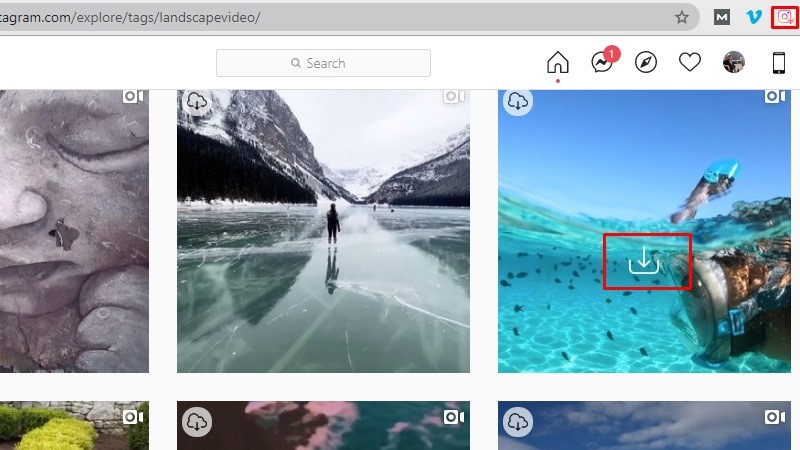
Wrapping Up
Downloading Instagram posts is no longer a mystery. Evolution in technology has made it possible to achieve this goal. This article has answered all queries about downloading Instagram videos and photos on PC and smartphone. We have provided different methods to get this job done.
Download Social Media Resouce
- Download Facebook Photos/Videos
- Facebook Link Download
- Download Photos from Facebook
- Save Video from Facebook
- Download Facebook Video to iPhone
- Download Instagram Photos/Videos
- Download Private Instagram Video
- Download Photos from Instagram
- Download Instagram Videos on PC
- Download Instagram Stories on PC
- Download Twitter Photos/Videos





James Davis
staff Editor