How to Delete iCloud Account with or without Password from iPhone/Windows/Mac
May 11, 2022 • Filed to: Manage Device Data • Proven solutions
In this article, we will be looking at how to delete/remove/unlock the iCloud account on different devices, even without a password. Let’s begin with how you can do this on your iPhone or iPad!
Apple only offers 5GB of free storage for each iCloud account. If your iCloud storage is full or getting close, you will get annoying popups every day. You can follow these 14 simple hacks to fix iCloud storage full on your iPhone/iPad.
- Solution 1: Unlock my iCloud password with Dr.Fone
- Solution 2: Can I delete my iCloud account on iPhone/iPad
- Solution 3: How to disable iCloud on Mac
- Solution 4: How to delete iCloud on Windows computers
- Solution 5: Tips to remove the iCloud account without a password on iPhone
Solution 1: Unlock my iCloud password with Dr.Fone
With Dr.Fone, you can effortlessly bypass/remove/unlock your iCloud account lock within a few seconds.
Being the best and the most trusted tool in the market, Dr.Fone has the highest success rate. Moreover, this tool is absolutely compatible with the latest iOS 14.6 or with any iPhone/iPad. The process is as easy as the "1 - 2 - 3" thing.
Let's get to know how to use Dr.Fone - iCloud Unlock/Screen Unlock!

Dr.Fone - Screen Unlock
Remove iCloud Account without Password in Minutes
- Bypass the iCloud activation lock efficiently to fully enjoy all features.
- Save your iPhone quickly from the disabled state.
- Free your sim out of any carrier worldwide.
- Works for all models of iPhone, iPad, and iPod touch.
- Fully compatible with the latest iOS.

- With Dr.Fone, you not only can remove the iCloud account lock, but it also enables you to remove the iPhone lock screen too.
- Be it a PIN, Touch ID, Face ID, or iCloud lock, Dr.Fone removes it all without any hassles.
- It supports almost iPhone/iPad devices.
- Dr.Fone is fully compatible with the latest iOS firmware version.
- It Works smoothly over both the leading PC OS versions.
Here's all that you need to do to remove the iCloud account lock with Dr.Fone - Screen Unlock (iOS):
Step 1: Install Dr. Fone's toolkit
Get on the browser and download the Dr.Fone - Screen Unlock. Install and launch it afterward. From the main screen interface of Dr.Fone, you need to opt for the "Screen Unlock" option.

Step 2: Get the Device to connect and boot in DFU mode
Now, you need to establish a firm connection between your device and the computer using the authentic lightning cable only, and then select the "Unlock iOS Screen" option.

Following it, you will be asked to boot your device into DFU mode to proceed further. Follow the onscreen steps to get through the process to boot your device into DFU mode easily.

Step 3: Device Detected [Check device information]
As soon as your device boots into DFU mode, the program will automatically detect it and display the device's corresponding information over your screen. Double-check it and then hit the "Start" button to initiate downloading the latest compatible firmware version of your device.

Step 4: remove the iCloud account lock
Lastly, when the firmware version is successfully downloaded, you need to hit on the "Unlock Now" button to get started with removing the iCloud account lock.

Wait for the process to complete, and voila! "Unlock Successfully", the iCloud account lock will no longer be there on your device.

Solution 2: Can I delete my iCloud account on iPhone/iPad?
Provided we have backed up the iPhone without a password in advance, we can delete the iCloud account without worrying about data loss.
Steps to delete iCloud account on iPhone/iPad
Step 1. Tap on the Settings app and then scroll down to find iCloud.
Step 2. Tap on "iCloud" to open it.
Step 3. Scroll down until you find "Delete Account" and then tap on that.
Step 4. Tap on "Delete" again to confirm the deletion of the iCloud account.
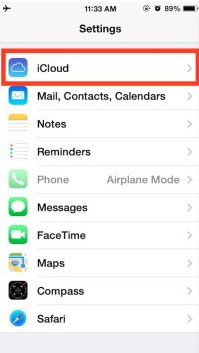
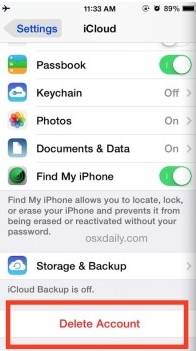
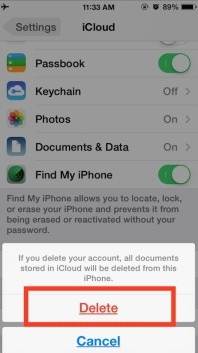
In those three steps, you can effectively remove your iCloud account from your iPhone or iPad. Once this is done, you will be left with a blank iCloud account, and you can choose to create a new Apple ID or change to another iCloud account. But you are suggested to back up your iPhone before deleting your iCloud account. Please refer to the Preparation part in this article to get the details.
You May Also like:
Solution 3: How to delete iCloud on Mac
If you need to disable iCloud on the Mac, follow these straightforward steps.
Step 1. Click on the Apple Icon and then "System Preferences" from the Context menu.
Step 2. In the System Preferences Window, Click on "Mail, Contacts & Calendars."
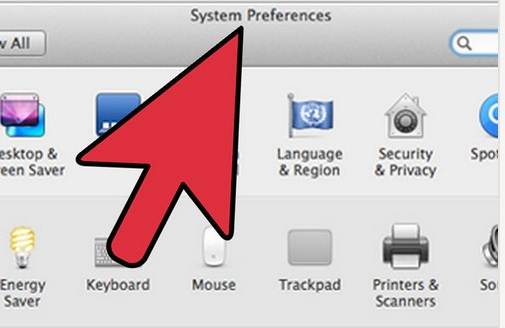
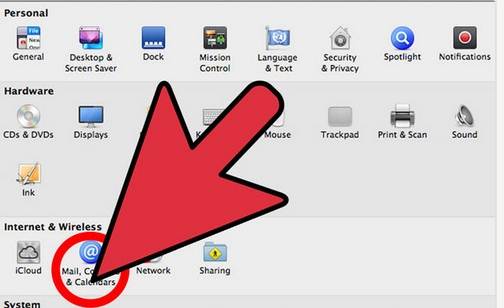
Step 3. Choose iCloud from the left pane of the resultant window.
Step 4. Check the box next to the App you want to disable or enable in the pane on the right.
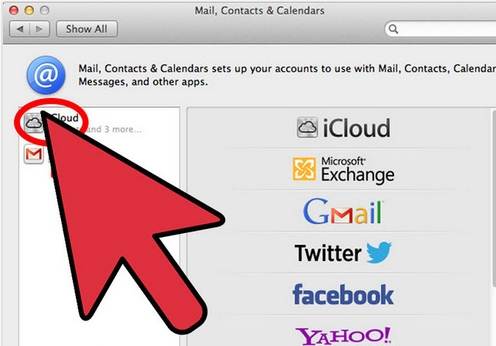
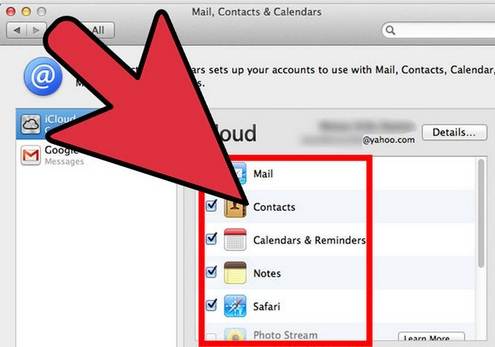
Also Read: How to Reset iPhone Without Apple ID >>
Solution 4: How to remove iCloud on Windows computers
If your iCloud account is on a windows computer and you want to remove it, here’s a step-by-step on how to easily do that. But before we get to the steps, you must have a backup for all your information on the iCloud.
Steps to remove iCloud on Windows computers
Step 1. On your Windows PC, click on "Start" and the Control Panel. In the Control Panel, choose "Uninstall a Program".
Step 2. Find iCloud in the List of programs on your computer.
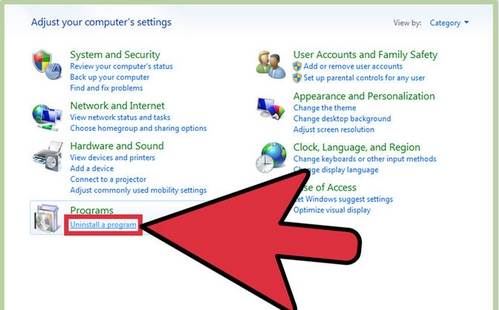
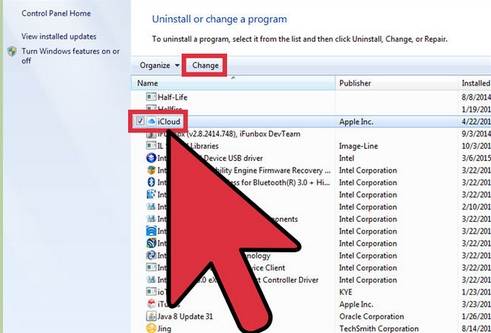
Step 3. Select remove iCloud for Windows from this Computer when prompted. Then click on "Yes" to confirm the deletion and then wait for the process to complete.
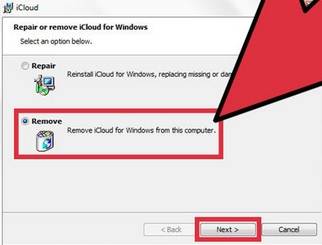
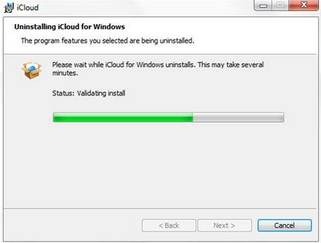
Step 4. Click on "Yes" when the PC asks if you want iCloud to make changes to it. Once the process is complete, click on "Finish" and then manually restart your system.
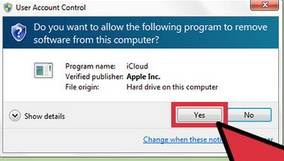
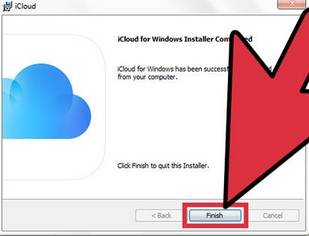
Solution 5: Tips to remove the iCloud account without a password on iPhone
the iCloud account is a great way for Apple users to sync their phone data, but you may need to remove your iCloud account for personal reasons. This is normal, but if you forgot your iCloud account's password, how can you remove the iCloud account without a password on your iPhone?
Steps to delete iCloud account on iPhone/iPad
In case you forgot the iPhone password and want to remove the iCloud account without a password, here’s how to do it in simple steps.
Step 1. Go to the Settings app and find iCloud. Tap on it to open. When prompted for a password, enter any random number. Then Tap on "Done."
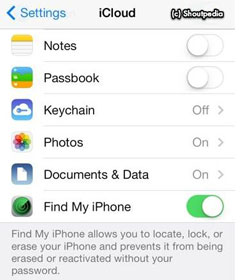
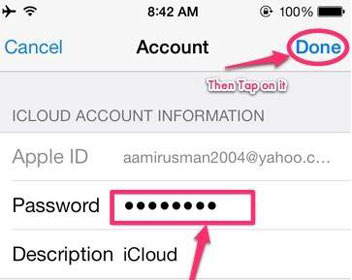
Step 2. iCloud will tell you that the username and password you entered is incorrect. Click on "OK" and then "Cancel" to go back to the main iCloud page. After that, tap on Account again but this time, remove the description and then tap on "Done".
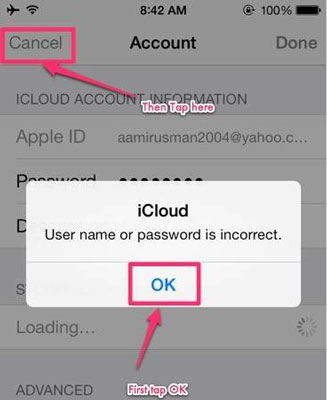
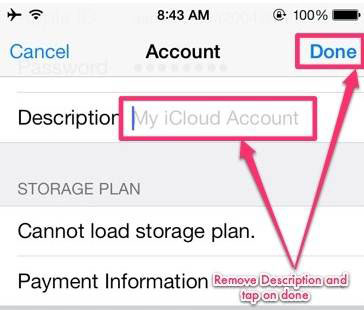
Step 3. This time, you will be taken back to the main iCloud page without entering your password. You will also notice that the "Find my Phone" feature has been turned off automatically. Then scroll down and tap on Delete. You will be prompted to confirm the deletion you can do by tapping on "Delete" again.
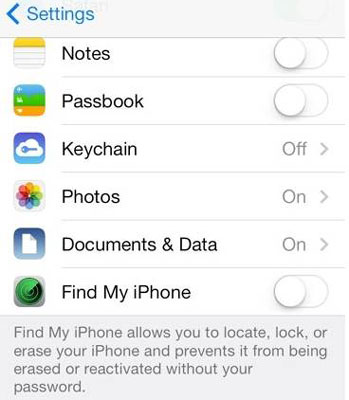
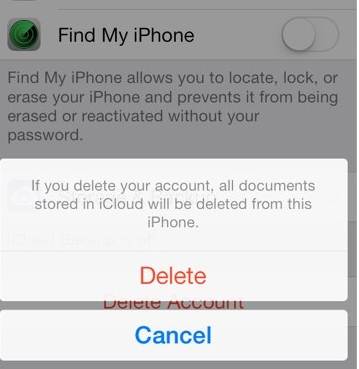
What if the above steps fail to remove the iCloud account without a passcode
If the above steps fail, you need to bypass iCloud activation before removing an iCloud account since the passcode is forgotten. So, here I will share with you an iCloud removal website to unlock iCloud lock (remove iCloud account) permanently without a passcode.
Note: To be honest, this method cannot ensure a 100% success rate, but you can still give it a try anyway.
Steps to unlock your iCloud account online
Step 1. Go to the Official iPhone unlock and click "iCloud Unlock" on the window's left side.
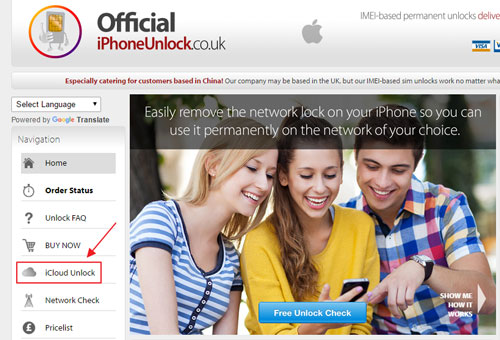
Step 2. Select your iPhone model and enter the IMEI code of your device. If you don't know how to find your IMEI number, you can click the blue text "Click here if you need help finding your IMEI" below.
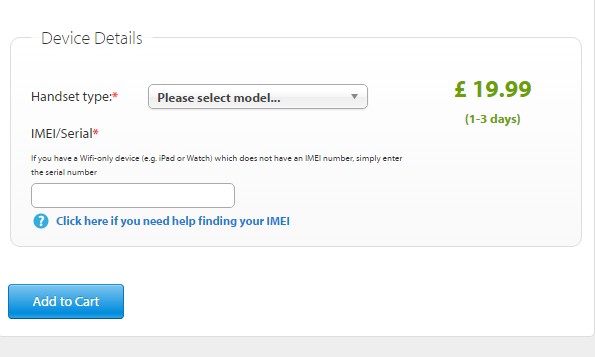
Step 3. Then you can get a confirmation message that your iCloud will be unlocked in 1-3 days.
So, here you unlock your iCloud account. iCloud activation lock can be easily bypassed if you have the right tool. With the highest success rate of bypassing the iCloud activation lock, Dr.Fone - Screen Unlock (iOS) is what you are looking for. I hope it will be useful for you to bypass iCloud activation when confronting such kinds of problems.
iCloud
- Delete from iCloud
- Fix iCloud Issues
- Repeated iCloud sign-in request
- Manage multiple idevices with one Apple ID
- Fix iPhone Stuck on Updating iCloud Settings
- iCloud Contacts Not Syncing
- iCloud Calendars Not Syncing
- iCloud Tricks
- iCloud Using Tips
- Cancel iCloud Storage Plan
- Reset iCloud Email
- iCloud Email Password Recovery
- Change iCloud Account
- Forgot Apple ID
- Upload Photos to iCloud
- iCloud Storage Full
- Best iCloud Alternatives
- Restore iCloud from Backup Without Reset
- Restore WhatsApp from iCloud
- Backup Restore Stuck
- Backup iPhone to iCloud
- iCloud Backup Messages






James Davis
staff Editor