Recover Lost/Missing Contacts on iPhone 11【Dr.fone】
Apr 28, 2022 • Filed to: Tips for Different iOS Versions & Models • Proven solutions

Have you ever gone to make a phone call or send a text message and you can’t seem to find the number or the contact entry for the person you’re looking for? You scroll and scroll and scroll, whether it’s a friend, family member, or someone at work, but you just can’t find the number.
This can be a terrible thing, especially if you’re in an emergency, or you have no other way of getting in contact with the person you’re trying to connect with. Instead, you need to be proactive in finding a solution that gets your contacts back where you need them.
With this in mind, today we share with you our complete guide to recovering lost and missing contacts on your iPhone 11/11 Pro (Max) easily and without data loss; all making this a stress-free process!
Part 1. 3 methods to make hidden contacts show on iPhone 11/11 Pro (Max)
There are a few reasons why your contacts, or just some contacts, may be missing from your iPhone, and you’ll need to go through each one until you’re able to find them. Don’t worry, deleting a contact isn’t the only way to make it disappear from view, so your information should be safe.
In this part of the guide, we’re going to explore the three key methods you’ll need to follow to make sure your contacts are revealed once again. Let’s jump straight into it!
Check contact groups
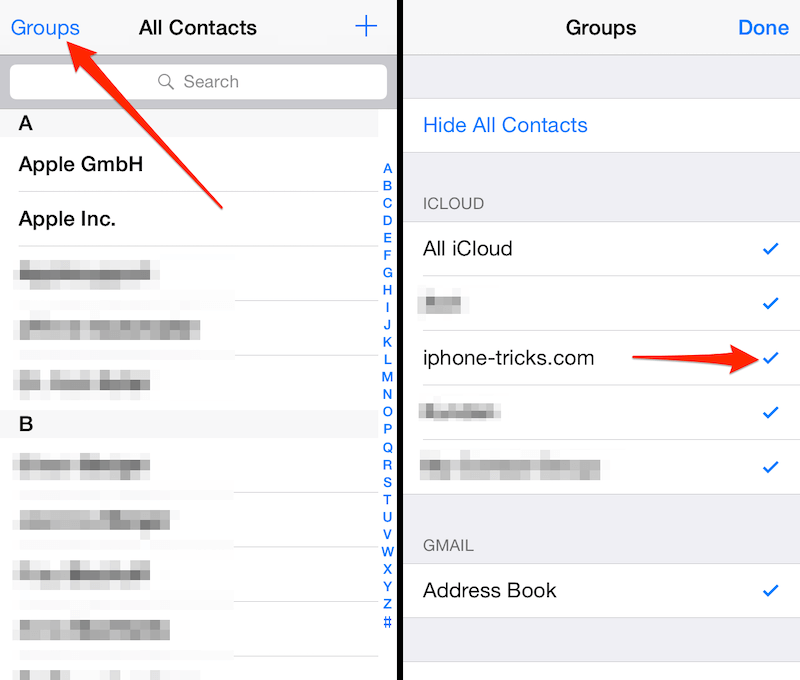
Within the contacts app, there’s a setting that allows you to group up your contacts into specific folders. For example, you could keep all your business, friends, and family numbers apart, allowing you to access them quickly when you need them.
However, if you’ve accidentally put a contact in a folder, or simply forgotten which group your contact is in, this is why it may have gone missing. To check, simply open the Contacts App, and tap the Groups option.
Now, make sure the ‘All of My iPhone’ toggle is switched off, and this will mean all your contacts in every group are displayed without being categorized. Go through your contacts and find the one you’re looking for!
Sync contacts again from iCloud
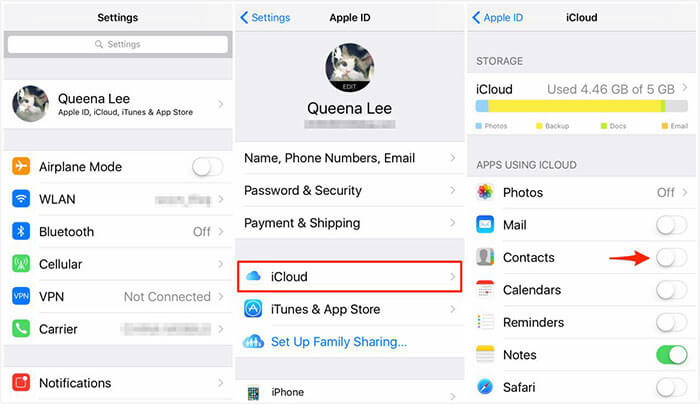
If you back up your device and you use iCloud to make sure your information is safe, whether that’s by connecting your device to a computer or using wireless technology, you can bet that your contacts are stored in your iCloud account.
If you haven’t backed up your device in a while, you haven’t updated and synced with your iCloud account, the syncing process had an error, or just one of your settings wasn’t properly set, this can result in the contacts you need not being on your device.
To check, from the main menu of your device, navigate Settings > Mail, Contacts, and Calendars > iCloud. Under this tap, you’ll see all your sync options. Make sure the Contacts option is selected so that when you sync with iCloud, the contacts are sent across and the missing ones are restored!
Check the default account in account settings
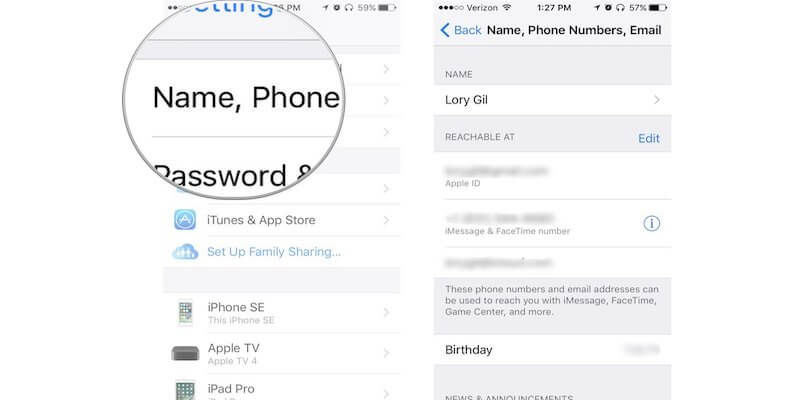
Hand in hand with the consideration above, if your iCloud account is signed in with a different name or user account, this could mix up your contacts, meaning that you won’t be able to see the ones you’re looking for.
This can happen for any number of reasons, perhaps if you’re sharing a device with someone, your sign out accidentally, or you use a family account that other people have access too. If this is the case, you’ll simply need to go to your iCloud page in the settings menu and make sure you’re signed into your normal account with the right email address and password.
Part 2. 2 methods to get back lost contacts from iPhone 11/11 Pro (Max) backup
2.1 Get back lost iPhone 11/11 Pro (Max) contacts from iTunes backup
One way to restore the contacts you’re missing on your iPhone 11/11 Pro (Max) is to retrieve them from your iTunes backup file. You can do this through the iTunes software, as long as you’ve made a backup of your iPhone beforehand using the software.
To recover your files from an iTunes backup, simply follow the steps below;
Step 1: Connect your iPhone to your computer and launch the iTunes software. By default, this will happen automatically.
Step 2: From the menu on the left-hand side, select your device > Summary, and then choose which of the backups you want to restore. Most commonly, you’re just going to want to go to the latest one, but you can try as many as you want until you find the phone numbers you’re missing.
Step 3: When you’ve selected your backup, click the Restore button, and the process will happen automatically. Once completed, disconnect your device and you should be able to find the contacts you’re missing!
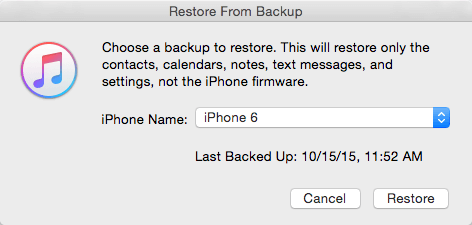
2.2 Get back lost iPhone 11/11 Pro (Max) contacts from iCloud backup
If you haven’t backed up your device using iTunes, but you have been using Apple’s wireless iCloud function, you may find your contacts are here instead, and you’ll need to restore via this method to recover the numbers. Here’s how;
Step 1: From your device main menu, navigate Settings > iCloud > Contacts, or if you’re using an iPhone 11/11 Pro (Max) or 12, navigate Settings > Your User Name > iCloud.
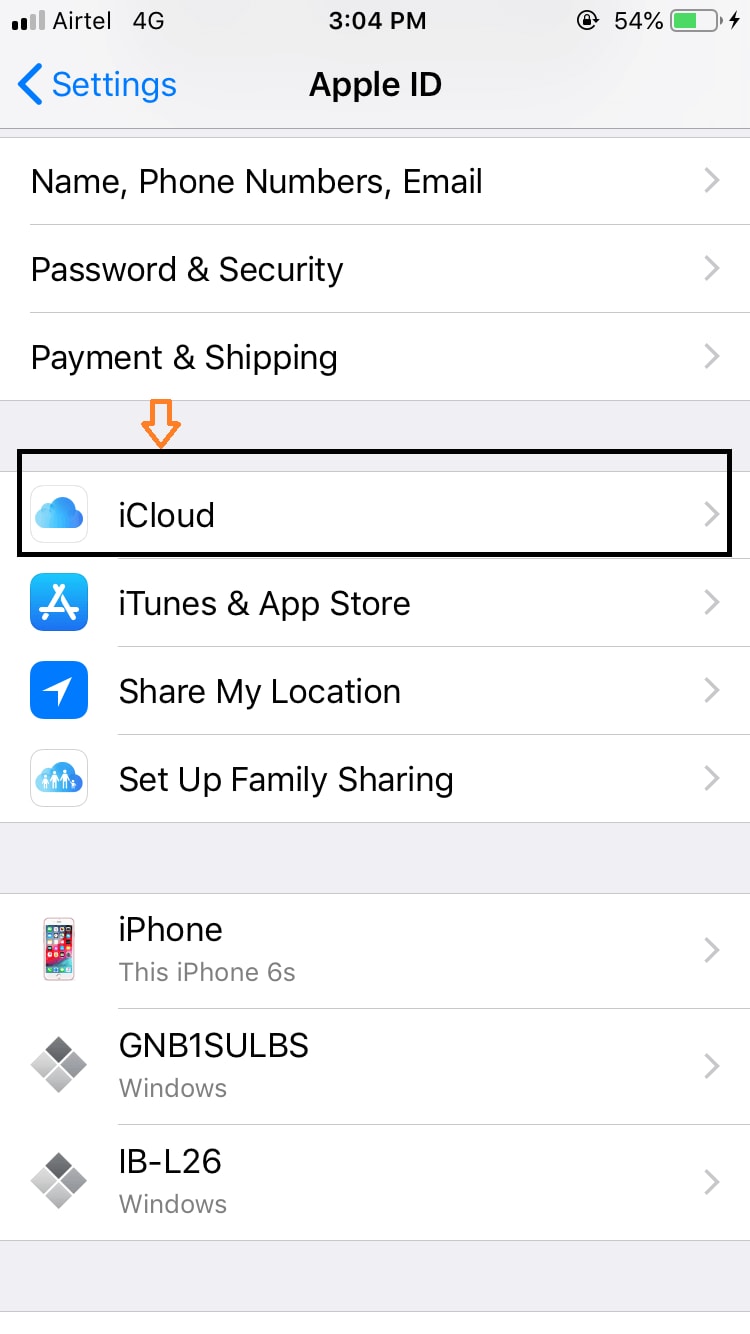
Step 2: Within this menu, scroll down until you see the Contacts toggle. Make sure this is ON, or if it’s already ON, turn it OFF and then ON again. Now resync your device with your iCloud account (this should be automatic), and your contacts should be restored to your device.
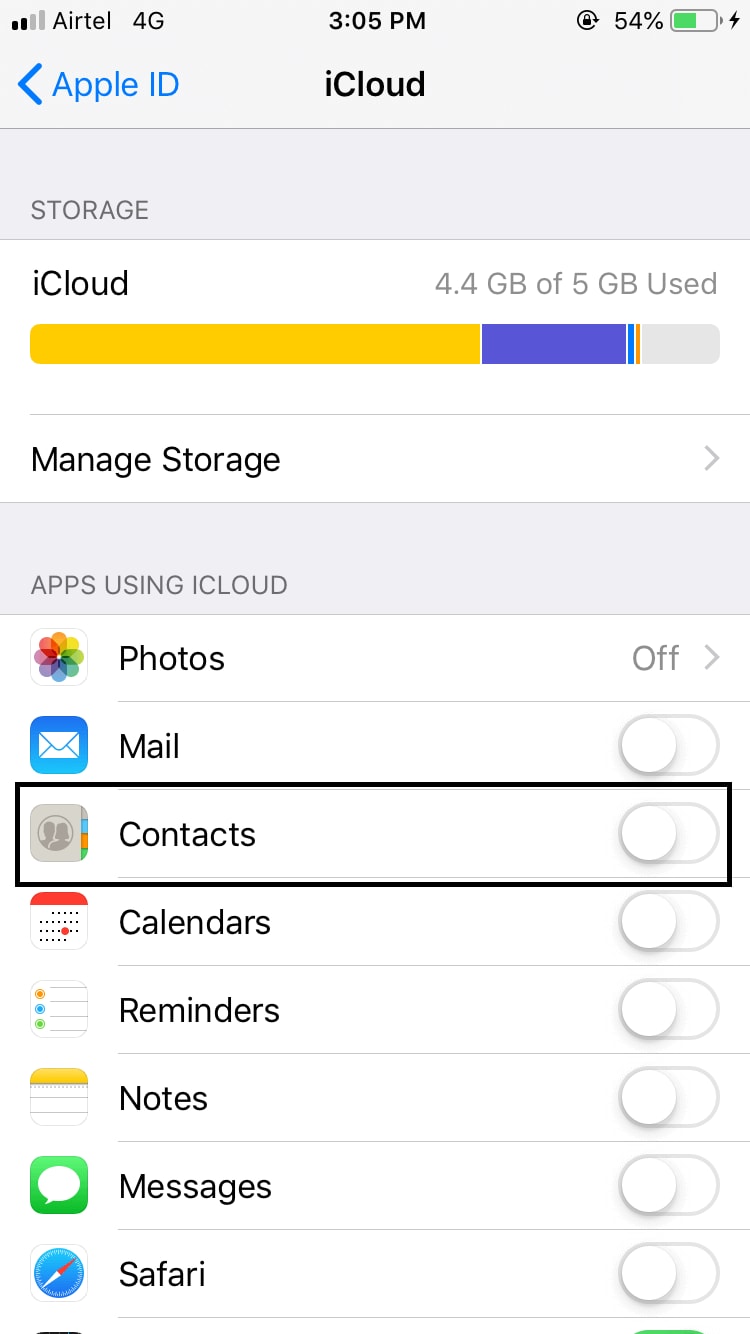
Part 3. Recover lost contacts of iPhone 11/11 Pro (Max) without backup
While the methods to restoring your contacts are super easy to follow, this does mean that you’ll have had to have backed up your device in the past in order to restore it. As most of us probably know, backing up can easily slip our minds and may not be something we do regularly.
However, this still doesn’t mean you’ve lost your contacts forever. Instead, you can use a third-party software application known as Dr.Fone – Recover (iOS). This is a powerful application that allows you to dig deep into the files of your phone, both existing and deleted, to find potential files you want to bring back to life.
There are plenty of advantages to using software like this, such as the fact it’s super easy to use, sports a high success rate of finding lost files, and once you have it on your computer, you’ll never have to worry about missing contacts or files ever again!
Here’s a step-by-step guide on how you can start using it right now!
Step 1: Download the software for either your Mac or Windows computer by clicking the buttons above. Once downloaded, follow the easy instructions on how to install it. When you’re ready, open the software so you’re on the main menu and connect your iPhone using the official USB cable.

Step 2: Click the Recover option from the main menu, and then tick all the boxes of the content you want to scan your device for. You can choose as many or as few as you like, but bear in mind the more you scan for, the longer it will take.
For today, just click the Contacts option, and then press Start Scan.

Step 3: The software will now scan your device for missing files. You’ll be able to track the process of the scan in the window, and you’ll see contact entries start to appear. Make sure your device stays connected throughout this stage, and your computer stays on.

Step 4: Once the scan has finished, simply make your way through the files that have been discovered and choose which ones you want to recover. Simply tick the box of the contact and click Recover to Computer or Recover to Device.
You’ll now have access to your missing contacts!

iPhone Contacts
- 1. Recover iPhone Contacts
- Recover iPhone Contacts
- Recover iPhone Contacts without Backup
- Retrieve iPhone Contacts
- Find Lost iPhone Contacts in iTunes
- Retrieve Deleted Contacts
- iPhone Contacts Missing
- 2. Transfer iPhone Contacts
- Export iPhone Contacts to VCF
- Export iCloud Contacts
- Export iPhone Contacts to CSV without iTunes
- Print iPhone Contacts
- Import iPhone Contacts
- View iPhone Contacts on Computer
- Export iPhone Contacts from iTunes
- 3. Backup iPhone Contacts






Alice MJ
staff Editor