Complete Tactics to Transfer Contacts from Old Android to iPhone 11/12
Apr 27, 2022 • Filed to: Tips for Different iOS Versions & Models • Proven solutions
Apple has released its brand new flagship smartphone – iPhone 11 2019, and iPhone 12 2020, which is making the headlines everywhere. Just like several other people, chances are that you might be switching from an old iOS/Android device to an iPhone as well. While moving from iOS to iOS is simpler, users often struggle to move their data between different platforms. For instance, people often look for simpler solutions to transfer contacts from Android to iPhone 11/12. Lucky for you – the guide will help you do the exact thing in not one, but five different ways. Read on and learn how to copy contacts from Android to iPhone 11/12 like a boss!

- Part 1: Copy All Contacts from old Android to iPhone 11/12 in one click
- Part 2: Migrate Android Contacts to iPhone 11/12 by Move to iOS app
- Part 3: Bluetooth Transfer Android contacts to iPhone 11/12
- Part 4: Sync Contacts from Android to iPhone 11/12 using Google account
- Part 5: Move Contacts from Android to iPhone 11/12 using a SIM card
Part 1: Copy All Contacts from old Android to iPhone 11/12 in one click
Let’s start with the simplest and the fastest way to transfer Android contacts to iPhone 11/12: Dr.Fone - Phone Transfer. As the name suggests, the application will let you move your data directly from one smartphone to another. The best part is that it supports the cross-platform transfer of data between Android and iPhone. Apart from contacts, it can also move your photos, videos, messages, music, call logs, and other data types. All the contacts and their details would be retained in the process too. Here’s how you can migrate contacts from Android to iPhone 11/12 in one click.
- Download and install the Dr.Fone - Phone Transfer application on your Mac or Windows PC at first. Launch the Dr.Fone toolkit whenever you wish to transfer your data and select the “Phone Transfer” option from its home.

- Connect your old Android phone as well as the new iPhone 11/12 to the computer using working cables. In no time, the application will detect both the devices and would mark them as source/destination.
- In case of iPhone 11/12 is marked as a source instead, just use the Flip button to change its position. Now, select “Contacts” from the list of the supported data types and click on the “Start Transfer” button.

- That’s it! The application will copy contacts from Android to iPhone 11/12 in just one click. If you want, you can select any other type of data and transfer it to your iPhone 11/12 as well. Just make sure that both the devices stay connected till the process is completed.
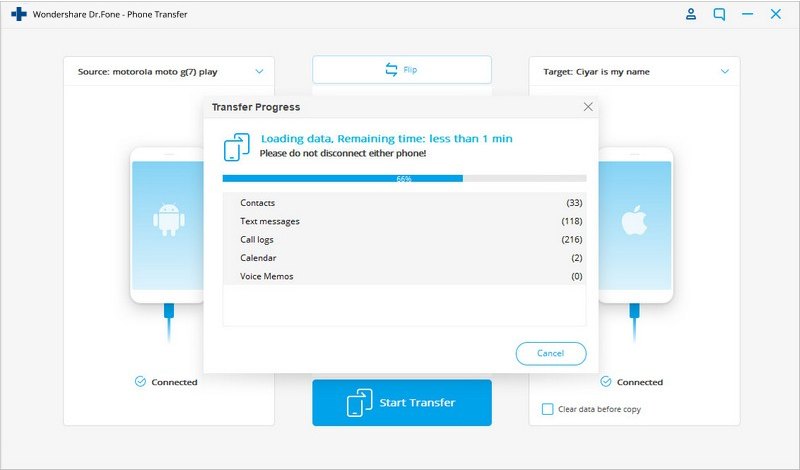
- In the end, the application will inform you that your contacts are transferred successfully. You can now safely remove both the devices and use them as you wish!

Part 2: Migrate Android Contacts to iPhone 11/12 by Move to iOS app
Move to iOS is an Apple-owned app that lets us switch from Android to iOS seamlessly. Users simply need to install the application on their source Android device. Later, while setting up a new phone, they can transfer Android contacts to iPhone 11/12. Though, unlike Dr.Fone - Phone Transfer (iOS), the option is only available while setting up a new device. Also, the method can only transfer a handful of other data types. Though, if you wish to copy contacts from Android to iPhone 11/12 via Move to iOS, follow these steps:
- Install the Move to iOS app on your Android and turn on your new iPhone 11/12. While setting up your new device, choose to move data from an Android.
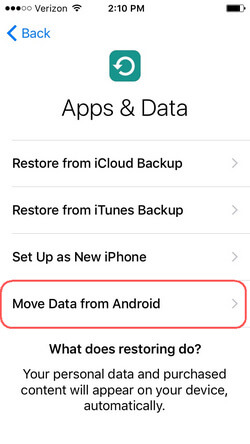
- Launch the Move to iOS app on the Android device and tap on the “Continue” button once you get the following prompt. Just make sure that the WiFi feature is enabled on both devices.
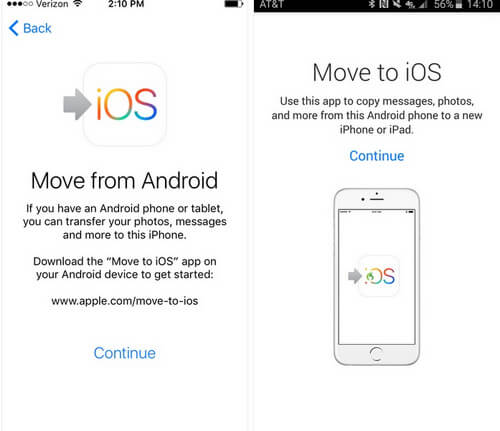
- This will display a unique code on your iPhone 11/12 screen. On the Move to iOS app on your Android, just enter this code to connect both the devices.
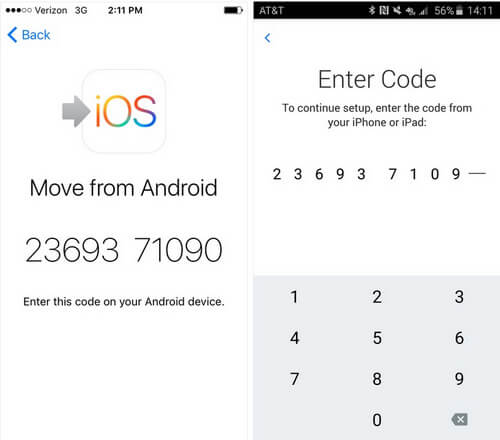
- Once both the devices are connected securely, just select “Contacts” from the available data types and move them to your iPhone 11/12. You will be notified when the transfer of Android data is completed.
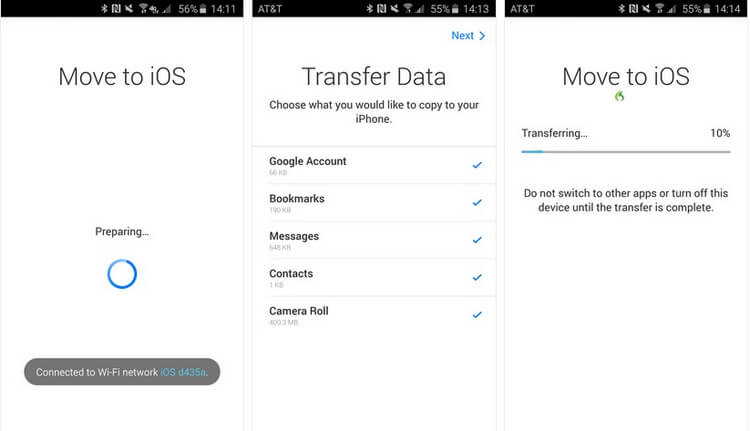
Part 3: Bluetooth Transfer Android contacts to iPhone 11/12
This is one of the oldest ways to transfer contacts from one device to another. While Bluetooth is an outdated technology for data transfer, it is still used as a last resort. Unlike Dr.Fone, it will take a lot of time to transfer contacts from Android to iPhone 11/12 via Bluetooth. Firstly, you need to pair both the device and can later send your contacts. The good thing is that you can select multiple contacts (or all contacts) in one go and send them together. To copy contacts from Android to iPhone via Bluetooth, follow these steps:
- Firstly, turn on the Bluetooth feature on both the devices from their settings and place them nearby.
- Now, go to the Bluetooth settings on your Android and choose iPhone 11/12 from the available devices. In this way, you can pair both the devices.
- Great! Once the Bluetooth connection is established, go to the Contacts app on Android and select the contacts that you wish to move. You can select all contacts at once as well.
- Tap on the “Share” or the “Send to” option and choose to send the selected contacts via Bluetooth. Select the connected iPhone 11/12 and accept the incoming data on your iOS device.
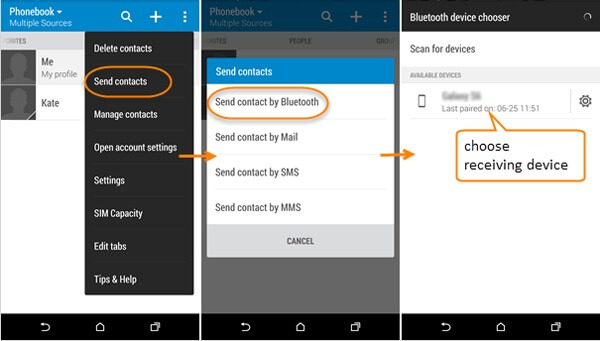
Part 4: Sync Contacts from Android to iPhone 11/12 using Google account
By default, every Android device is linked to a Google account. Therefore, you can make the most of it by syncing your contacts to your Google account. Later, you can add the same account on your iPhone 11/12 and sync your contacts back in. If this sounds confusing, then follow these steps to transfer contacts from Android to iPhone 11/12 via Google account.
- Before you proceed, make sure that your contacts are already synced to your Google account. If not, go to your Android’s Settings > Accounts > Google and turn on the sync option for your contacts.
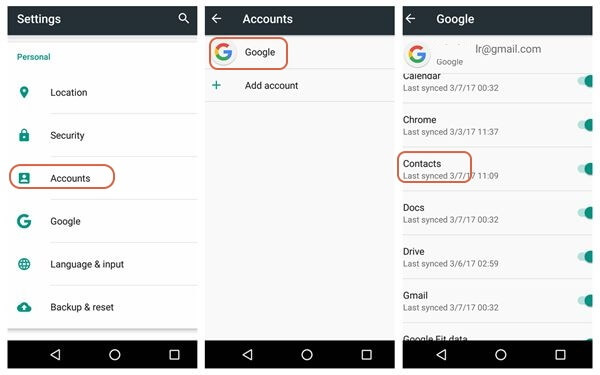
- After when all the device contacts are successfully synced, go to your iPhone’s Mail & Accounts Settings and choose to add a new account. Select Google from the list and enter your account credentials to log in.
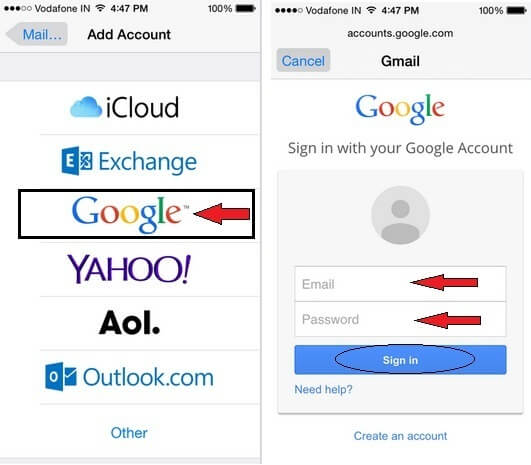
- Let the iOS device access the permissions to sync your Gmail account to the device. Once the account is added, you can go to its settings and turn on the option to sync contacts.
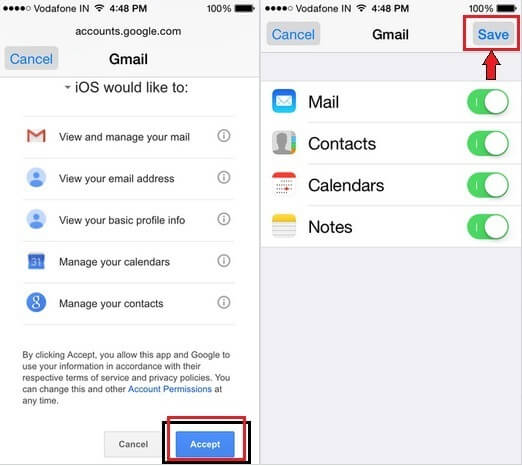
Part 5: Move Contacts from Android to iPhone 11/12 using a SIM card
Last, but not least – even SIM cards can be used these days to transfer Android contacts to the iPhone 11/12. In this, we will simply use the SIM of our Android device on iPhone 11/12 to import its contacts. Though, you should make sure that the SIM card has enough storage to accommodate your contacts. Often, users complain that their contact details are lost in this process due to a lack of SIM space. To copy contacts from Android to iPhone 11/12 via a SIM card, the following instructions can be followed.
- Firstly, launch the Contacts app on your Android device and visit its Settings.
- Go to the Import/Export option on the settings and choose to export contacts to SIM. This will move all the device contacts to the SIM card.
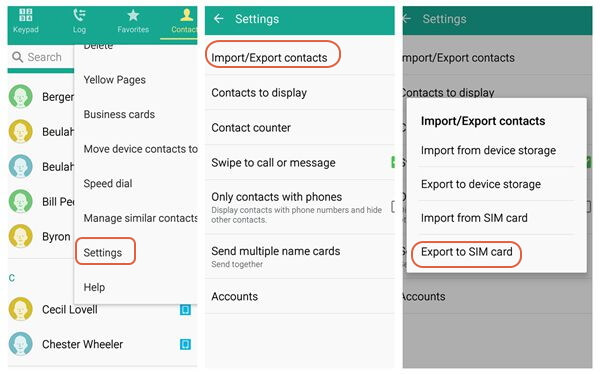
- Now, carefully remove the SIM card from your Android and insert it into your iPhone 11/12 using a SIM ejector tool.
- After when the SIM card is detected on your iPhone 11/12, go to its Settings > Contacts and tap on the “Import SIM Contacts” feature. Confirm your choice and move the SIM contacts to your iPhone storage.
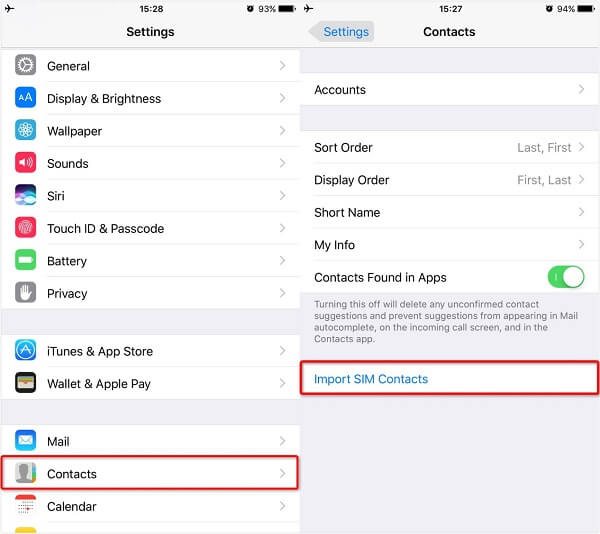
Who knew there could be so many different ways to transfer contacts from Android to iPhone 11/12? Though, if you are looking for a one-click and 100% secure solution, then you should simply give Dr.Fone - Phone Transfer a try. A SIM card can be lost, Google accounts can be hacked, and Bluetooth is way too slow. Ideally, Dr.Fone - Phone Transfer proves the best option since it lets us directly copy contacts from Android to iPhone 11/12. Keep the tool handy and switch from one phone to another in minutes without any data loss!
Phone Transfer
- Get Data from Android
- Transfer from Android to Android
- Transfer from Android to BlackBerry
- Import/Export Contacts to and from Android Phones
- Transfer Apps from Android
- Transfer from Andriod to Nokia
- Android to iOS Transfer
- Transfer from Samsung to iPhone
- Samsung to iPhone Transfer Tool
- Transfer from Sony to iPhone
- Transfer from Motorola to iPhone
- Transfer from Huawei to iPhone
- Transfer from Android to iPod
- Transfer Photos from Android to iPhone
- Transfer from Android to iPad
- Transfer videos from Android to iPad
- Get Data from Samsung
- Transfer Data to Samsung
- Transfer from Sony to Samsung
- Transfer from Motorola to Samsung
- Samsung Switch Alternative
- Samsung File Transfer Software
- LG Transfer
- Transfer from Samsung to LG
- Transfer from LG to Android
- Transfer from LG to iPhone
- Transfer Pictures From LG Phone to Computer
- Mac to Android Transfer





James Davis
staff Editor