iPhone 11/11 Pro (Max) Stuck on Apple Logo: What to Do Now?
Apr 27, 2022 • Filed to: Tips for Different iOS Versions & Models • Proven solutions

So, you’ve just picked up your iPhone 11/11 Pro (Max), or you’ve turned it on, only to find you can’t make it past the Apple logo the screen displays when you startup. Perhaps you’ve just charged your phone, restarted it, or maybe even just loaded in a new update, and now you’ve found your device is useless and completely unresponsive.
This can be a worrying time to go through, especially when you need your phone and all the information, phone numbers, and media that’s stored on it. While it may seem like you’re stuck here and there’s nothing you can do, there are several solutions you can follow to get you out of this mess.
Today, we’re going to explore every solution you need to know that will help take you from having a bricked iPhone 11/11 Pro (Max) back into a fully working one where you can carry on as though nothing has happened. Let’s get started.
Part 1. Possible causes of your iPhone 11/11 Pro (Max) is stuck on apple logo

To understand how to fix a problem, you first need to understand how the problem has been created. Unfortunately, there are endless reasons as to why you may find your iPhone 11/11 Pro (Max) stuck on the Apple logo screen.
Most commonly, you’re going be experiencing a glitch in the firmware of your iPhone. This could be caused by any system setting or an app that is preventing your phone from starting up. In the worst-case scenarios, you’ll have a full bug or error that means your device cannot go any further during the boot process.
Other common causes may be that your phone has run out of power, and while it’s got just enough to boot into the boot process, it doesn’t have enough to go all the way. You may even have started your device in a different boot mode, perhaps by holding down one of the buttons without even realizing it.
However, by far, the most common cause is a failed update. This is where you install an update on your device, and for some reason, perhaps from an interrupted download, power failure, or a software glitch, the update doesn’t install.
Since most updates will update the firmware of your device, a glitch can cause it not to load and will end up rendering your device useless. These are just some of the reasons why your iPhone device may be stuck on the Apple logo, and for the rest of this guide, we’re going to explore how to fix it!
Part 2. 5 solutions to fix iPhone 11/11 Pro (Max) stuck on apple logo
2.1 Wait until powering off, and charge iPhone 11/11 Pro (Max)
The first, and perhaps the easiest solution, is waiting until the battery on your iPhone 11/11 Pro (Max) dies completely to turn the device off. After this, you simply charge the iPhone 11/11 Pro (Max) back up to full charge and turn it on to see whether the device has been reset.
Of course, this method doesn't fix anything, but if the device has a slight glitch, this can be a great way to reset it and is well worth a try, despite nothing being guaranteed.
2.2 Force restart iPhone 11/11 Pro (Max)
The second option you have is to try and force a restart of your iOS device. You’ll do this to kickstart your device back into working, and hopefully making it more responsive. This should reset any problems you’re having, but as the first method, this may not be the best approach if your phone is frozen stuck.
All you need to do to restart your iPhone 11/11 Pro (Max) is press and release the Volume Up button of your device, followed by quickly pressing the Volume Down button. Now hold your Power button located on the side, and your device should begin resetting.
2.3 Fix iPhone 11/11 Pro (Max)’s apple screen in one click (no data loss)
Of course, while the methods above may sometimes work, much of the time, it won’t, because if the phone is unresponsive and has an error in the firmware or software, restarting your device simply isn’t going to work.
Instead, you can use third-party software known as Dr.Fone - System Repair (iOS). This is a powerful application that allows you to repair the software of your device, but all without losing your data. It’s simple and easy to use and can help repair your phone and get you off the boot screen.
Here’s how it works;
Step 1: Download and install the software onto your computer, both either Mac or Windows, simply by following the on-screen instructions. Once installed plug in your phone using the official USB cable and open the main menu.

Step 2: On the main menu, click the System Repair option, followed by the Standard Mode option. This mode should resolve most issues, but if you still have problems, then move onto the Advanced Mode as an alternative.
The difference is that Standard Mode allows you to keep all your files and data, like contacts and photos, whereas Advanced Mode will clear everything.

Step 3: On the next screen, make sure your iOS device information is correct. This includes the model number and the system version before pressing Start.

Step 4: The software will now download the correct firmware for your device. You can monitor the progress on the screen. Once downloaded, the software will automatically install this to your device. Make sure your device stays connected throughout, and your computer stays on.

Step 5: Once everything has been completed, simply hit the Fix Now button. This will do all the final touches to your installation and will fix any issues you’re having with your device. Once completed, you can disconnect your device and start using it like normal!

2.4 Get iPhone 11/11 Pro (Max) out of apple screen using recovery mode
Another way, similar to the above, to fix your stuck Apple screen is to put your phone into Recovery mode and then boot it up by connecting it to your iTunes software. You will need to make sure you’re signed into your iTunes and iCloud account for this to work.
It’s hit or miss as to whether this method will work because it will depend on what’s causing the problem. However, it’s always worth a shot when you need to get your device working. Here’s how;
Step 1: Close iTunes on your laptop and connect your device to your computer. Now open iTunes, which should open automatically in most cases.
Step 2: On your device, quickly press the Volume Up button, then the Volume Down button, and then hold the Power button on the side of your iPhone 11/11 Pro (Max). Hold down this button, and you’ll see the Recovery Mode screen appeared, asking you to connect your device to iTunes.
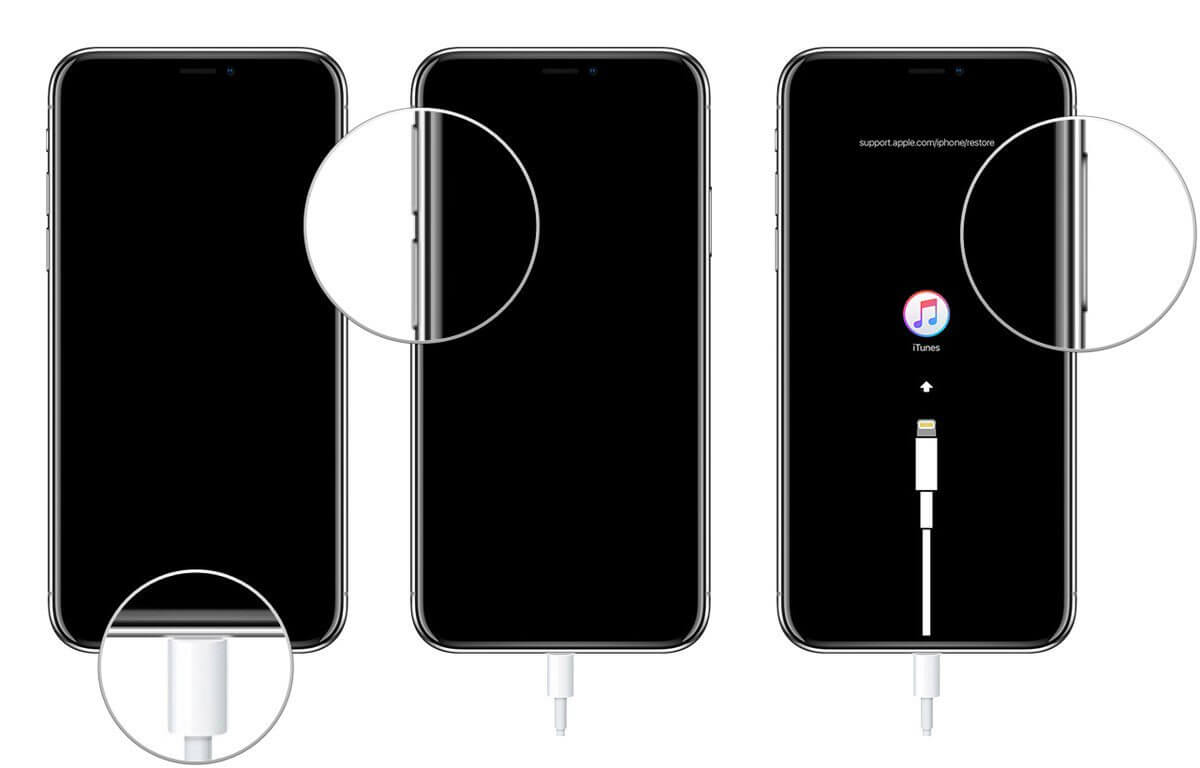
Step 3: Your iTunes will automatically detect your device is in Recovery Mode and will offer an onscreen wizard with instructions on how to proceed. Follow these instructions, and you should get your device working again to its full potential!
2.5 Fix Phone 11 stuck on apple logo by booting in DFU mode
The final method you have for recovering your device and getting it back into full working order is putting it into DFU mode or Device Firmware Update mode. As the title suggests, this is a mode used to update the firmware and software of your device, so if there’s a bug causing it to fail to boot up, this is a mode that can overwrite it.
This method is slightly more complicated than the Recovery Mode but should be quite effective at fixing practically any error you may come across. Here’s how to use it yourself;
Step 1: Connect your iPhone 11/11 Pro (Max) to your PC or Mac using the official USB cable and launch an up-to-date version of iTunes.
Step 2: Turn off your iPhone 11/11 Pro (Max), press the Volume Up button, then the Volume Down button, and then hold the Power button for three seconds.

Step 3: While holding down the Power button, now press and hold the Volume Down button for 10 seconds. Now hold both buttons for ten seconds. If the Apple logo appears again, you’ve held the buttons down for too long, and you’ll need to start again.
Step 4: After the 10 seconds is up, release the Power button and continue holding the Volume Down button for five seconds. You will now see the Please Connect to iTunes screen, where you’ll be able to follow the onscreen instructions on how to fix your device!
iPhone Problems
- iPhone Hardware Problems
- iPhone Home Button Problems
- iPhone Keyboard Problems
- iPhone Headphone Problems
- iPhone Touch ID Not Working
- iPhone Overheating
- iPhone Flashlight Not Working
- iPhone Silent Switch Not Working
- iPhone Sim Not Supported
- iPhone Software Problems
- iPhone Passcode Not Working
- Google Maps Not Working
- iPhone Screenshot Not Working
- iPhone Vibrate Not Working
- Apps Disappeared From iPhone
- iPhone Emergency Alerts Not Working
- iPhone Battery Percentage Not Showing
- iPhone App Not Updating
- Google Calendar not Syncing
- Health App Not Tracking Steps
- iPhone Auto Lock Not Working
- iPhone Battery Problems
- iPhone Media Problems
- iPhone Echo Problem
- iPhone Camera Black
- iPhone Won't Play Music
- iOS Video Bug
- iPhone Calling Problem
- iPhone Ringer Problem
- iPhone Camera Problem
- iPhone Front Camera Problem
- iPhone Not Ringing
- iPhone Not Sound
- iPhone Mail Problems
- Reset Voicemail Password
- iPhone Email Problems
- iPhone Email Disappeared
- iPhone Voicemail Not Working
- iPhone Voicemail Won't Play
- iPhone Can't get Mail connection
- Gmail Not Working
- Yahoo Mail Not Working
- iPhone Update Problems
- iPhone Stuck at the Apple Logo
- Software Update Failed
- iPhone Verifying Update
- Software Update Server Couldn't Be Contacted
- iOS update Problem
- iPhone Connection/Network Problems




Alice MJ
staff Editor
Generally rated4.5(105participated)