How to Get into iPhone 11 If Passcode is Forgotten
Apr 28, 2022 • Filed to: Remove Device Lock Screen • Proven solutions
We all have secrets in our iPhone or some important financial or business data that we all wish to protect from unwanted access. For this, we set up a passcode. But what if iPhone 11/11 Pro (Max) passcode is forgotten by you? Well, you may now wonder how to perform iPhone 11/11 Pro (Max) passcode bypass, right? Worry no more! We’re right here to help you with the proven solutions for iPhone 11 passcode reset without iTunes or with it too. Let’s explore.
- Part 1. Unlock iPhone 11/11 Pro (Max) screen passcode in one click (unlock tool needed)
- Part 2. Restore an iTunes backup for iPhone 11/11 Pro (Max)
- Part 3. Restore iPhone 11/11 Pro (Max) in recovery mode to remove screen passcode
- Part 4. Use “Find iPhone” from iCloud
- Part 5. How about iPhone 11/11 Pro (Max) restrictions passcode?
Part 1. Unlock iPhone 11/11 Pro (Max) screen passcode in one click (unlock tool needed)
The first and the ultimate measure for iPhone 11/11 Pro (Max) passcode removal in just a matter of a single click is Dr.Fone - Screen Unlock (iOS). With the help of this mighty tool, performing iPhone 11/11 Pro (Max) passcode reset is even easier than any other alternative. Not only it can perform iPhone 11/11 Pro (Max) passcode bypass, you can also make use of this tool to bypass lock screen of an Android smartphone too. Isn’t it amazing? Moreover, this powerful tool works effortlessly with the latest iOS 13 version and even with the most recent iPhone models as well. Here is the step by step tutorial on iPhone 11/11 Pro (Max) passcode bypass.
Step 1: Install and launch Dr.Fone - Screen Unlock (iOS)
Get the tool Dr.Fone - Screen Unlock (iOS) downloaded and installed over your computer system. Then establish a connection between your computer and iPhone.
Now, launch the tool and then opt for the “Unlock” tile from the main screen.

Step 2: Boot in Recovery/DFU mode
Next move that you need to perform is to opt for the correct mode, i.e. “Unlock iOS Screen”. Then, you’ll be prompted to boot your device in Recovery/DFU mode. The on-screen instructions will guide you on how to do it.

Step 3: Double-Check iPhone information
On the upcoming screen, you’ll be displayed the “Device Model” and most recent “System Version” which is compatible with your iPhone. Simply, hit the “Start” button here.

Step 4: Perform iPhone 11/11 Pro (Max) passcode removal
Once, the software downloads the firmware automatically, you can then proceed to iPhone 11/11 Pro (Max) passcode reset. Hit the “Unlock Now” button over the next screen and in a short while you’ll be notified that iPhone 11/11 Pro (Max) passcode removal is completed.

Part 2. Restore an iTunes backup for iPhone 11/11 Pro (Max)
Here we’re going to be familiar with the iPhone 11/11 Pro (Max) passcode reset using the renowned iOS data management tool, iTunes. But be sure that iTunes version installed over your computer is up to date or else unknown errors may crop up in between. Eventually, your all-new iPhone 11/11 Pro (Max) may even get bricked. Think this is it? Well, here’s another problem with iTunes, you need to get your iPhone connected only to a pre-synced or pre-trusted computer. Or else, this tutorial won’t bring any good to you.
Step 1: First, get your iPhone 11/11 Pro (Max) connected to your PC. Then, launch the iTunes most recent version. It will automatically detect your iPhone. Once detected, tap the “Device” icon over the left top corner of iTunes.
Step 2: Then, hit the “Summary” option from the left panel and then you need to hit the “Restore iPhone” button. Confirm your actions by simply pushing the “Restore” button on the pop-up message and you’re done. Now, just wait for the process to complete.
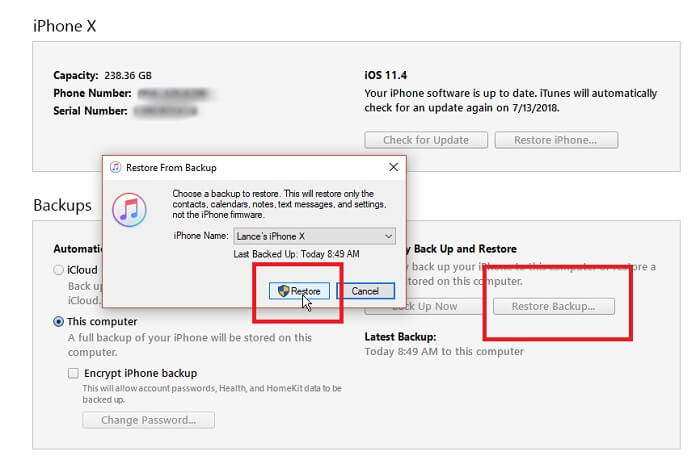
Part 3. Restore iPhone 11/11 Pro (Max) in recovery mode to remove screen passcode
If somehow, the above solution fails and you’re just not able to get iPhone 11/11 Pro (Max) passcode reset. You need to boot your device into recovery mode and then perform the factory reset. This would certainly wipe off everything from your iPhone including the passcode as well. Here are the steps involved in booting your iPhone 11/11 Pro (Max) in recovery mode.
- First things first, power off your iPhone by pushing the “Side” button down along with either of the “Volume” button. Keep them pressed till you get to see “Power-off” slider over your screen. Now, simply drag it to power off your device.
- Next, connect your iPhone 11/11 Pro (Max) and your computer firmly with the help of an authentic cable. Please make sure to press and hold the “Side” button meanwhile.
- Ensure not to let go the Side button till the recovery mode screen appears over your iPhone.
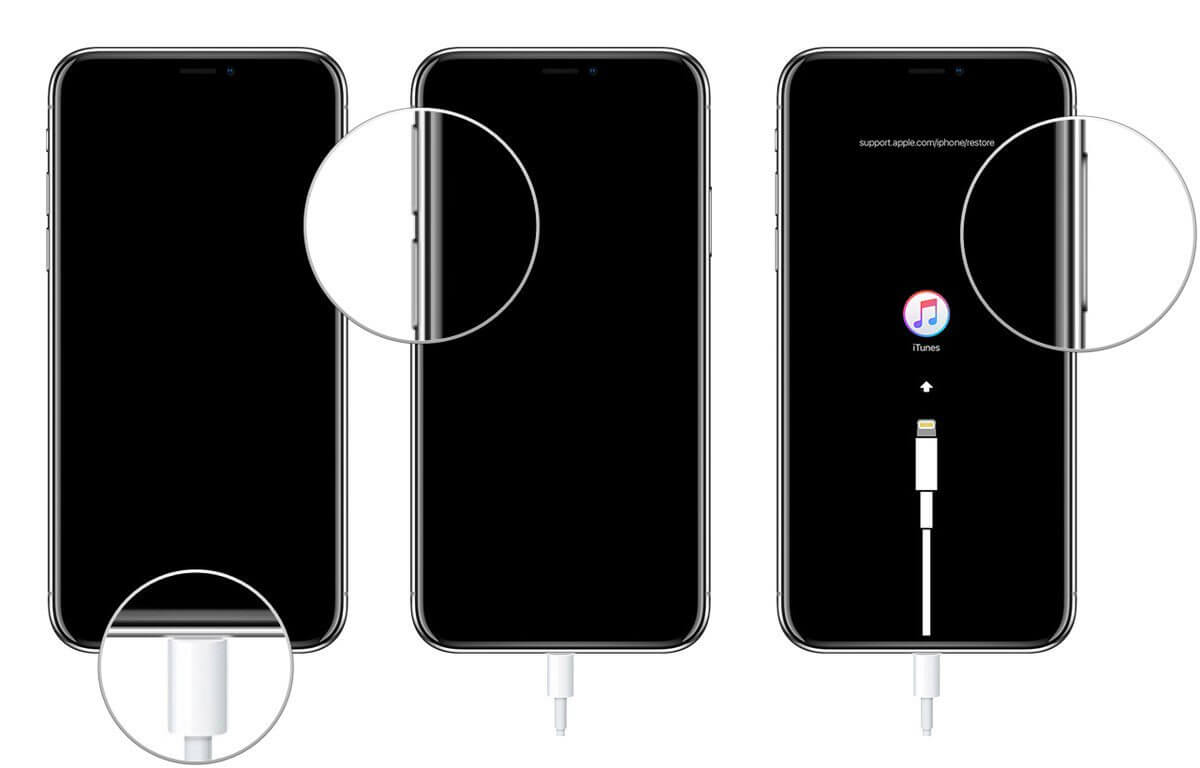
- Once the device is booted in recovery mode, iTunes will throw a pop up message that “iTunes has detected an iPhone in recovery mode”. Simply, hit the “OK” button over the message and then push the “Restore iPhone” button followed by confirming your actions.
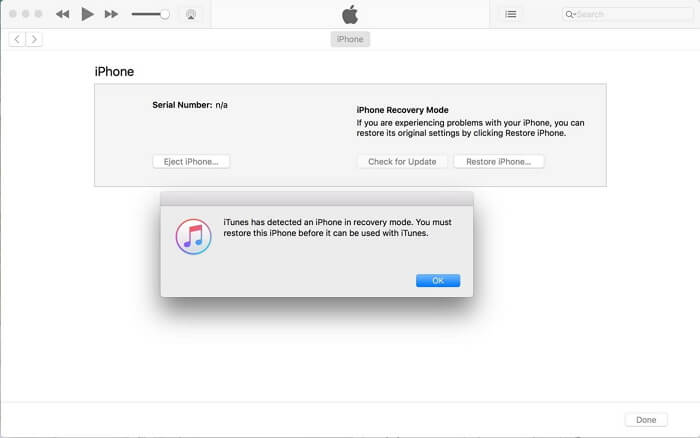
Part 4. Use “Find iPhone” from iCloud
The next pro tutorial for iPhone 11/11 Pro (Max) passcode removal is via iCloud. For this, grad access to any computer available on your side. Or, you can also make use of any other smartphone device but ensure it must be connected to a WiFi network or have an active data pack. Moreover, the locked iPhone on which you’re going to perform iPhone 11/11 Pro (Max) passcode reset should also have an active internet connection to make this tutorial work.
Note: Since we’re going to unlock your iPhone using Find My iPhone service of iCloud. It is important that “Find My iPhone” service was enabled beforehand over your iPhone.
Step 1: Launch the browser over any other smartphone device or computer. Then, visit the official web page iCloud.com.
Step 2: Now, make use of same Apple account configured with your iPhone 11/11 Pro (Max) to sign in to iCloud. Then, opt for the “Find My iPhone” icon over the launch pad.
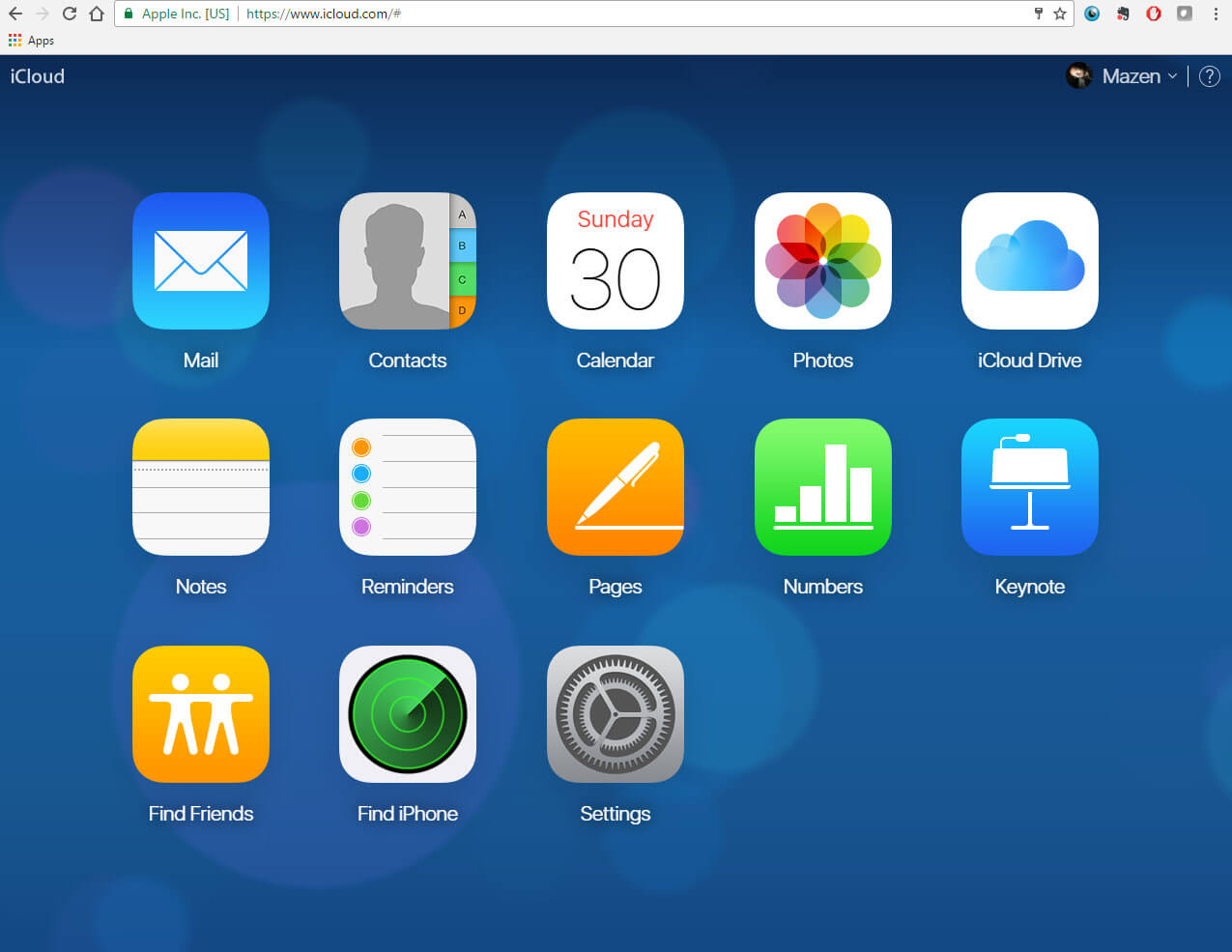
Step 3: Next, tap on the “All Devices” drop-down menu available over the top midsection and then select the iPhone 11 that you wish to bypass the passcode off.
Step 4: Then, you’ll get to witness a pop-up window over your screen. Tap the “Erase iPhone” button over it and then confirm your actions. All the settings and data will be wiped off remotely from your iPhone 11 now.
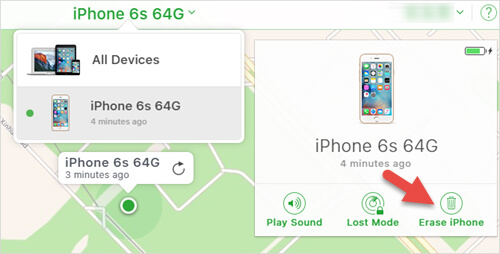
Step 5: Lastly, wait for the process to complete and upon completion set up your device as usual.
Part 5. How about iPhone 11/11 Pro (Max) restrictions passcode?
iPhone 11/11 Pro (Max) restrictions is a vital setting that is used to lock down a set of functions of the iPhone. These iPhone restrictions are also known as Parental Controls. That implies one can make use of these settings to block or hide songs that have explicit lyrics/content or barring YouTube from running, etc.
It is vital to set up a 4 digit passcode if you want to use iPhone restriction settings. Now, if you somehow forgot the passcode that was set to make use of iPhone restrictions, you need to restore your iPhone with the help of iTunes to remove the previous passcode. But ensure not to restore an old backup of iPhone or else, the old passcode which you may not know will also get activated. Eventually, making your situation even worse.
Reset/Change iPhone 11/11 Pro (Max) restrictions passcode
Now, in case you know the iPhone 11/11 Pro (Max) restrictions passcode and just wish to reset it. Then follow the streak of steps mentioned below.
- Launch “Settings” of your iPhone and then get into “General” followed by “Restrictions”. Now, you’ll be asked to key in the current passcode.
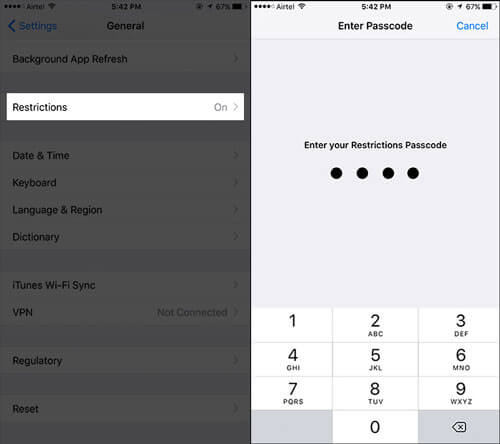
- Once you’ve entered the current passcode, hit on the “Disable Restrictions” and to confirm your actions, key in your passcode when prompted.
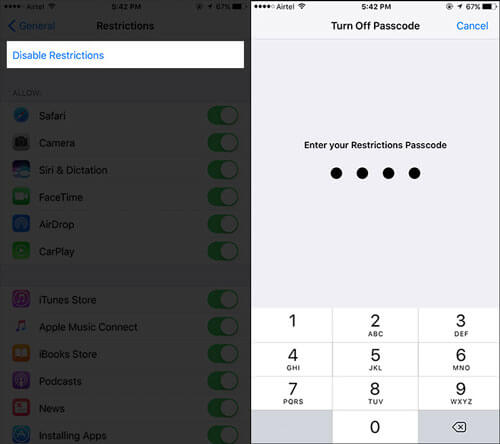
- Lastly, hit on “Enable Restrictions”. You’ll be asked to set up a new passcode now. Do it and you’re done.
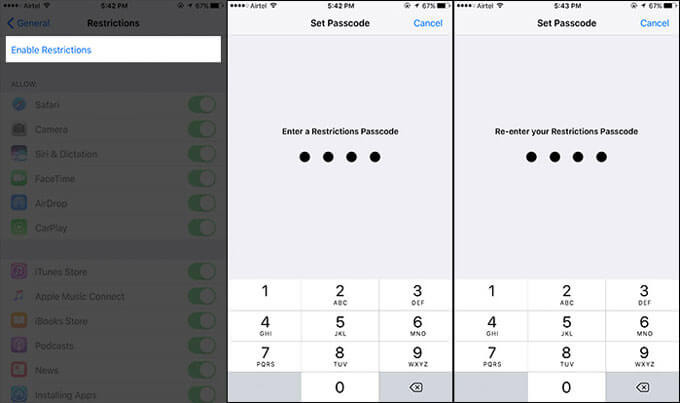
iDevices Screen Lock
- iPhone Lock Screen
- Bypass iOS 14 Lock Screen
- Hard Reset on iOS 14 iPhone
- Unlock iPhone 12 without Password
- Reset iPhone 11 without Password
- Erase iPhone When It's Locked
- Unlock Disabled iPhone without iTunes
- Bypass iPhone Passcode
- Factory Reset iPhone Without Passcode
- Reset iPhone Passcode
- iPhone Is Disabled
- Unlock iPhone Without Restore
- Unlock iPad Passcode
- Get Into Locked iPhone
- Unlock iPhone 7/ 7 Plus without Passcode
- Unlock iPhone 5 Passcode without iTunes
- iPhone App Lock
- iPhone Lock Screen With Notifications
- Unlock iPhone Without Computer
- Unlock iPhone Passcode
- Unlock iPhone without Passcode
- Get Into A Locked Phone
- Reset Locked iPhone
- iPad Lock Screen
- Unlock iPad Without Password
- iPad is Disabled
- Reset iPad Password
- Reset iPad without Password
- Locked out of iPad
- Forgot iPad Screen Lock Password
- iPad Unlock Software
- Unlock Disabled iPad without iTunes
- iPod is Diabled Connect to iTunes
- Unlock Apple ID
- Unlock MDM
- Apple MDM
- iPad MDM
- Delete MDM from School iPad
- Remove MDM from iPhone
- Bypass MDM on iPhone
- Bypass MDM iOS 14
- Remove MDM from iPhone and Mac
- Remove MDM from iPad
- Jailbreak Remove MDM
- Unlock Screen Time Passcode






Alice MJ
staff Editor
Generally rated4.5(105participated)