Here's How to Fix iPhone 13 Frozen Screen Quickly
Apr 27, 2022 • Filed to: Fix iOS Mobile Device Issues • Proven solutions
An iPhone 13 with a frozen screen issue is not the end of the world. The phone is likely not dead just yet, this issue is fixable. This article deals with fixing the iPhone 13 frozen screen issue in three ways.
Part I: How to Fix iPhone 13 Frozen Screen with Force Restart
Among the first steps to take to resolve the iPhone 13 frozen screen issue is to attempt a force restart. This is different from a standard restart where the iPhone is first shut off and then switched back on. In force restart, power from the battery is cut, potentially clearing out issues.
Here are steps to force a restart on the iPhone 13:
Step 1: Press the Volume Up key on the left side of the iPhone
Step 2: Press the Volume Down key on the left side of the iPhone
Step 3: Press the Side Button on the right side of the iPhone and hold it until the phone restarts and the Apple logo appears.
Usually, this procedure solves any persistent issues with the iPhone such as a frozen screen on iPhone 13. If this does not resolve the issue, you will need to restore the firmware on the iPhone 13.
Part II: One-Click Fix for iPhone 13 Frozen Screen with Dr. Fone - System Repair (iOS)
Restoring firmware using the Apple-provided method of using iTunes or macOS Finder is a somewhat complicated thing to do, as there are several steps involved with little guidance. You will have to scan through the Apple Support documents to figure everything out about how to restore the firmware on iPhone to fix the frozen screen on iPhone 13. Instead, why not try a third-party solution that guides you every step of the way, clearly, and in the language you understand? If something goes wrong with the process outlined by Apple, Apple will give you error codes and you don’t speak error codes! You would have to scourge the internet to figure what is your specific error number about, wasting your time and increasing your frustration.
Instead, when you use Dr.Fone - System Repair (iOS), a software by Wondershare Company that works on both Windows OS and macOS and is designed to quickly and efficiently restore iOS on your iPhone and fix any issues you might be having, you not only fix your iPhone quickly and efficiently, but you do that with zero frustration since you are in control of what’s happening, all the time, as Dr.Fone will guide you every step of the way, in simple and easy to understand instructions with visuals.

Dr.Fone - System Repair
Fix iOS issues Without data loss.
- Only fix your iOS to normal, no data loss at all.
- Fix various iOS system issues stuck in recovery mode, white Apple logo, black screen, looping on start, etc.
- Downgrade iOS without iTunes at all.
- Works for all models of iPhone, iPad, and iPod touch.
- Fully compatible with the latest iOS 15.

Here is how to fix iPhone 13 frozen screen issue with Dr.Fone System Repair:
Step 1: Get Dr.Fone
Step 2: Connect the iPhone to the computer and launch Dr.Fone. Here is how it looks:

Step 3: Choose the System Repair module. Here it is:

Step 4: The Standard Mode attempts to fix all issues while retaining user data, so your iPhone does not need to be set up once again. Choose the Standard Mode to start with.
Step 5: After Dr.Fone detects your device and iOS version, verify that the detected iPhone and iOS version are correct, then click Start:

Step 6: The firmware will get downloaded, verified, and you will be presented with a screen telling you that Dr.Fone is ready to fix your iPhone. Click Fix Now to start restoring iOS firmware on your iPhone.

After Dr.Fone - System Repair (iOS) finishes restoring the firmware, the phone will restart and your frozen screen on iPhone 13 will be fixed.
Part III: Fix iPhone 13 Frozen Screen with iTunes or macOS Finder
Now, if for some reason you still want to use the official Apple way to restore the firmware on your iPhone, here are the steps to do that. Be aware that, funnily, third-party tools are often better at working with a frozen/ bricked device than the official ways available with consumers.
Step 1: Connect your iPhone to your computer and launch iTunes (on older macOS) or Finder on newer macOS versions
Step 2: If your iPhone is detected, it will reflect in iTunes or Finder. The Finder is shown below, for illustration purposes. Click Restore in iTunes/ Finder.
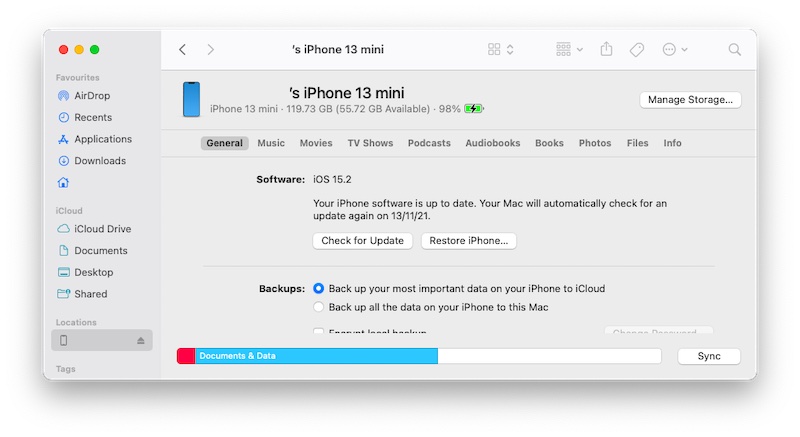
If you have Find My enabled, the software will ask you to disable it before proceeding:
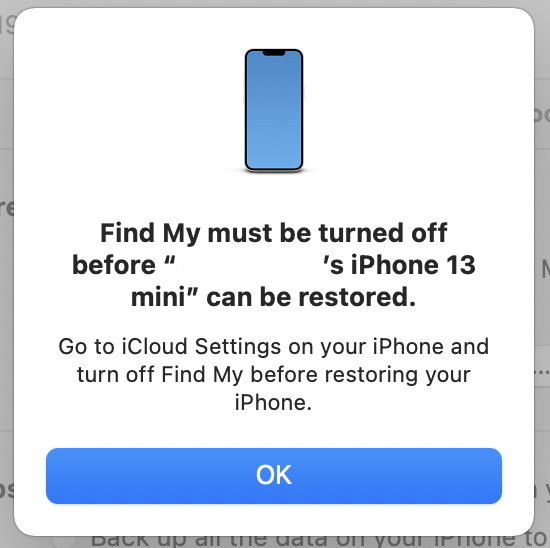
If this is the case, you will have to try and get into iPhone Recovery Mode since the iPhone screen is frozen and inoperable. This is how to do it:
Step 1: Press the Volume Up key once
Step 2: Press the Volume Down key once
Step 3: Press and hold the Side Button until the iPhone is recognized in Recovery Mode:
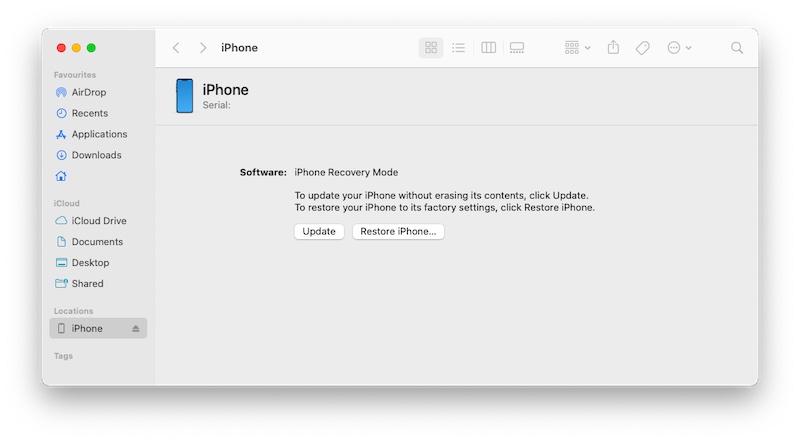
You can now click Update or Restore:
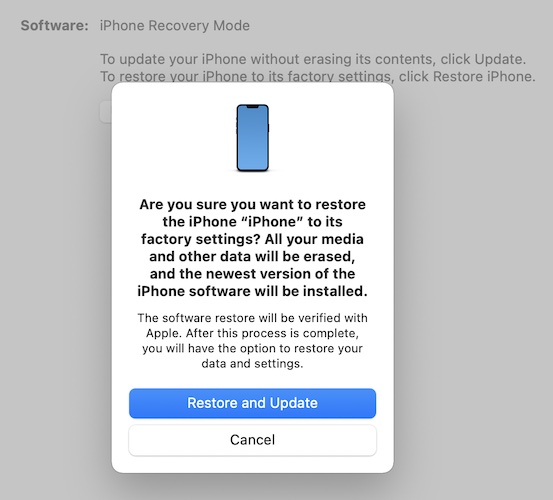
Clicking Update will update the iOS firmware without deleting your data. When you click Restore, it will delete your data and reinstall iOS afresh. It is recommended to first try Update.
Conclusion
A frozen screen on iPhone 13 is one of the most harrowing experiences one can ever have with an iPhone as it renders the device unusable until the iPhone 13 frozen screen is revived. You can’t make calls, use any apps, nothing, till the frozen screen issue is fixed. This article made you aware of three ways to fix your iPhone 13 frozen screen. How do you try and make sure it never happens again? That is another topic altogether, but to start, try using apps from known developers that update the apps regularly, and try using the iPhone such that it does not overheat - not using heavy apps such as games under direct sunlight, and especially not while charging, to keep heat in check - that’s one of the best ways to keep your iPhone running great with minimal chances of overheating or a frozen screen issue on your new iPhone 13.
iPhone 13
- iPhone 13 News
- About iPhone 13
- About iPhone 13 Pro Max
- iPhone 13 VS iPhone 12
- iPhone 13 VS Huawei
- iPhone 13 VS Huawei 50
- iPhone 13 VS Samsung S22
- iPhone 13 Unlock
- iPhone 13 Erase
- Selectively Delete SMS
- Completely Erase iPhone 13
- Speed up iPhone 13
- Erase Data
- iPhone 13 Storage Full
- iPhone 13 Transfer
- Transfer Data to iPhone 13
- Transfer Files to iPhone 13
- Transfer Photos to iPhone 13
- Transfer Contacts to iPhone 13
- iPhone 13 Recover
- iPhone 13 Restore
- Restore iCloud Backup
- Backup iPhone 13 Video
- Restore iPhone 13 Backup
- Restore iTunes Backup
- Backup iPhone 13
- iPhone 13 Manage
- iPhone 13 Problems






Daisy Raines
staff Editor
Generally rated4.5(105participated)