iPhone 13/iPhone 13 Pro Camera Tricks: Master Camera App Like a Pro
Mar 07, 2022 • Filed to: Frequently Used Phone Tips • Proven solutions
There are plenty of iPhone 13/iPhone 13 Pro camera tricks and tips available; however, many of them are hidden and unknown to the users. Similarly, everybody knows about the "Triple-Camera System" of the iPhone 13, but some of the users are still unaware of the variance between them.
This article will learn about the iPhone 13 camera tricks and tips along with the Cinematic mode provided by iPhone 13 and iPhone 13 Pro. To lead on this topic extensively, we will discuss the following facts about iPhone 13/iPhone 13 Pro:
- Part 1: How to Launch Camera Quickly?
- Part 2: What is the "Triple-camera system" of the iPhone 13 Pro? How to Use it?
- Part 3: What’s Cinematic Mode? How to Shoot Videos in Cinematic Mode?
- Part 4: Other Useful iPhone 13 Camera Tips and Tricks You May Not Know

Dr.Fone - Phone Transfer
Transfer everything from old devices to new devices in 1 Click!
- Easily transfer photos, videos, calendar, contacts, messages, and music from Android/iPhone to the new Samsung Galaxy S22/iPhone 13.
- Enable to transfer from HTC, Samsung, Nokia, Motorola, and more to iPhone X/8/7S/7/6S/6 (Plus)/5s/5c/5/4S/4/3GS.
- Works perfectly with Apple, Samsung, HTC, LG, Sony, Google, HUAWEI, Motorola, ZTE, Nokia, and more smartphones and tablets.
- Fully compatible with major providers like AT&T, Verizon, Sprint, and T-Mobile.
- Fully compatible with iOS 15 and Android 8.0
Part 1: How to Launch Camera Quickly?
There are some quick moments when you fumble to unlock your iPhone 13’s camera to take a picture. Therefore, this part has brought 3 helpful iPhone 13 camera tricks to open the camera speedily.
Method 1: Open Camera via Secret Swipe
If you want to launch the camera of your iPhone 13 or iPhone 13 Pro, you first need to wake your iPhone up. You can do that either by pressing the “Side” button or by reaching to phone physically and tapping the iPhone 13’s screen. When your lock screen appears, put your finger at any part of the lock screen that doesn’t have a notification. Now, swipe to the left side.
By swiping far away, the “Camera” app will instantly launch. Once the camera is opened, click the photo quickly by pressing the “Shutter” icon. Moreover, pressing the “Volume Up” and “Volume Down” buttons from the iPhone's side will also capture a photo instantly.
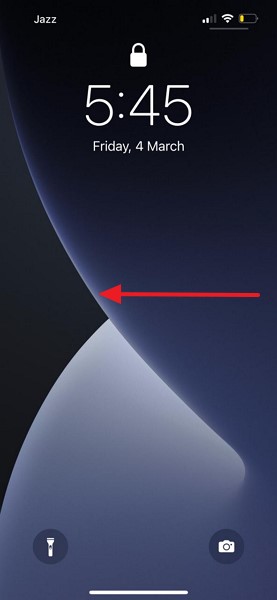
Method 2: The Quick Long Press
Your iPhone 13's lock screen has a small “Camera” icon on the lower-right corner of the lock screen. You can practically carry out this way by doing a long press on the “Camera” icon to open the “Camera” application. However, this method will be quite slower than the quick swipe way to open the “Camera.”
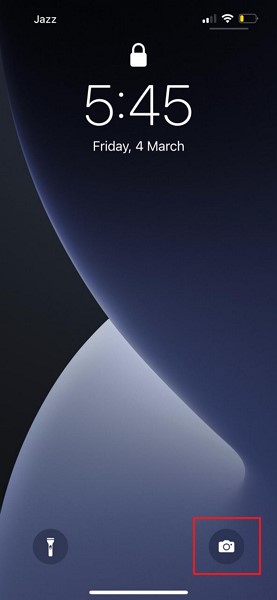
Method 3: Launch Camera from an App
If you are using any social application like WhatsApp and suddenly witnessing a beautiful natural scene, you would rush to open the “Camera” application. However, it's possible to launch the Camera from any application directly. Do so by swiping down from the top-right corner of your iPhone 13's screen.
A “Control Center” will appear that contains a “Camera” selection along with Wi-Fi, Bluetooth, and many other options. Click on the “Camera” icon and click the desired scenes speedily even after staying on any application.
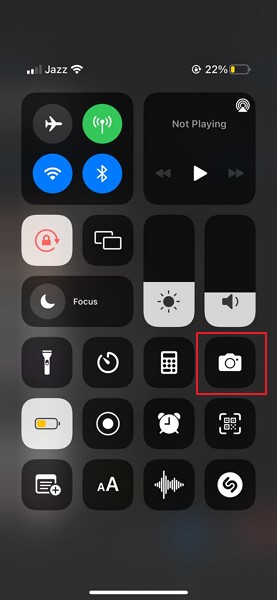
Part 2: What is the "Triple-Camera System" of the iPhone 13 Pro? How to Use it?
iPhone 13 Pro is a new high-end and professional-level flagship iPhone that offers a "Triple-Camera System." This part will discuss the features and the how-to-use method of Telephoto, Wide, and Ultra-Wide cameras.
1. Telephoto: f/2.8
The primary purpose of the Telephoto lens is to shoot portraits and get closer pictures with optical zoom. This camera has a focal length of 77 mm, with a 3x optical zoom that enables capturing of closer photos easily. This lens also offers an incredible Night Mode. The 77 mm focal length is beneficial for various shooting styles.
Moreover, the wide aperture and reach of the Telephoto lens make the shallow depth of field and also provide natural bokeh to the areas with lesser focus. The Telephoto lens also supports dual optical stabilization along with a LIDAR scanner.
How Can You Use a Telephoto Lens?
The 3x zoom option in the iPhone 13 Pro camera provides access to the Telephoto lens. Once you have taken the photo, the iPhone also allows you to swipe between the zoom-in options and move back to the process.
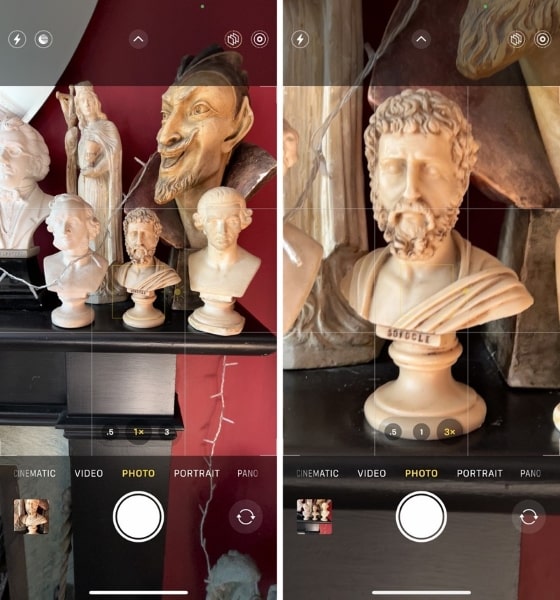
2. Wide: f/1.5
The Wide lens of the iPhone 13 Pro has a sensor-shift optical image stabilization, which means that the camera will float itself to adjust the stabilization. The Wide lens also gets a Night Mode with a longer exposure. This helps iPhone in combining the information together and building a crisp image. Moreover, the LIDAR scanner improves the image and video capture in low light.
This lens features a wide aperture that allows 2.2x more light to capture beautiful shots. The low-light photography of the Wide lens has a lot of improvement if we compare it with iPhone's older models.
How to Take Photos in Wide Lens?
A Wide lens is the default lens in iPhone 13 Pro. When we launch the Camera app, it is currently set to a Wide lens, which assists in taking photos with a natural wide-angle. If you want to zoom in or zoom out, the Ultra-Wide and Telephoto lens will help you set the angle and take photos according to your choice.

3. Ultra-Wide: f/1.8
The Ultra-Wide lens captures 78% more light, making it easy to capture shots in less natural lighting. Moreover, we get a 120-degree field of view along with a 13 mm lens which provides a wider angle to take pictures. The powerful autofocus system of Ultra-Wide lens can now focus at 2 cm for true macro videography and photography.
How to Use Ultra-Wide Lens in iPhone 13 Pro?
With iPhone 13 Pro, we have 3 zoom-in options. The 0.5x zoom is the Ultra-Wide-angle lens that provides a very wide frame and lets you take beautiful shots. We also have a Macro mode in the Ultra-Wide lens. To enable it, you need to move your iPhone within a couple of centimeters of the object, and you will be able to do amazing macro photography.
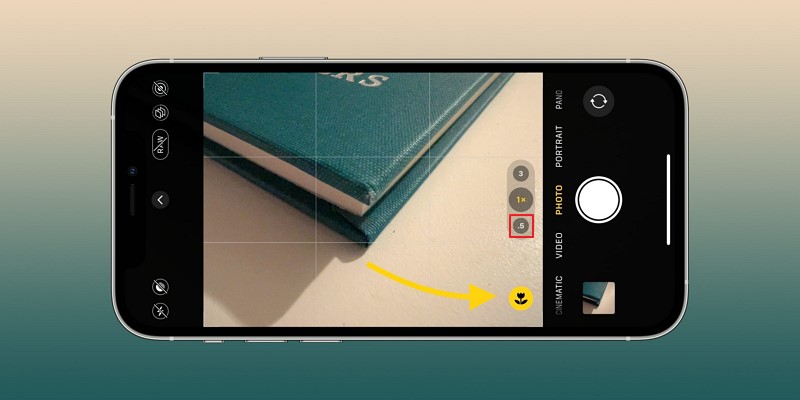
Part 3: What’s Cinematic Mode? How to Shoot Videos in Cinematic Mode?
Another exciting iPhone camera feature is the Cinematic Mode inside the camera. It is a video version of Portrait Mode that has multiple options ranging from focus to background choices. You can also apply depth-of-field effects to bring some drama, vintage, and crispness to the video. The Cinematic mode automatically adjusts the focal point and blurs the background in the video.
Now, the next question is: How does a Cinematic Mode work in iPhone 13? It works by chasing multiple points on the subject, so there is not a single point of focus. Therefore, you can seamlessly add or remove people from the frame while shifting the focus. Therefore, you can change the information in real-time by focusing on another subject while doing videography.
Guide Use the Cinematic Mode in iPhone 13 and iPhone 13 Pro
Here, we will acknowledge the steps involved in using the cinematic mode for videography in the iPhone 13 and iPhone 13 Pro:
Step 1: Initiate Cinematic Recording
The first step requires you to open the “Camera” app. Now, swipe through the camera mode menu to find the “Cinematic” option. You are required to line up the viewfinder in order to adjust the subject in the shot and focal target of the lens. Now, click the “Shutter” button to start the recording.
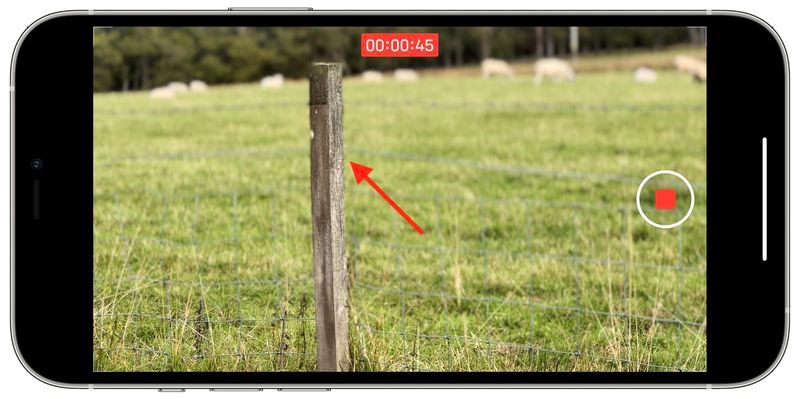
Step 2: Include Video Subjects
Now, add any other object or a person from some distance to your camera lens. Your iPhone 13 will automatically adjust the focus to the new subject in the video. Once you are done recording the video, click on the "Shutter" button again to save the recorded video.
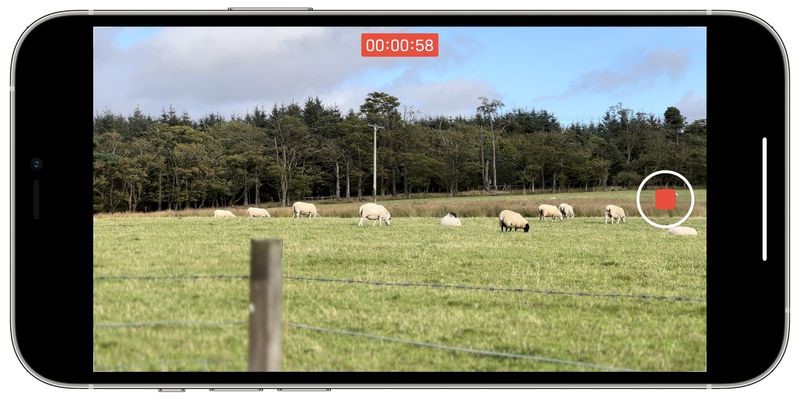
Part 4: Other Useful iPhone 13 Camera Tips and Tricks You May Not Know
The iPhone 13 camera tricks enhance the worth of the device. Here, we will acknowledge some extra iPhone 13 pro camera tricks:
Tip & Trick 1: Scan Text via Camera
The first iPhone 13 camera trick is to scan the readable image via Camera. You can do so by pointing your iPhone 13 camera at the text image. Rest is the job of your iPhone to scan the text. Live Text will highlight all the recognizable text that you can select, copy, translate, look up, and share on different applications.
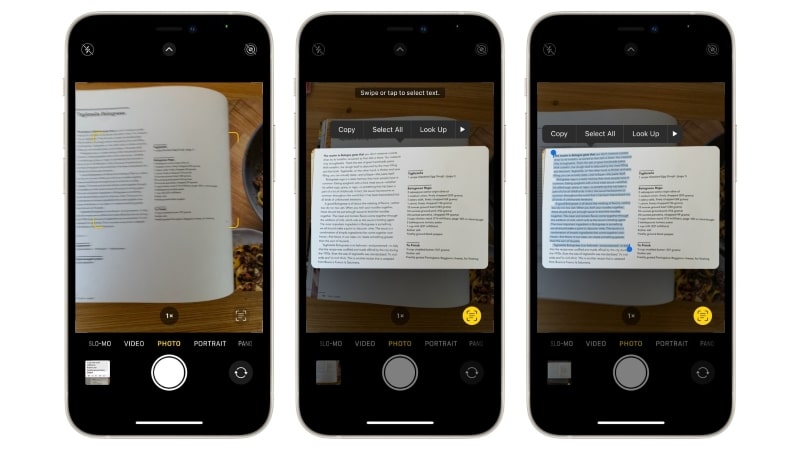
Tip & Trick 2: Enable Apple ProRAW to Edit Pictures
The Apple ProRAW gathers the standard RAW format's information along with image processing. It provides way more flexibility in editing pictures and changing the photo's color, exposure, and white balance.
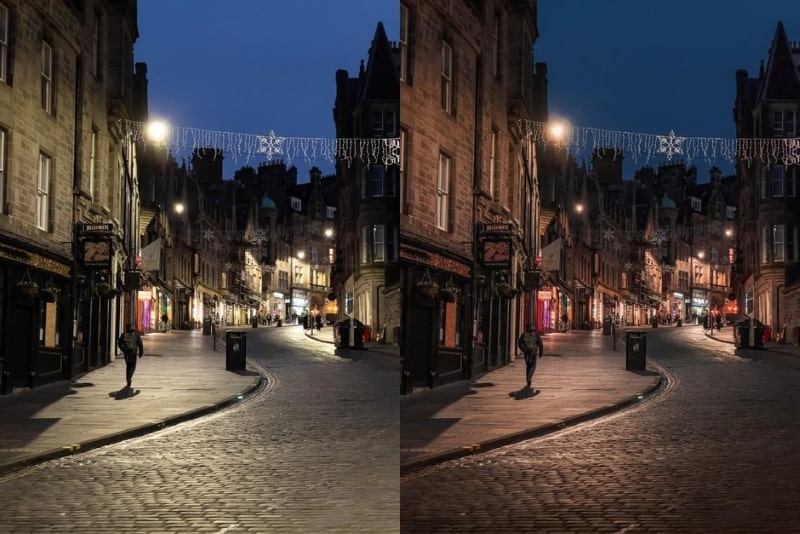
Tip & Trick 3: Record Video while Clicking Pictures
Another iPhone camera trick and the tip is that it allows recording a video while taking pictures simultaneously. If you are interested in capturing your subject’s video while clicking photos, you can quickly start the recording by accessing the “Video” option in the “Camera” app. For taking the photos, click on the “White Shutter” icon while recording a video.
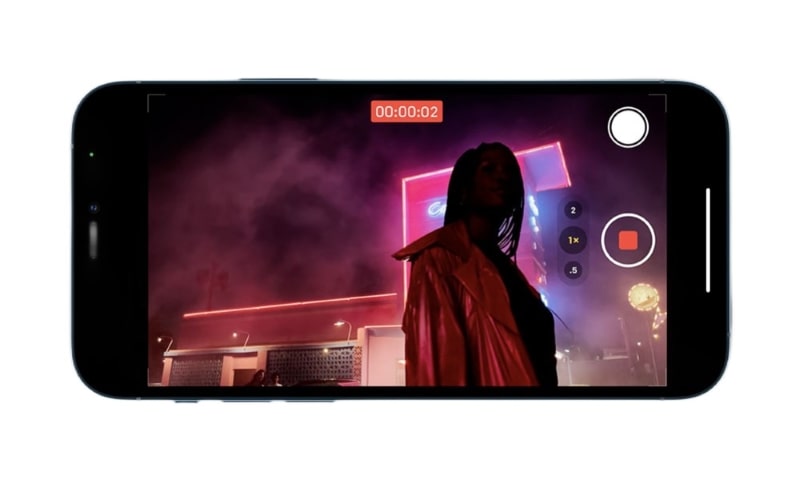
Tip & Trick 4: Apple Watch for Capturing Pictures
If you want to control the captures completely, the Apple Watch will help you control the shots. Place your iPhone anywhere you want to. Press the “Digital Crown” option from your Apple Watch and click the button on the watch to click pictures. Moreover, you can also switch the camera side, turn on the flash, and zoom in and out via an Apple Watch.
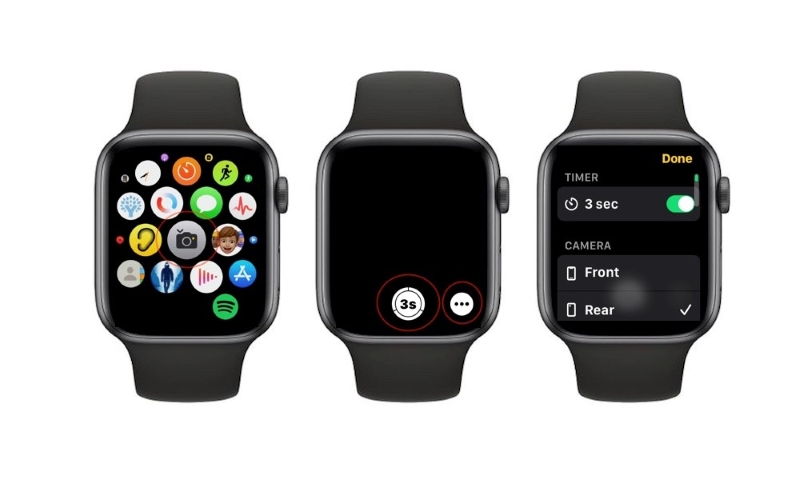
Tip & Trick 5: Use the Auto Edit Button
The iPhone 13 Pro camera tricks also enable us to auto-edit our pictures and utilize our time. Once you have clicked a photo, open the "Photo" app and use the auto-edit feature by clicking on "Edit" from the top-right corner. Now, select the "Auto" option, and iPhone will automatically adjust and enhance the beauty of your click.

iPhone 13 and iPhone 13 Pro are the latest iPhones with a great camera that provides efficient iPhone 13 camera tricks. The article has explained the short-cut methods to open the “Camera” to capture sudden beautiful moments. Moreover, we have also discussed the "Triple-Camera System" of the iPhone 13 along with the proficient iPhone 13 Pro camera tricks.
iPhone 13
- iPhone 13 News
- About iPhone 13
- About iPhone 13 Pro Max
- iPhone 13 VS iPhone 12
- iPhone 13 VS Huawei
- iPhone 13 VS Huawei 50
- iPhone 13 VS Samsung S22
- iPhone 13 Unlock
- iPhone 13 Erase
- Selectively Delete SMS
- Completely Erase iPhone 13
- Speed up iPhone 13
- Erase Data
- iPhone 13 Storage Full
- iPhone 13 Transfer
- Transfer Data to iPhone 13
- Transfer Files to iPhone 13
- Transfer Photos to iPhone 13
- Transfer Contacts to iPhone 13
- iPhone 13 Recover
- iPhone 13 Restore
- Restore iCloud Backup
- Backup iPhone 13 Video
- Restore iPhone 13 Backup
- Restore iTunes Backup
- Backup iPhone 13
- iPhone 13 Manage
- iPhone 13 Problems






Daisy Raines
staff Editor