Dummie's Guide: How to Use Find My iPhone/Find My iPad?
Mar 07, 2022 • Filed to: Fix iOS Mobile Device Issues • Proven solutions
What will you do if your iPhone/iPad gets lost, misplaced or stolen? Given that you spent a considerable amount of money to purchase the device and have stored all your personal/important information on it, you will definitely panic. However, lest we forget that we live in the 21st Century where the word “impossible” must not exist. With the development of technology, especially in the field of smartphones, it is possible for us to locate our mobile device, i.e., iPhone/iPad using find my iPhone App or Find My iPad App.
The iCloud Find My iPhone feature in iPhones/iPads is very helpful to find your device and access its real-time location on the map.
In this article, we shall learn about tracking/locating Apple’s mobile devices, such as the iPhone and iPad by turning on the Find My iPhone App and Find My iPad App. We will also understand the working of iCloud’s Activation lock, its features, and main functions.
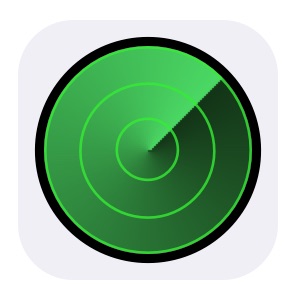
Read on to find out more about iCloud find my phone and iCloud find my iPad feature.
Part 1: How to enable Find My iPhone/iPad
Find my iPad or Find My iPhone App comes installed in all your iOS mobile devices. All you need to do is turn it on or sign in to your iCloud account to enjoy its services.
Some interesting features of the App are as follows:
Locate your iPhone or iPad on the map.
Command the lost device make a sound to find it easily.
Activate Lost Mode to enable tracking after locking your device safely.
Wipe out all your information in just a click.
Follow the steps given below carefully to enable iCloud Find My iPhone or Find My iPad:
At your main screen, visit “Settings”.
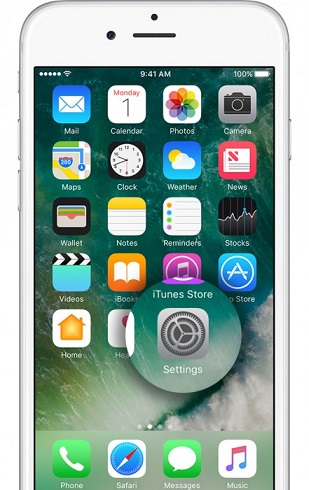
Now open “iCloud” and scroll down.
Select “Find My iPhone” as shown in the screenshot below.
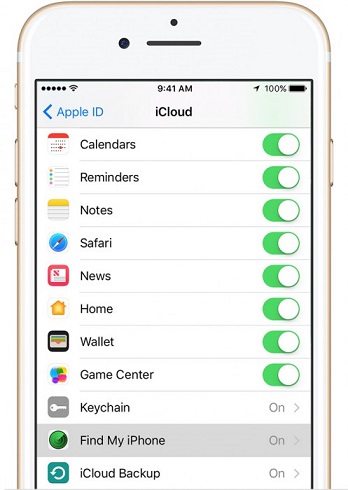
Turn on the “Find My iPhone” button and feed in your Apple Account details, if asked for.
Once this process is complete, all your Apple devices which are paired with your iPhone/iPad will also be set-up automatically.
Now let's move on to using the Find My iPhone iCloud App.
Part 2: How to locate iPhone/iPad using Find My iPhone/iPad
Once you have successfully set-up iCloud Find My iPhone/iPad and all your iOS devices are paired with it, the next step for you is to learn to use its services and understanding it's working.
Let us proceed to the steps.
Select Find My iPhone/iPad on iCloud .com. If you don't see such an option, use iCloud on your other iOS device.
In the next step, select “All Devices”.
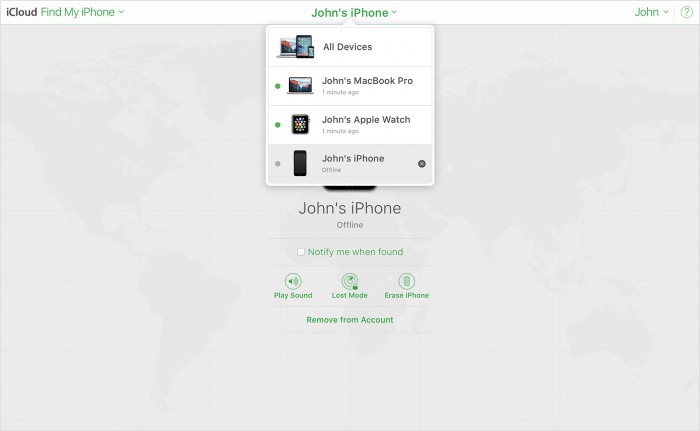
You will now see a list of all you paired iOS devices with Green/Grey circular symbol next to them indicating their online/offline status as shown in the screenshot above.
In this step, tap on the device you wish to find.
You will now be able to view your device’s location on the map as shown below if the iPhone/iPad is online.
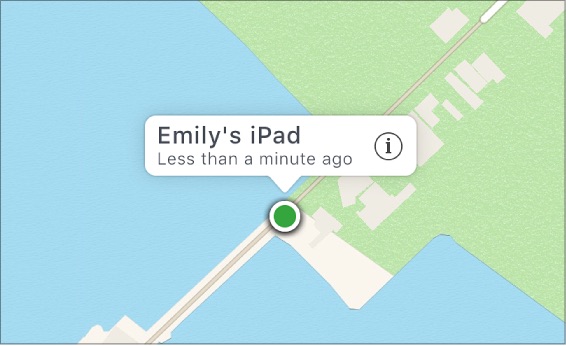
NOTE: If your device is offline, click on “Notify me when found” to get the exact location whenever your device comes in range.
Finally, tap on the green circular symbol on the map and you may also zoom in, zoom out or refresh the page to find your iPhone or iPad at its precise location at that very moment.
The method listed above to use Find my iPhone App and Find My iPad are as simple as they are to read. So go ahead and set up iCloud find my iPhone now.
Part 3: Find My iPhone iCloud Activation Lock
iCloud Find My iPhone App not only enables users to locate their lost/stolen iPhones and iPads but also activates a mechanism that locks the device to prevent others from using it or gaining access to the important information stored on it while it remains misplaced.
To learn more about the iCloud Activation Lock and how to turn it on, read ahead and explore yet another interesting function in the iCloud find my phone feature in iPhones and iPads.
Please understand that the Activation Lock is switched on automatically once Find My iPhone or Find my iPad is turned on. It prompts to enter the Apple ID with a password whenever anyone else tries to use the device hence preventing him/her from switching off “Find My iPhone” App, erasing the contents of your device and reactivating it.
Follow the steps given below if you ever misplace, lose your iPhone or iPad:
In “Find My iPhone” turn on the “Lost Mode” by tapping on it as shown below.
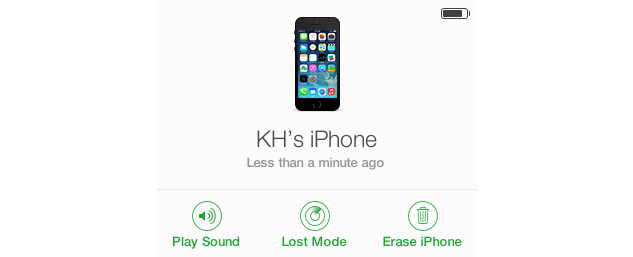
Now enter your contact details and a customized message that you wish to display on your iPhone/iPad screen.
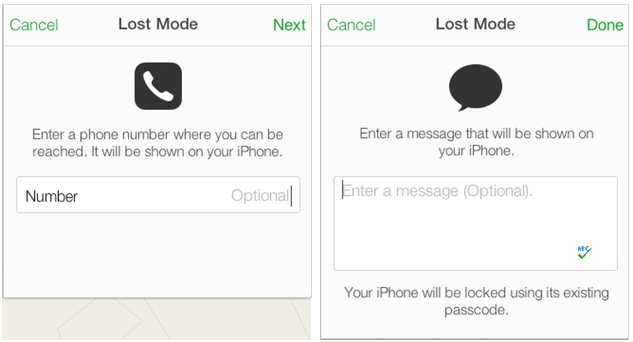
Activation Lock comes in handy to erase significant data from your device remotely and also activating the “Lost Mode” to display a message with your contact details to help your get back your iPhone/ iPad as shown below.
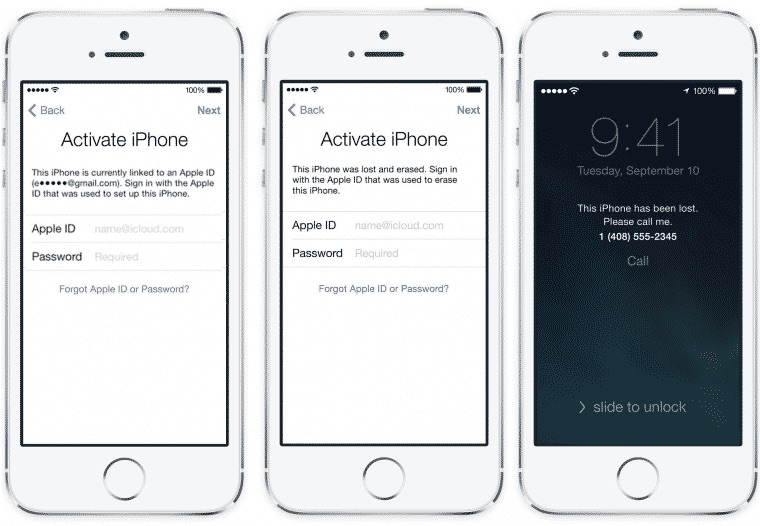
The above screenshot displays how the iPhone always asks for an ID and password to use the device. This Activation Lock feature is extremely helpful in keeping your iPhone and iPad secure and prevent any malicious use.
It is necessary for you to turn off “Find My iPhone” or “Find My iPad” before handing over the device to someone else or before giving it away for serving or else the other person will not be able to use the device normally. The above-mentioned procedure can be carried out in “Settings” by signing out of your iCloud account and then resetting all device settings and erasing all contents and data in “General”.
This article is a dummies guide to help users to use the Find my iPhone and Find My iPad feature in Apple’s mobile device in a better and more efficient way. This iCloud feature has helped many iOS users across the world to locate their misplaced devices with ease and in a hassle free way. Apple users have tried, tested and hence recommend all iOS device users to set up Find My iPhone App and Find My iPad App to never let their device fall in the hands of someone who can steal it, damage it or misuse it.
So go ahead and setup Find My iPhone or Find My iPad on your iPhone or iPad respectively, if you haven't already, and carefully follow the instruction given above to enjoy its services.




James Davis
staff Editor