iPhone XR Screen Mirroring You Must Know
Apr 27, 2022 • Filed to: Mirror Phone Solutions • Proven solutions
iPhone XR screen mirroring will help you to have a greater experience with the display by showing it in a larger version on big screens. It will connect your screen with a PC and TV and will make your life easier. You can use it for presentations, lectures, and meetings. Do not confuse it with online distance meetings software or media streaming. The use of HDMI cables and VGA are now considered obsolete and old fashioned with the advancements in wireless technology. The basic requirement in screen mirroring is the presence of sending and receiving devices with the same network.
Part 1. What is Screen Mirroring on iPhone XR?
iPhone XR screen mirroring will let you enjoy movies, games, and a lot more stuff on a big screen. This will make your life easier by showing a large display and will make you do tasks with ease. You can achieve screen mirroring to your TVs and PCs by using physical connections or by wireless technology. This will help you to connect to Apple TV or any other HDTV and PC.
Part 2. How to find screen mirroring on iPhone XR?
To find the iPhone XR screen mirroring is not a Herculean task. Just swipe down to reach the Control Centre and tap on the "screen mirroring” option.
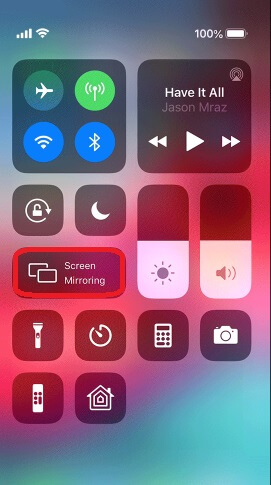
One can achieve the Screen mirroring of iPhone XR to Apple TV by using Apple's built-in screen mirroring or Airplay. You have to follow some simple steps to achieve this goal. The use of AirPlay for Apple TV will lead you through the latest technology in which there is no need to use cables. Before moving on just make sure that your Apple TV is turned on and connected. Now follow the simple guide.
a) Open the iPhone XR and launch the Control Centre.
b) Switch to the "AirPlay Mirroring” option.
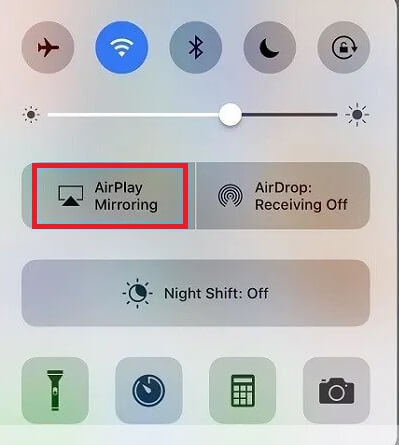
c) Tap the “Apple TV” option to select it.
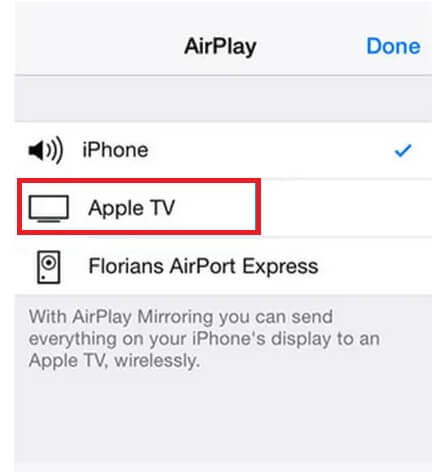
d) Turn on the "Mirroring" option.
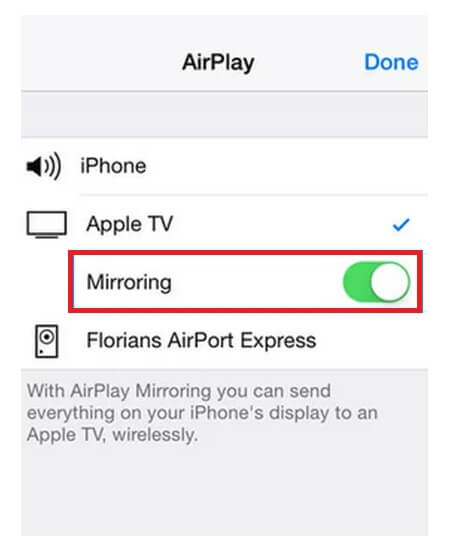
Physical connections include the use of cables and adapters and are mostly two as discussed below that will directly connect you to your TV and PC with iPhone.
1) Use of Lightning to VGA Adapter
The use of a lightning to VGA adapter from Apple or any other compatible with your TV will make this task easy for you. Things you will have to do to achieve screen mirroring are:
a) Turn on your compatible TV.
b) Connect the VGA adapter to the TV.
c) Connect the Connector of Lightning adapter to your iPhone.
d) Turn on or unlock your iPhone to check connectivity.
e) Enjoy the large screen display.
2) Use of Lightning to HDMI Cable
Another easy way to connect your iPhone with a large screen is through the use of an HDMI cable. Just follow the below good to go steps for a better experience:
a) Turn on your compatible TV.
b) Connect the HDMI adapter to the TV.
c) Connect the Connector of Lightning adapter to your iPhone.
f) Turn on or unlock your iPhone to check connectivity.
d) Enjoy the large screen display.
Part 3. Mirror the Latest iPhones with MirrorGo
The latest iOS devices, such as the iPhone XR, are difficult to mirror using emulators or unfamiliar applications. Moreover, they could cause damage to your device or corrupt the files you aim to transfer from one point to another. However, it isn’t the case when you use Wondershare MirrorGo for iPhone XR screen mirroring purposes. There is no need to jailbreak the intended iOS device as the entire process is safe and prevents malware infection.

Wondershare MirrorGo
Mirror your iPhone to a big-screen PC
- Available to mirror or control Android devices.
- The entire process of mirroring the iPhone XR is wireless.
- Take screenshots of the device from the PC.
Download the app on your PC before checking the following tutorial to learn how to enable screen mirroring on iPhone XR.
Step 1: Launch MirrorGo on PC
Open MirrorGo on your computer. Click on the iOS tab and ensure that you have the PC and the iPhone device connected to the same Wi-Fi network. Otherwise, the method will not work.
Step 2: Enable the Mirroring Option
Head over to the phone’s settings and access the iPhone XR’s Screen Mirroring option. Simply tap on MirrorGo.

Step 3. Start iPhone Screen Mirroring
Now access the MirrorGo app from PC again, and you will be able to view the iPhone XR’s front screen. From there, you can manage the device from the computer smoothly.

Part 4. Screen Mirroring iPhone XR to TV or PC with Other Apps
You might be wondering about the iPhone XR screen mirroring to PC or TV other than Apple TV. Well! Here is a deal for you; with the following apps and USB options, you can achieve your iPhone screen mirroring with great ease.
1) AirPower Mirror App
a) Download and Install the Airpower Mirror app on your PC.
b) Download and Install the Airpower Mirror app on your iPhone.
c) Open the app from your computer and iPhone both.
d) Tap on the blue button to scan the devices for connectivity.
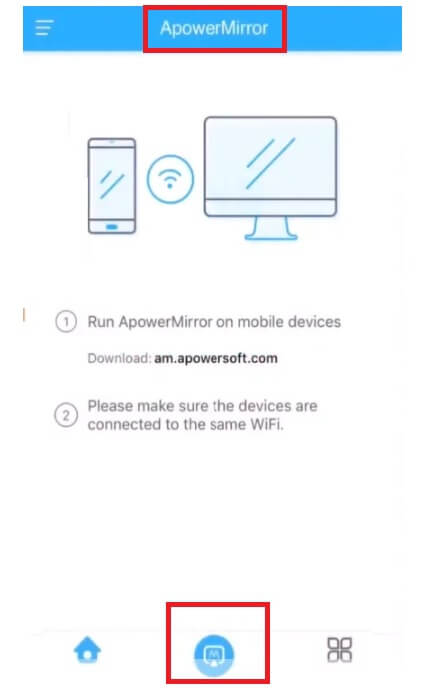
e) Select your computer.
f) Select the "Phone Screen Mirror" option.
g) Swipe to open Control Centre.
h) Select “Airplay.”
i) From the list of available devices select your computer.
j) Enjoy the large screen display.
2) LetsView App
Want to know another free app that will help iPhone XR screen mirroring to PC and TV, especially LGTV. The LetsView app will help you to easily share your screen and connect with other devices. Follow the simple steps to achieve your goal.
a) Download the LetsView app on both sending and receiving devices.
b) Open the iPhone Control Centre and select “Screen Mirroring.”
c) After scanning devices, select your TV name.
d) Connect it and enjoy the large screen experience.
3) USB Route
a) Download the Apower Manager on your computer and install it.
b) Open the app and launch it.
c) Connect your PC and iPhone through lightning cable.
d) From your phone’s summary in the app select the "Reflect" option below.
4) AllCast App
AllCast is another app that will give you a wonderful experience of the large screen by creating an iPhone XR screen mirroring. You can use it to visualize movies, clips, music, and video games too. Look below for simple steps:
a) Download and Install the AllCast app on your devices.
b) Open it and launch it.
c) Make sure that your iPhone and TV are connected to the same network.
d) After opening a panel will appear that will scan for available devices.
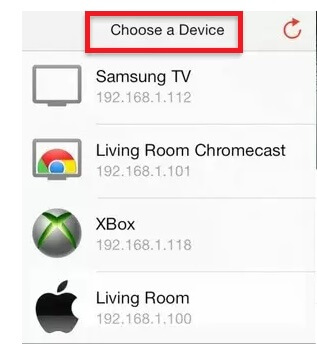
e) Connect your device by selecting the name of your TV.
f) The app will lead you to videos and images.
g) Tap the ones you want to enjoy on the big screen.
5) Reflector 3:
Reflector 3 will do iPhone XR screen mirroring to Windows and macOS. It will give you a chance to record or take a screenshot of videos with much ease. Even that you can enjoy Reflector enabled PC with TV through HDMI cable, and by this, you can connect to multiple devices and enjoy the stuff you want. To get Reflector app enabled on your PC follow the simple step by step guide.
a) Download and install the Reflector app on your computer.
b) Connect your iPhone and computer on the same network.
c) Open the Reflector app on your computer.
d) Swipe down, open Control Centre and select “Screen Mirroring” option.
e) Select the name of your computer from the scanned receiving devices list.
Conclusion
iPhone XR screen mirroring is not a difficult task. You have to follow some simple steps, and then you can easily enjoy videos, images, and music from your iPhone to TV or PC. You can take the help of adapters, cables, or apps to make this process an easy cake for you.
Screen Mirror Tips & Tricks
- iPhone Mirror Tips
- Mirror iPhone to iPhone
- iPhone XR Screen Mirroring
- iPhone X Screen Mirroring
- Screen Mirror on iPhone 8
- Screen Mirror on iPhone 7
- Screen Mirror on iPhone 6
- Cast iPhone to Chromecast
- Mirror iPhone to iPad
- Screen Mirror on iPhone 6
- Apowermirror Alternative
- Android Mirror Tips
- Screen Mirroring Huawei
- Screen Mirroring Xiaomi Redmi
- Screen Mirroring App for Android
- Mirror Android to Roku
- PC/Mac Mirror Tips







James Davis
staff Editor