How to Mirror Mac to Roku?
Apr 27, 2022 • Filed to: Mirror Phone Solutions • Proven solutions
“Can I mirror my Mac to Roku? I intend to watch the contents of Roku TV without the hassle of wires and cables and wish to know if I can mirror my Mac to Roku to enable it? What is the best method to mirror Mac to Roku, if it is possible to apply such an action?“
Roku is an application that allows its users to stream tv shows, sports, and movies on their computers and smartphones. It has an intuitive user interface, which enables you to use third-party screen mirroring apps to download or watch TV instantly. Though the convenience wasn’t available for users of Apple devices(macOS/iOS), it isn’t the case anymore.
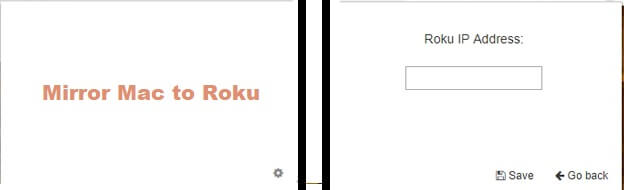
Keep reading this tutorial, and we will be introducing the top three techniques that will help you to mirror Mac to Roku pretty quickly.
Part 1. Mirror Mac to Roku - How to use Mirror Mac for Roku?
It is a known fact by now that when you mirror a device, you are sharing your computer screen onto your Roku TV. Additionally, Mirroring a Mac system to Roku is an effective way to stream multimedia files such as photos, videos, music, and even games on your TV. You only need to own a Mac-based computer and have access to Roku TV. It simply removes wires and cables out of the equation.

You can use the iStreamer app to mirror Mac for Roku, and the steps are as follows:
- Download the mirror for Roku app from the official website of iStreamer The app is also available on the Apple App Store;
- Make sure both all the devices are connected to the same WIFI network. After that, the next step is to connect the Mac with Roku TV;
- Launch the app and select the Mac device to connect;
- Tap on the Screen Mirroring button from the app. If the option isn’t available to on then, you can go to the Settings menu of the app and enable the Screen Recording feature;
- You will see the Start Broadcasting button after enabling the mirroring option. You can check the feature in both Live and Standard modes;
- Select your Roku TV/device and wait a few moments;
- Your device will start broadcasting the contents from the Mac after that.
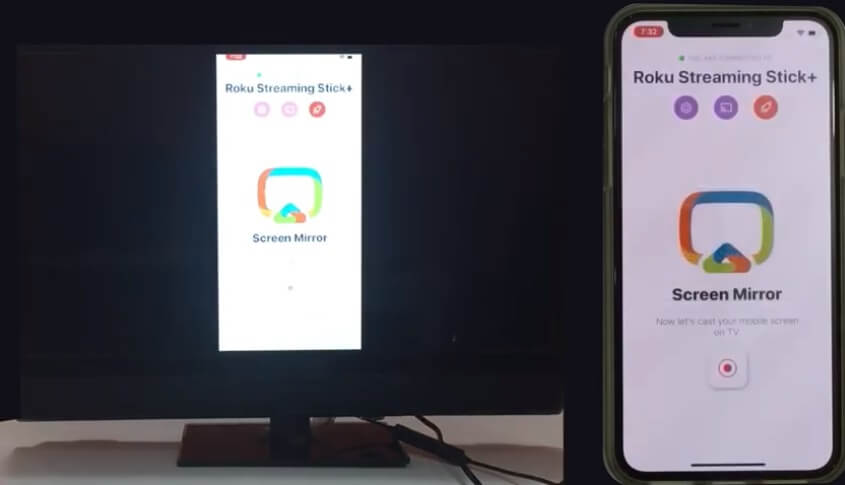
Part 2. Mirror Mac to Roku – How to use AirBeamTV to Mirror Mac for Roku?
As discussed earlier, you can get the assistance of third-party apps to mirror your Mac to Roku. The Mirror Mac for Roku is one of those platforms. Developed by AirBeamTV, the application is capable of mirroring the screen(video) and audio available on the macOS device to the Roku streaming player. Not only that, but you can also mirror Mac to Roku TV and even the Roku streaming Stick.
The method to use Mirror Mac for Roku is fairly simple. You can learn it by simply going through the steps listed below:
- Install the Mirror for Mac streaming channel, which you can easily find it your Roku TV in the Personal Media section. Moreover, it is available across multiple platforms online;
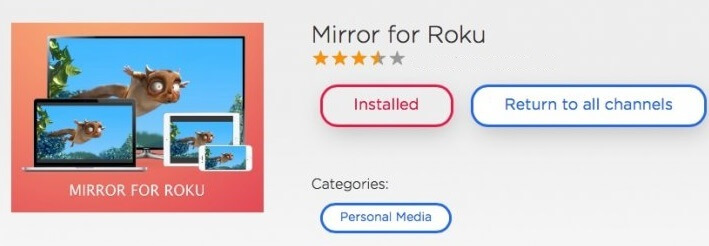
- Run the application and click on the Mirror your Mac Screen option. From the interface, you can select your preferred Roku medium, if you are using multiple platforms;
- Select the screen you wish to display the Roku TV and then click on Start Mirroring;
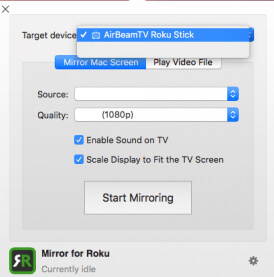
- If you do not wish to Mirror the Mac, then you can control the media content on the system, such as Videos. Click on Play a Video File option to play any video available on your Mac computer on Roku;
Part 3. Mirror Mac to Roku - How to use RokuCast to Mirror Mac for Roku?
RokuCast is an app available on GitHub that allows the user to use control a computer or mirror it to Roku through the Chrome browser. You can also transfer files from Mac to Roku with no latency issues. It implies the fact that you can directly access media content with the app, and there would be no need to access the Roku platform separately.
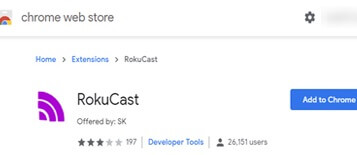
The method to use the experimental RokuCast to mirror Mac for Roku is as follows:
- Run the Chrome browser on your system and install the RokuCast extension;
- There will be a Zip file on your system. Unzip it;
- Enable the Developer Mode from the Roku folder, and you will see the extensions located on the main webpage;
- Enter the IP address on the Roku app;
- Go to Settings and access any website. Click the Cast option, and you will be able to see a list of content;
- You can download any form of media from the interface;
- To enable the broadcasting option, click on the Cast button, and you will be able to mirror the Mac.
Conclusion:
Roku is an extremely effective platform to stream the content you like. It becomes all the more convenient when you can connect your Mac and mirror it to Roku wirelessly. Now you know, how to mirror Mac to Roku in three different ways.
The methods are safe and extremely easy to learn. If you have a friend or a member of a family who is looking to mirror Mac to Roku, then share this guide with them.
Screen Mirror Tips & Tricks
- iPhone Mirror Tips
- Mirror iPhone to iPhone
- iPhone XR Screen Mirroring
- iPhone X Screen Mirroring
- Screen Mirror on iPhone 8
- Screen Mirror on iPhone 7
- Screen Mirror on iPhone 6
- Cast iPhone to Chromecast
- Mirror iPhone to iPad
- Screen Mirror on iPhone 6
- Apowermirror Alternative
- Android Mirror Tips
- Screen Mirroring Huawei
- Screen Mirroring Xiaomi Redmi
- Screen Mirroring App for Android
- Mirror Android to Roku
- PC/Mac Mirror Tips






James Davis
staff Editor