How to Access Your Notes on iCloud
Mar 07, 2022 • Filed to: Manage Device Data • Proven solutions
Apple iCloud is actually a built in on iPad, iPhone, and as well as Mac and it can be also easily accessed from the computer. There is sometimes possible when you need to access your notes on iCloud from your personal computer. It can occur in some typical conditions like your iPhone is dead and now you want to use your friend’s computer or you are enjoying your holiday but you don’t have your mobile data, but nearby there is the availability of an internet café from where you can easily and quickly access the notes, contacts, emails, calendars, and as well as many other services of your web browser that comes in iCloud.
- Part 1: Does iCloud backup notes?
- Part 2: How to access iCloud Notes via the web?
- Part 3: How to access your notes in different iCloud backup files?
- Part 4: How do I share notes in iCloud?
Part 1: Does iCloud backup notes?
Yes, iCloud can easily help you to backup your notes; all you have to do is just follow the given steps.
Step 1 - First of all tap on the Setting in apps and select the iCloud option. Here is what you will get once you select iCloud and have signed in.
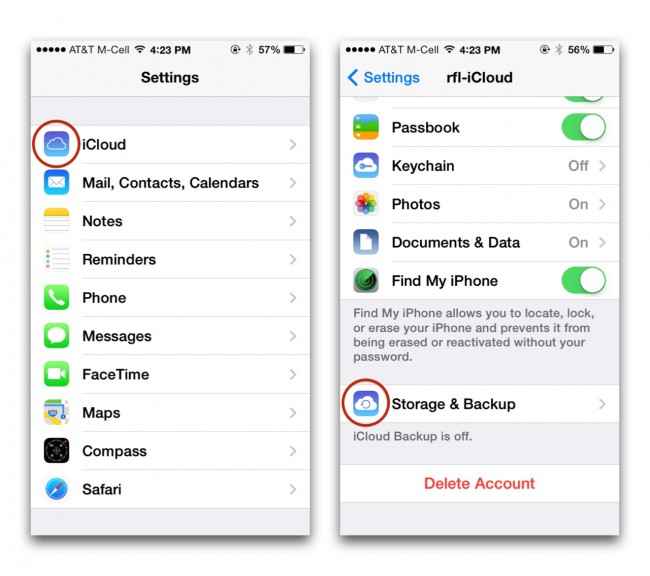
Step 2 - Enter the required information to your Apple ID as well as the password. Now, click on the sign in button.
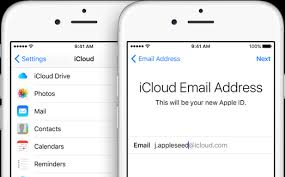
Step 3 - Go to the Notes app and tap the data and documents' option. Turn them on.
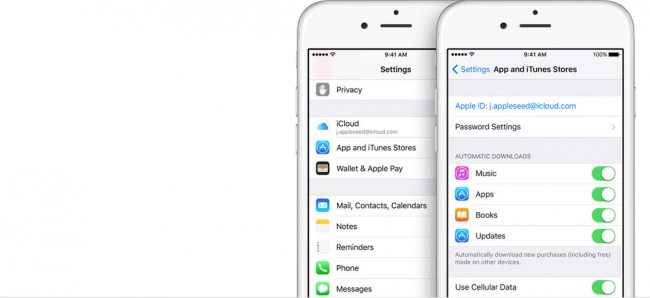
Step 4 - Tap the iCloud button and scroll down and choose the backup and storage option.
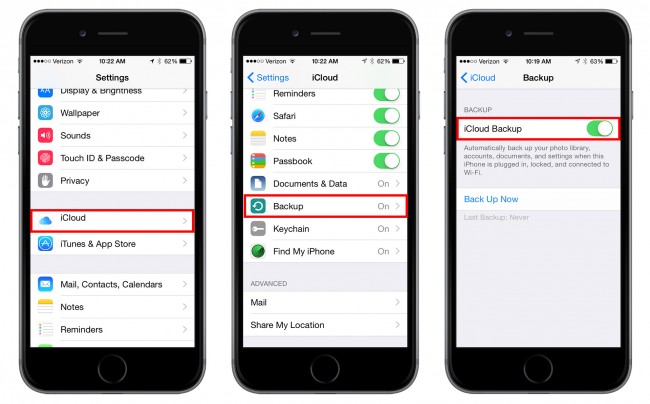
Step 5 - Finally, set up your iCloud toggle to the switch On position and then select 'Backup now' button to initiate a backup of your iCloud.
Part 2: How to access iCloud Notes via the web?
Apple iCloud services easily backup your iPhone content that mainly includes notes, messages, contacts, calendar, etc. Are you wondering that how can you view the iCloud backup for your Mac or PC? Here you can easily find simple and easy ways to do it so. These ways do not only help to access the iCloud but as well as these ways also help to break-up iCloud files. Just follow the given below easy steps to get access to your iCloud from the computer via any kind of web browser.
Step 1- First, open your web browser and properly navigate the website of iCloud.
Step 2- Login with your Apple password and ID.
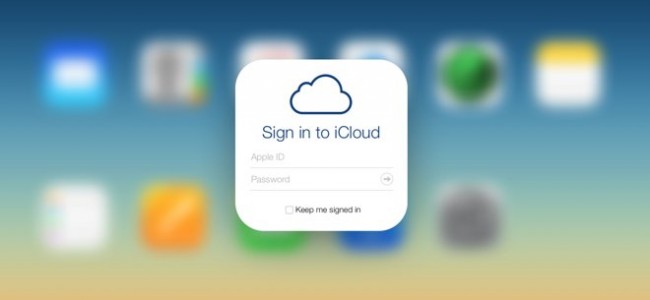
Step 3 - Now you can easily view all the files in iCLoud and can also click the iCloud drive to view all files on it.
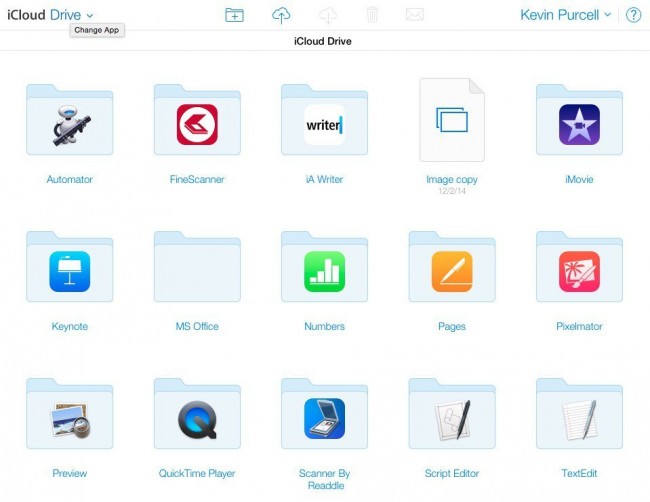
Part 3: How to access your notes in different iCloud backup files
iCloud offers many great features to Apple users. You can create an easy backup of almost everything that is actually stored on your device of Apple. Do you want to view all the content of the iCloud backup file? You don’t have to worry about it as you can easily access the iCloud backup content on a PC or Mac.
For some security reasons, Apple never tells us where the iCloud backup file is located. If you want to access the iCloud backup files, then you must try a search tool or a third-party tool to locate the path where the iCloud backup file is originally located. However, Dr Fone - iPhone Data Recovery can do the job easily for you. Here are some of the reasons you will love this offering from Wondershare.

Dr.Fone - iPhone data recovery
World's 1st iPhone and iPad data recovery software
- Provide three ways to recover iOS data.
- Scan iOS devices to recover photos, video, contacts, messages, notes, etc.
- Extract and preview all content in iCloud synced files and iTunes backup files.
- Selectively restore what you want from iCloud synced files and iTunes backup to your device or computer.
- Compatible with the latest iPad models.
Step 1. First, download and install the wondershare Dr. Fone on your computer. If you are running a Mac, then try the Mac version. Then choose "Recover from iCloud Synced File" from the side menu, and you will be asked to enter your iCloud account. It's 100% safe. You have Wondershare's guarantee.

Step 2. Once you get in, you can choose any of your iCloud backup files in the file list. Then click on the "Download" button to get it offline. Later, you can directly scan to extract it for details in it.

Step 3. After the process of scan gets completed, you can easily preview all the extracted content. Check the items that you want and just save them onto your computer as a file of HTML. And you're done! It's simple as that with Wondershare Dr. Fone.

Part 4: How do I share notes in iCloud?
Step 1 - Tap on Settings on your iPhone. Click on iCloud. Enter the password and id in the fields that you have accessed in the iCloud of your iPhone.
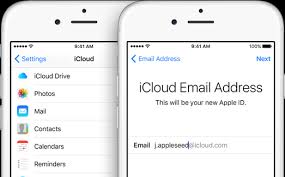
Step 2 - Just scroll down to Notes and then on the slider. Click on the Create button and then select how you want to Share your Note. You can choose different options from Facebook to email. We will give an example about the email one here.
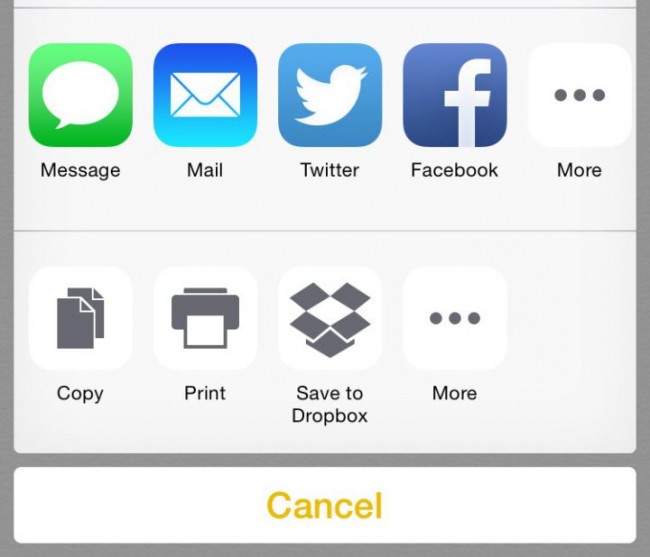
Step 3 - Click Mail and simply tap on the 'Done' button. Now, check your iCloud email account to view all the synced notes. It's done!
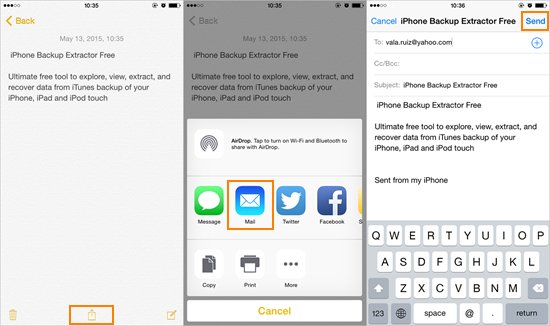
Go to the Note App and go down to the bottom. Select Share button displayed in center. From there, you can send the note through an iMessage, email, as well as share it on social media like on FaceBook or Twitter. There are even more ways to share your notes.
It's pretty easy to access iCloud no matter which device you're running. Apple has ensured that iCloud data remains safe and in case you do accidentalyy delete something on your iOS device or even from iCloud, you can always use Wondershare Dr. Fone to retrieve it.
Notes on Devices
- Recover Notes
- Export Notes
- Backup notes
- iCloud notes
- Others





James Davis
staff Editor