How to Delete iCloud Account without Password?
Apr 28, 2022 • Filed to: Remove Device Lock Screen • Proven solutions
If you own various Apple products, you must be familiar with the significance of iCloud service. iCloud is a cloud storage service that allows Apple users to sync their data and access it across different Apple devices, be it iPhone, iPad, or Macbook.
Now, there are several situations where a user might want to delete their iCloud account, especially when one has created too many iCloud accounts and don’t remember the passwords to all of them.
So, in this guide, we’re going to share some insight into how to delete iCloud account without password so that you can get rid of all the unnecessary accounts and use a single one across all your iDevices.
Part 1: How to delete iCloud account without password on iPhone?
If you have an iPhone at the moment, here are three different ways to delete an iCloud account using your phone itself.
1.1 Remove iCloud from settings on iPhone
Follow these instructions to delete the iCloud account from the “Settings” menu on your iPhone.
Step 1: Open “Settings” and scroll down to click on “iCloud”.
Step 2: You’ll be asked to enter your password. Here enter any random number and click “Done”.
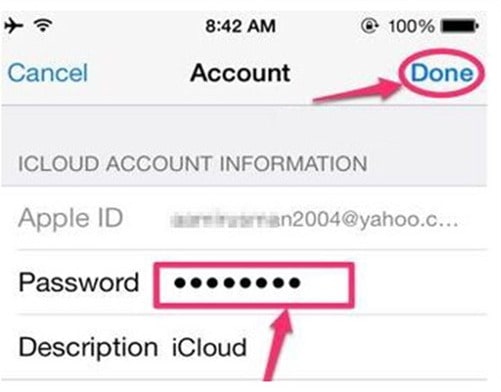
Step 3: iCloud will tell you the password is incorrect. Tap “Ok” and you’ll be prompted back to the iCloud screen.
Step 4: Now, click on “Account” and erase everything from “Description”. Click “Done” and you’ll again go back to the iCloud screen. This will disable the “Find My iPhone” feature and you’ll be able to remove the iCloud account easily.
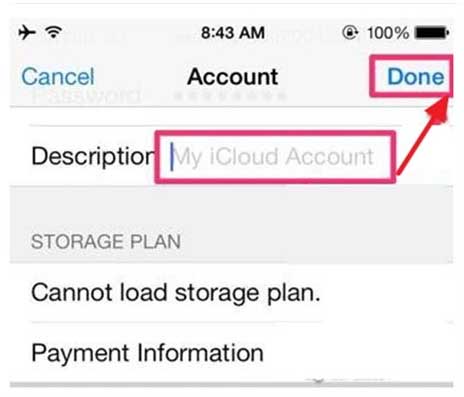
Step 5: Again, tap on iCloud and scroll down till the end. Tap “Delete Account” and again click “Delete” to confirm your action.
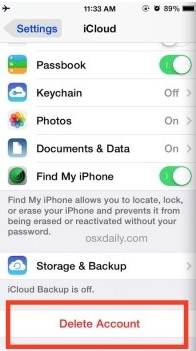
That’s how to delete iCloud account without password directly from “Settings” on your iPhone.
1.2 Delete iCloud account via iTunes
Another convenient way to delete the iCloud account is to use iTunes on your iPhone. Let’s walk you through the process of deleting an iCloud account using iTunes.
Step 1: First of all, make sure to disable the “Find My iPhone” feature. Navigate to “Settings” > “iCloud” > “Find My iPhone” and toggle the switch off to turn off the feature.

Step 2: Now, go back to the “Settings” window and click “iTunes & App Store”.

Step 3: Tap on your “Account” at the top. A pop-up will appear on your screen. Here, click “Sign Out” and the iCloud account will be removed from your iDevice.

1.3 Create a new password
If you have enabled two-way verification on your iPhone, you can also delete the iCloud account by resetting the password. In this case, however, you’ll have to visit the Apple ID Account Page and use it to reset the password.
Here’s how to delete iCloud account without password by creating a new password.
Step 1: Visit the Apple ID Account page and select “Forgot Apple ID or Password”.

Step 2: Now, enter your Apple ID and tap “Continue”. Select “I Need to Reset My Password” to initiate the password resetting process.
Step 3: You’ll be prompted to a new window where you’ll have to enter the “Recover Key”. This key is an exclusive that’s generated when a user enables two-way verification for their iCloud account.
Step 4: Enter the recovery key and tap “Continue”. Now, select a trusted device where you want to receive the verification code. Enter this verification code to continue with the process.

Step 5: In the next window, you can reset the password. Simply, add the new password and click the “Reset Password” button.
Once the password is changed, you can easily delete your iCloud account by going to “Settings” > “iCloud” > “Delete Account”. Enter the new password and your iCloud account will be deleted permanently.
In case you haven’t enabled two-way verification for your iCloud account, there’s still a way to reset the password. However, you must remember the security questions that you answered or the recovery e-mail you had added while setting up your iCloud account.
Step 1: Open the Apple ID Account page and tap “Forgot Apple ID or Password”. Enter your Apple ID and select “I need to reset my password”.
Step 2: You’ll be redirected to a new window displaying two different methods, i.e., “Answer Security Questions” an “Get an Email.” Choose a suitable method and follow the further steps to reset your password.

Part 2: How to delete iCloud account without password on computer using Dr.Fone - Screen Unlock (iOS)?
If you find all the above methods slightly challenging, we have a simpler solution for you. Wondershare Dr.Fone Screen Unlock (iOS) is an exclusive tool for iOS users that’ll help them remove screen locks and delete iCloud accounts from an iDevice, even if you don’t remember the password or even if the “Find My iPhone” feature is enabled.
Thanks to its user-friendly interface, it’ll become a hassle-free task to delete the iCloud account using Dr.Fone Screen Unlock. Since the software is available for Windows as well as Mac, one can easily use it to bypass Apple ID sign-in, irrespective of the OS one’s using on their PC.
So, let’s quickly discuss how to delete iCloud account without password using Dr.Fone Screen Unlock.
Note: Before moving further, make sure to back up the entire data as this will erase everything from your iPhone.
Step 1: Launch Dr.Fone Screen Unlock
Install Dr.Fone Screen Unlock on your PC and double-tap its icon to launch the software. Now, connect your iDevice to the computer using a USB cable.
Step 2: Select Screen Unlock
Now, in the main interface of Dr. Fone Screen Unlock, select “Screen Unlock”.

Step 3: Choose the Option
In the next window, you’ll see three different options. Select “Unlock Apple ID” as we want to delete the iCloud account.

Step 4: Trust the Device
Now, to successfully establish the connection between the two devices, enter the passcode on your iDevice and tap the “Trust” button to confirm the connection.

Step 5: Reset Your iPhone
Once the two devices are successfully connected, tap “Unlock Now” on your computer screen. This will trigger a warning message. Click “Unlock” to continue with the process.

At this point, you’ll be asked to reset your iDevice. You can follow the on-screen instructions to successfully reset the device.

Step 6: Unlock Apple ID
After the resetting process completes, Dr.Fone will automatically initiate the unlocking process. Do not disconnect the iDevice from your computer as this can cause damage to the device itself.

As soon as your Apple ID gets unlocked, a confirmation message will pop-up on your screen. Simply reboot your smartphone and you’ll be able to sign-in with a new Apple ID without any hassle.

It doesn’t matter if you’re using Windows or Mac, Dr.Fone – Screen Unlock for iOS will make it extremely easy to delete the iCloud account without the password. So, if you are looking for a reliable and convenient way to remove an iCloud account, make sure to use Dr.Fone – Screen Unlock.
Conclusion
That’s the entire guide on how to delete iCloud account without password. Even though iCloud is an exceptional feature, one is likely to forget the password to his iCloud account. If you’re stuck in a similar situation and want to create a new iCloud account, make sure to use the above tactics to delete the previous iCloud account, even if you don’t remember the password.
Reset iPhone
- Fix iPhone's Apple ID Issue






Selena Lee
chief Editor
Generally rated4.5(105participated)