How to Unlock iPhone Passcode Screen?[iPhone 13 Included]
May 07, 2022 • Filed to: Remove Device Lock Screen • Proven solutions
Apple offers numerous ways to protect users’ iPhone data from other people, such as Face ID, Touch ID, and screen passcode. Screen passcode has its own significance. Usually, it comes to adoption if your Face ID and Touch ID may not work. In other cases, if you restart your device, and didn’t unlock it for 48 hours, or reset it, you may require to unlock your device through a screen passcode.
What would happen if you accidentally forgot your iPhone screen passcode? After entering it about 5 times, your iPhone will get locked for a few minutes with a message on top. It usually gets frustrating when you cannot unlock it with your screen passcode.
This article comes up with different resolutions and techniques for unlocking your iPhone. Go through the methods to figure out how you can bypass iPhone screen passcode with ease.
- Part 1: Unlock iPhone Passcode Screen by Screen Unlock
- Part 2: How to Remove iPhone Screen Lock Using the Recovery Mode
- Part 3: How to Unlock iPhone without Screen Passcode Via iCloud
- Part 4: How to Unlock iPhone without Passcode Via Find My iPhone
- Part 5: How to Bypass iPhone Lock Screen Using Siri
- Part 6: FAQs about iPhone Screen Lock
Part 1: Unlock iPhone Passcode Screen by Screen Unlock
You might be anxious if you have locked your iPhone and forgotten the passcode. However, there is no need to worry, Dr.Fone - Screen Unlock is here at your service. The tool handles the iPhone passcode screen problem and removes it effortlessly. The user doesn’t need any technical knowledge beforehand to use the tool.

Dr.Fone - Screen Unlock (iOS)
Unlock iPhone Passcode Screen.
- Completely compatible with different lock screens to get you out of the problem.
- It helps the iOS user bypass iPhone passcode and iCloud activation locks
- If you have forgotten your Apple ID password, Dr.Fone Screen Unlock enables you to unlock your phone and log into a new account in seconds.
- Dr.Fone also helps the user bypass the MDM to access the device effectively.
Step-by-Step Guide to Bypass iPhone Lock Screen
If you are unfamiliar with using the Screen Unlock feature to get rid of the problem, allow us to walk you through the procedure.
Step 1: Launch Wondershare Dr.Fone
First, download and launch Dr.Fone – Screen Unlock on the computer. Then, click on “Screen Unlock” from the interface. After that, connect your iOS device to the system via lightning cable.

Step 2: Booting the Device
Tap on “Unlock iOS Screen” afterward. Now, Follow the on-screen instructions to boot your phone in Recovery or DFU mode. If you cannot activate the recovery mode, click the button line to work on the DFU mode.

Step 3: Unlocking the iPhone/iPad
After the DFU mode is activated, confirm the device information, and click on “Download.” After it is downloaded, tap on “Unlock Now.”

Step 4: Device Unlocked Successfully
After the DFU mode is activated, confirm the device information, and click on “Download.” After it is downloaded, tap on “Unlock Now.”

Part 2: How to Remove iPhone Screen Lock Using the Recovery Mode
There are other ways to unlock screen passcode. For starters, you can consider resolving this issue using the Recovery mode. It is a troubleshooting operation that lets iTunes fix the issue and erase the old passcode. Follow the procedure below vividly:
Step 1: Connecting Process
The first step is to connect the iPhone to computer and then launch iTunes. Force restart the phone after the phone is connected.
Step 2: Activating the Recovery Mode
There are different ways to activate the Recovery mode based on your iPhone models.
- Press and release the Volume Up button if you are on iPhone 13/12/11/XS/XR/X/8 or iPhone 8 Plus. Again, press and release the Volume Down button. Now, press and hold the Side button to activate the Recovery Mode.
- Similarly, if you are an iPhone 7 or iPhone 7 Plus user, press and hold the Volume Down and Side button simultaneously until the Recovery Mode screen doesn’t show.
- Suppose you own an iPhone 6S or earlier, an iPad, or iPod Touch. Press and hold the Home button and the Side buttons. Until the Recovery Mode enables, you need to hold these buttons off.
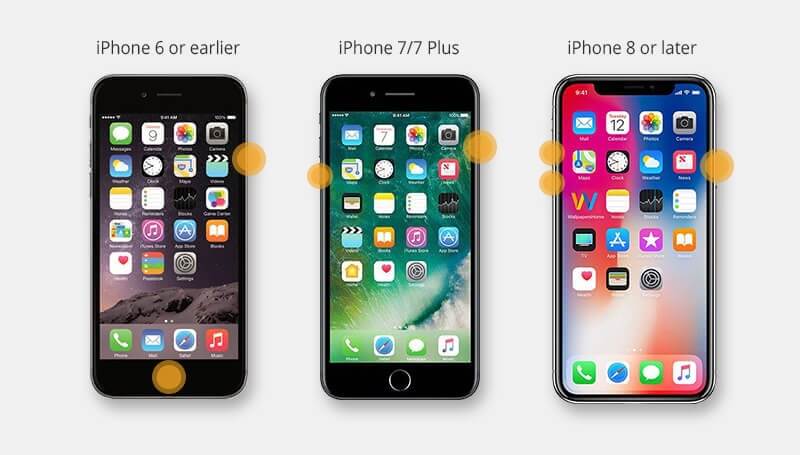
Step 3: Restoring Process
Click on Restore, and iTunes will download the software for the device after the process is concluded, set up your iPhone.
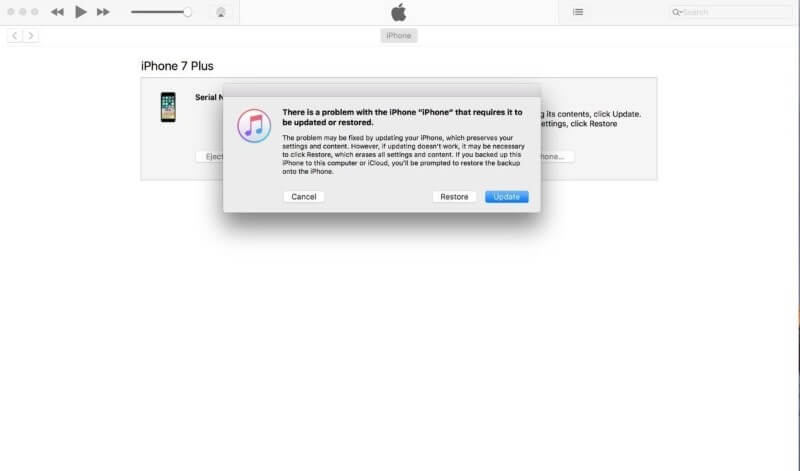
Pros
- The iPhone is restored to the previous settings, and all messages and emails will be retrieved.
- There is no damage attached with using the Recovery mode to bypass iPhone lock screen.
Cons
- All the data will be lost and erased.
- The non-iTunes app such as music will be lost.
Part 3: How to Unlock iPhone without Screen Passcode Via iCloud
Another viable method to solve the problem is to erase your iPhone with iCloud and remove the passcode. Following are the detailed steps:
Step 1: Signing In
Open iCloud.com on your computer and sign with your Apple ID. All the devices that are linked with your Apple account will appear.
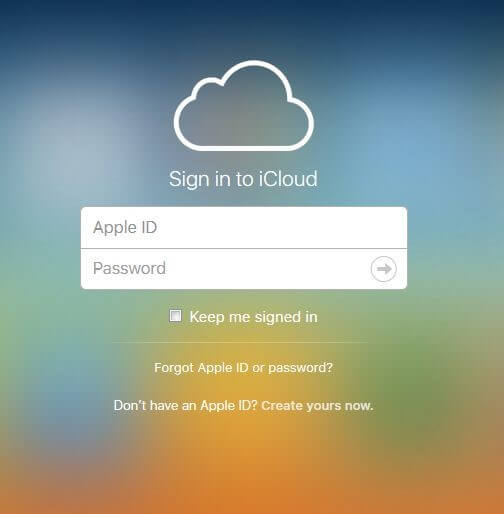
Step 2: Erasing iPhone
Click on the device that needs to be removed. Then click on “Erase iPhone”. Now, you can restore the iPhone from the backup or set up a new one.
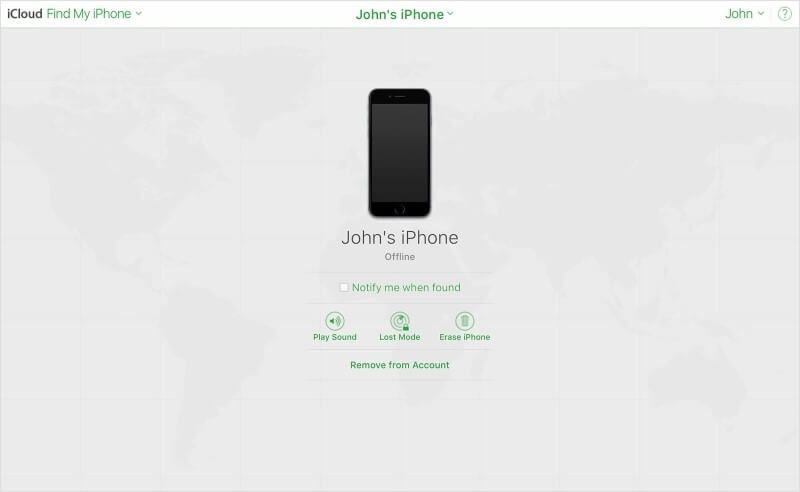
Pros
- The user is free to access all the devices through iCloud, whether iPad, iPhone, or iPod.
- The location of the lost device can also be tracked effortlessly.
Cons
- One cannot access iCloud without an Apple ID.
- If your iCloud is hacked, your data becomes a liability for them and can be erased at any time.
Part 4: How to Unlock iPhone without Passcode Via Find My iPhone
You can also consider unlocking your iPhone through Find My iPhone. This platform is suitable for many cases where you can find the distance of your device from yourself with its last recorded location. You can also use it to access and control all the data across your iPhone. To unlock your device with this method, you need to:
Step 1: Launch the Find My application on your secondary iPhone and log in with your Apple ID credentials. Click on “Sign In” and proceed.
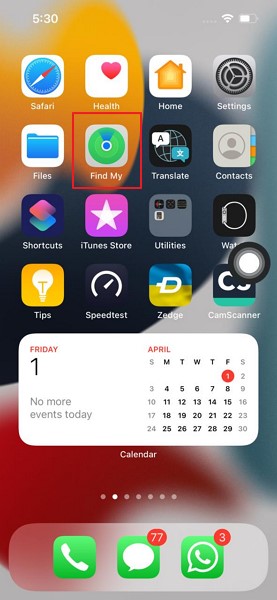
Step 2: You need to select the “Devices” tab and locate your device in the list. After finding the device, scroll down and click on the “Erase This Device” button.
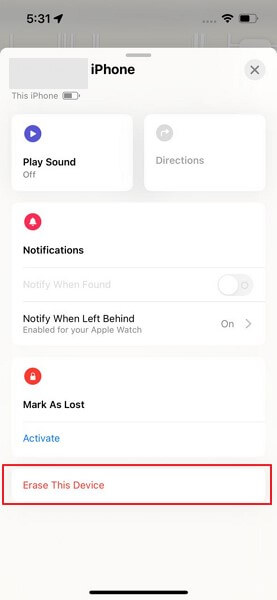
Step 3: A confirmation message will be provided where you need to tap “Continue” to proceed. When that particular device connects to the internet, the data across it will start to delete automatically.
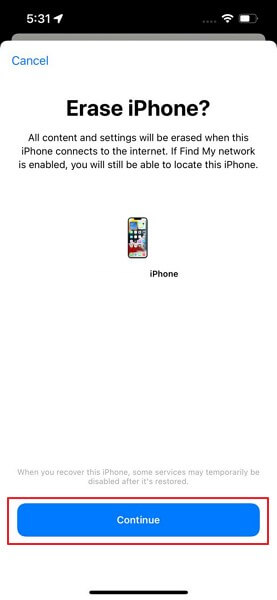
Pros
- On activating Lost Mode, you will be notified of the availability of the device’s location. Your iPhone and data will be protected and will not be accessed until provided with the Activation Lock and screen passcode.
- Using this platform, you can manage all your devices, such as Apple Watch and MacBook.
Cons
- Your device needs to be connected to the internet to be erased.
- If you do not remember your Apple ID and password, it would be impossible for you to reactivate the device.
Part 5: How to Bypass iPhone Lock Screen Using Siri
If you do not have any potential source for unlocking your iPhone, you can consider using Siri for this purpose. Here are the steps to bypass the iPhone lock screen using Siri.
Step 1: You need to activate Siri on your iPhone. Keep holding the Home button or Side button according to your iPhone model for activating it. When activated, speak “What time is it” to it.
Step 2: Siri will display the time with a clock icon on the front. Click on the icon to open the associated interface. Click on the “+” icon and proceed to the next screen. You will find a search box on the next screen. Type random characters and hold the tab until it shows the option of “Select All.”
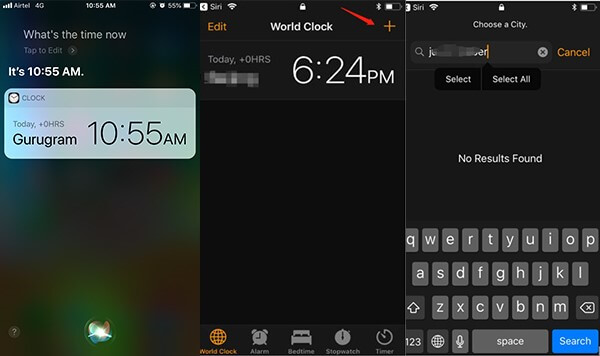
Step 3: You will find the option of the “Share” button soon. A pop-up opens after tapping on the button, which shows different options that can be accessed. Click on “Messages” to move to the next screen.
Step 4: Fill out the “To” box with some characters and click on “Return” on your keyboard. You need to press the Home button or swipe up according to your iPhone model. The home page of your iPhone will be accessed successfully.
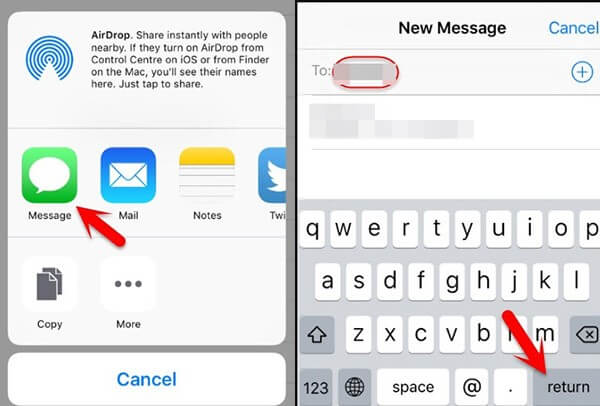
Pros
- The data across your iPhone will not get erased with this process.
- You do not need to access any other third-party tool for unlocking your iPhone.
Cons
- If you have a version of iOS except 3.2 and 10.3.3, you cannot use this method.
- This method is not applicable if Siri is not activated across your iPhone.
Part 6: FAQs about iPhone Screen Lock
- How many counts do I have to unlock my iPhone?
You have around ten entries to unlock your iPhone, after which the device will be completely locked. After the 5th wrong entry, you are expected to wait for a minute until you try again. After the 10th wrong entry, the device gets locked out and allows you to connect to iTunes.
- Is it possible to reset the iPhone passcode with an Apple ID?
No, you cannot reset the iPhone passcode using Apple ID. Both are different security measures and cannot reset one using another.
- What should I know about the screen time passcode?
Parental controls on iPhones use a different passcode to restrict content. It includes restricting things like privacy, game center, web content, explicit content, iTunes app and purchases. It is also known as a restriction passcode.
- Can Apple reset a forgotten iPhone passcode?
No, Apple cannot reset the forgotten iPhone passcode. However, they will help you with the steps to erase, reset, and recover the phone. You must prove yourself to be the device owner, so keep the purchase receipt with you.
Conclusion
Human beings are clumsy, and they often forget passcodes to their devices. However, there is no need to panic as technology has progressed enough to offer loopholes in the situations. The article presented multiple methods to bypass iPhone passcode and steer clear of this mess. Some frequently asked questions were also answered regarding the iPhone screen lock.
iDevices Screen Lock
- iPhone Lock Screen
- Bypass iOS 14 Lock Screen
- Hard Reset on iOS 14 iPhone
- Unlock iPhone 12 without Password
- Reset iPhone 11 without Password
- Erase iPhone When It's Locked
- Unlock Disabled iPhone without iTunes
- Bypass iPhone Passcode
- Factory Reset iPhone Without Passcode
- Reset iPhone Passcode
- iPhone Is Disabled
- Unlock iPhone Without Restore
- Unlock iPad Passcode
- Get Into Locked iPhone
- Unlock iPhone 7/ 7 Plus without Passcode
- Unlock iPhone 5 Passcode without iTunes
- iPhone App Lock
- iPhone Lock Screen With Notifications
- Unlock iPhone Without Computer
- Unlock iPhone Passcode
- Unlock iPhone without Passcode
- Get Into A Locked Phone
- Reset Locked iPhone
- iPad Lock Screen
- Unlock iPad Without Password
- iPad is Disabled
- Reset iPad Password
- Reset iPad without Password
- Locked out of iPad
- Forgot iPad Screen Lock Password
- iPad Unlock Software
- Unlock Disabled iPad without iTunes
- iPod is Diabled Connect to iTunes
- Unlock Apple ID
- Unlock MDM
- Apple MDM
- iPad MDM
- Delete MDM from School iPad
- Remove MDM from iPhone
- Bypass MDM on iPhone
- Bypass MDM iOS 14
- Remove MDM from iPhone and Mac
- Remove MDM from iPad
- Jailbreak Remove MDM
- Unlock Screen Time Passcode






Alice MJ
staff Editor
Generally rated4.5(105participated)