Làm thế nào để hợp nhất các tài khoản Dropbox?
Ngày 27 tháng 4 năm 2022 • Đã gửi tới: Quản lý dữ liệu thiết bị • Các giải pháp đã được chứng minh
Dịch vụ lưu trữ đám mây là phiên bản hiện đại của đồng bộ hóa dữ liệu đã phát triển theo thời gian để tạo ra các cách lưu trữ và đồng bộ hóa dữ liệu với máy tính để bàn hoặc thiết bị di động một cách nhanh chóng và hiệu quả. Một trong những dịch vụ lưu trữ đám mây trực tuyến phổ biến và được tiêu thụ nhiều nhất là Dropbox đã và đang cung cấp các dịch vụ tinh tế cho người dùng về đồng bộ hóa dữ liệu. Tuy nhiên, có thể xảy ra các tình huống phức tạp trong đó người dùng sử dụng nhiều tài khoản để lưu trữ dữ liệu thường thấy đó là một nhiệm vụ khó khăn khi chuyển dữ liệu từ tài khoản này sang tài khoản kia. Bạn biết thực tế là Dropbox không hỗ trợ hai tài khoản khác nhau trên một máy tính để bàn, điều này khiến cho việc hợp nhất các tài khoản Dropbox gần như không thể thực hiện được.
Phần 1: Tôi có thể hợp nhất tài khoản Dropbox không?
Như đã nêu trước đây, Dropbox không cho phép đăng nhập nhiều tài khoản trên một thiết bị. Điều này ngụ ý rằng hiện tại không có quy trình tự động nào được thực hiện để kết nối hai tài khoản Dropbox cá nhân. Tuy nhiên, xem xét các giao diện và quy trình hiện có, cách dễ nhất và cho đến nay, cách hấp dẫn nhất để kết hợp các tài khoản cá nhân có thể được thực hiện bằng cách chuyển tất cả các tệp và thư mục từ tài khoản này sang tài khoản khác.
Phần 2: Kết hợp các tệp tài khoản Dropbox bằng cách chia sẻ các thư mục
Trong khi xem xét các thủ tục truyền thống của việc kết hợp các tài khoản Dropbox, chúng tôi đưa ra phương pháp phổ biến nhất là hợp nhất hai tài khoản Dropbox, tức là thông qua Thư mục được chia sẻ. Nó tuân theo một loạt các bước để thực thi được mô tả chi tiết và như vậy:
Bước 1: Đăng nhập vào tài khoản đầu tiên
Bạn cần truy cập tài khoản Dropbox chứa dữ liệu mà bạn cho là chuyển tệp của mình từ đó.
Bước 2: Sử dụng tính năng "Thư mục chia sẻ".
Sau khi tự đăng nhập, hãy tạo một thư mục chia sẻ và thêm một tài khoản khác, tài khoản thứ hai mà bạn muốn dữ liệu của mình được di chuyển với tư cách là người nhận Thư mục được chia sẻ.
Bước 3: Điền vào Thư mục Chia sẻ
Các tệp bạn muốn chuyển cần được kéo và thả vào Thư mục Chia sẻ. Hoàn tất quá trình này bằng cách di chuyển tất cả dữ liệu được yêu cầu vào Thư mục được chia sẻ.
Bước 4: Đăng nhập vào tài khoản thứ hai
Bằng cách truy cập chế độ ẩn danh của trình duyệt, bạn cần đăng nhập vào tài khoản thứ hai của Dropbox từ thiết bị của mình.
Bước 5: Thêm Thư mục được chia sẻ vào tài khoản khác
Lý do để có một thư mục chia sẻ là để sao chép dữ liệu trên thiết bị thứ hai một cách dễ dàng. Sau khi truy cập tài khoản thứ hai, bạn cần tìm tab "Chia sẻ" hiện trên màn hình để định vị thư mục chia sẻ được tạo. Sau khi tìm thấy thư mục, hãy nhấp vào biểu tượng "Thêm" để di chuyển dữ liệu sang tài khoản Dropbox khác.
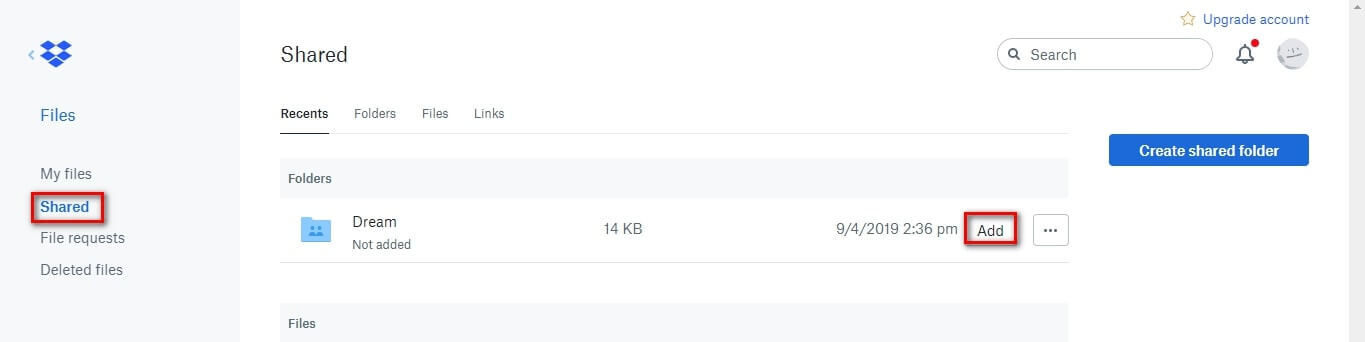
Bước 6: Làm mới tài khoản
Làm mới tài khoản và quan sát rằng dữ liệu hoặc các thư mục có trong Thư mục được chia sẻ hiện nằm trong tùy chọn của "Tệp của tôi" trong tài khoản thứ hai. Bạn cần biết thực tế là các tệp có thể truy cập được với việc buộc chúng phải ở trong Thư mục Chia sẻ. Ngay sau khi bạn xóa chúng khỏi đó, không thể truy cập tệp từ tài khoản thứ hai.
Phần 3: Sử dụng Wondershare InClowdz để hợp nhất tài khoản Dropbox
Wondershare InClowdz là giải pháp toàn diện cho phép bạn di chuyển dữ liệu giữa các dịch vụ đám mây phổ biến, đồng bộ dữ liệu giữa các dịch vụ đám mây phổ biến và thậm chí quản lý dữ liệu của bạn trong các dịch vụ đám mây phổ biến từ bên trong một nền tảng - Wondershare InClowdz.
Xin lưu ý rằng không có cách nào để hợp nhất hai tài khoản Dropbox theo nghĩa đen. Ngay cả Dropbox cũng không cho phép chức năng đó, vì vậy không có cách nào để bất kỳ ai khác có thể làm điều đó, cho dù có tuyên bố hay không. Tuy nhiên, điều có thể làm là bạn có thể sử dụng Wondershare InClowdz để đồng bộ hóa nhiều tài khoản Dropbox và sau đó quản lý một tài khoản bạn muốn từ trong InClowdz hoặc bất kỳ nơi nào khác như bạn đã làm. Đây là hướng dẫn từng bước để hợp nhất tài khoản Dropbox bằng cách sử dụng Wondershare InClowdz, một cách hiệu quả.

Wondershare InClowdz
Di chuyển, đồng bộ hóa, quản lý các tệp trên đám mây ở một nơi
- Di chuyển các tệp đám mây như ảnh, nhạc, tài liệu từ ổ đĩa này sang ổ đĩa khác, chẳng hạn như Dropbox sang Google Drive.
- Sao lưu nhạc, ảnh, video của bạn trong một ổ đĩa có thể chuyển sang ổ đĩa khác để giữ an toàn cho các tệp.
- Đồng bộ hóa các tệp đám mây như nhạc, ảnh, video, v.v. từ ổ đĩa đám mây này sang ổ đĩa đám mây khác.
- Quản lý tất cả các ổ đĩa đám mây như Google Drive, Dropbox, OneDrive, box và Amazon S3 ở một nơi.
Bước 1: Tải xuống và tạo tài khoản mới cho chính bạn
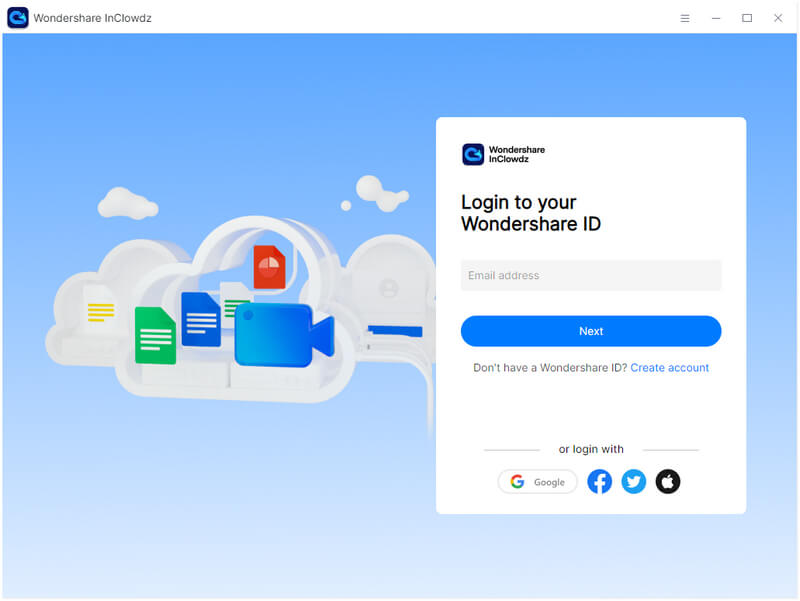
Bước 2: Sau khi đăng nhập, bạn có thể chọn tài khoản đám mây mà bạn muốn thêm và đồng bộ hóa. Chọn Thêm Cloud Drive và chọn Dropbox, đăng nhập vào tài khoản Dropbox của bạn và cung cấp các quyền cần thiết cho InClowdz. Làm điều này cho cả tài khoản Dropbox thứ hai.
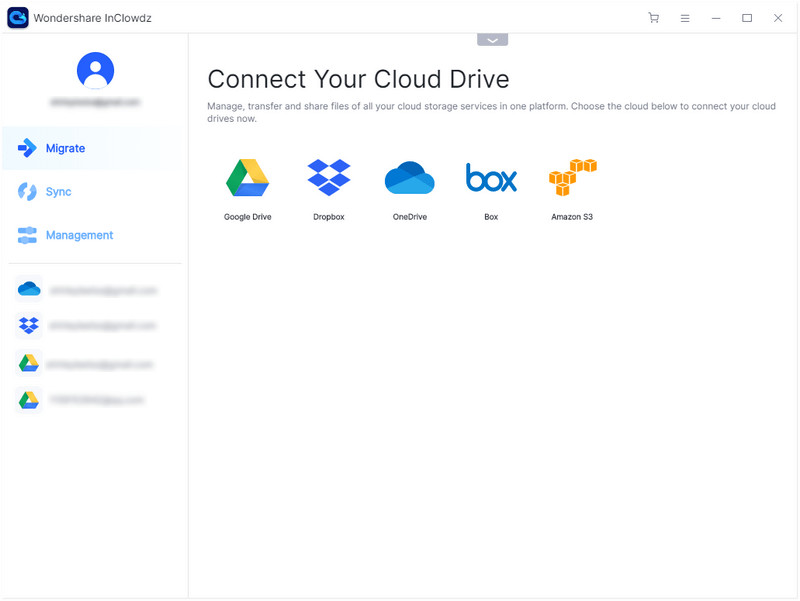
Bước 3: Khi tất cả các tài khoản được thiết lập, hãy chọn Đồng bộ hóa từ menu ở phía bên tay phải.
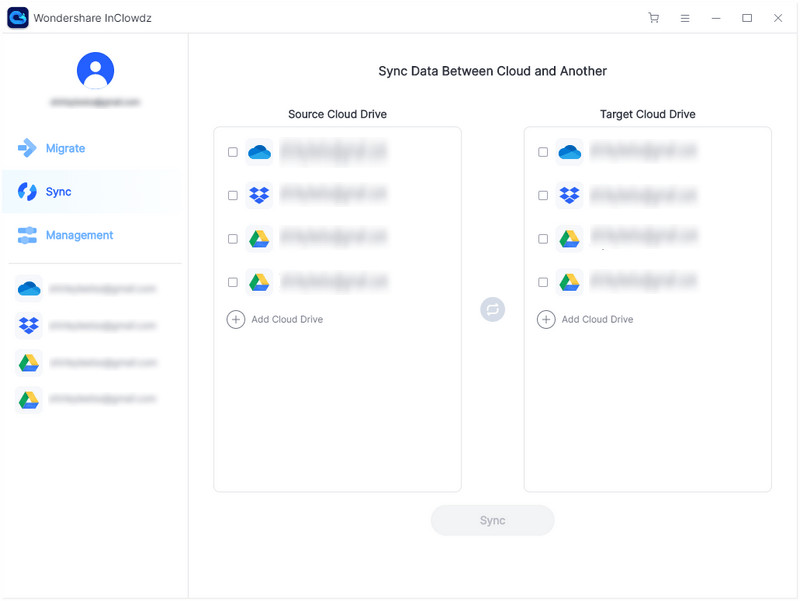
Bước 4: Bạn sẽ thấy các tài khoản Dropbox đã thêm của mình tại đây. Chọn nguồn và tài khoản đích. Tài khoản nguồn là tài khoản mà bạn muốn đồng bộ hóa dữ liệu từ đó và tài khoản đích là tài khoản mà bạn muốn đồng bộ hóa dữ liệu.
Bước 5: Nhấp vào Đồng bộ hóa và dữ liệu của bạn sẽ được đồng bộ hóa từ tài khoản Dropbox này sang tài khoản Dropbox khác.
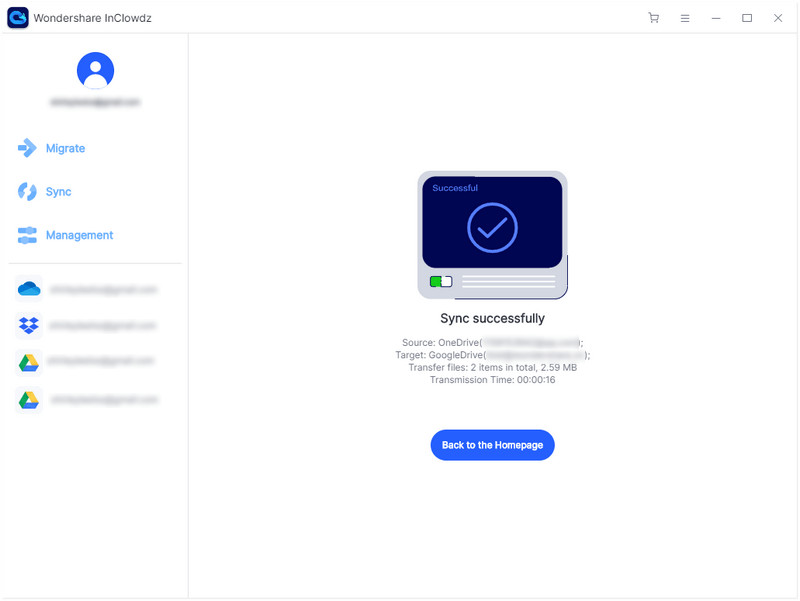
Quản lý tài khoản Dropbox
Sau khi đồng bộ hóa, bạn có thể quản lý tài khoản Dropbox mà bạn muốn sử dụng từ bên trong InClowdz.
Bước 1: Vì bạn đã đăng nhập vào InClowdz, hãy nhấp vào Quản lý từ menu. Nếu bạn đã đăng xuất, hãy đăng nhập lại và nhấp vào tùy chọn.
Bước 2: Thêm dịch vụ đám mây mà bạn muốn quản lý và tiến hành phân quyền.
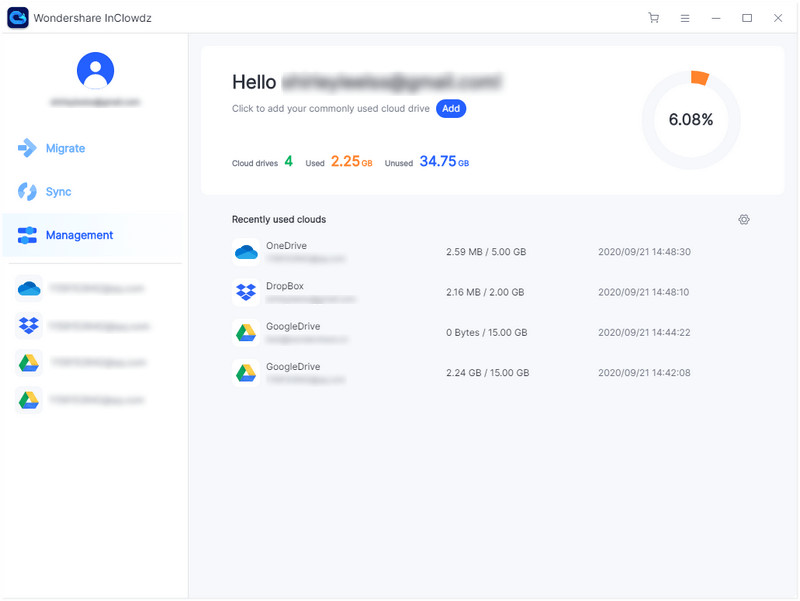
Bước 3: Sau khi được ủy quyền, hãy nhấp vào dịch vụ đám mây bạn vừa thêm để bạn có thể quản lý nó từ bên trong Wondershare InClowdz.
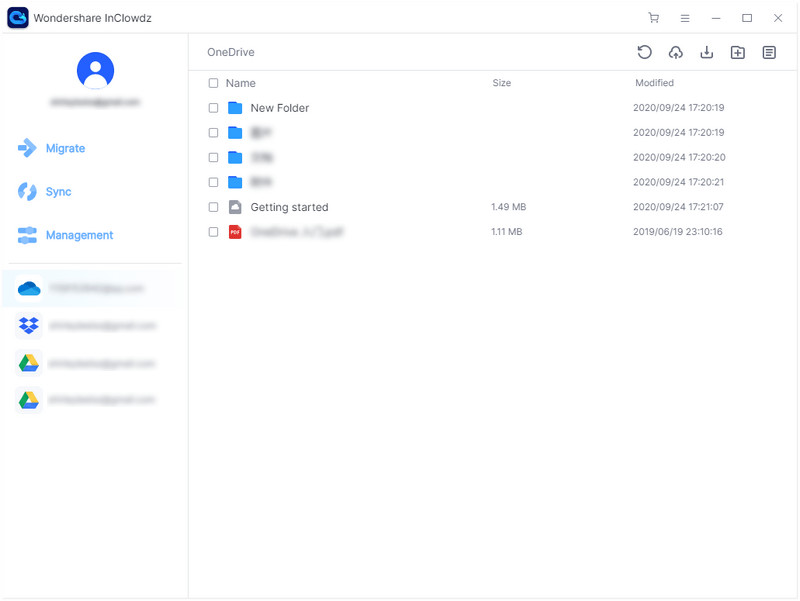
Quản lý có nghĩa là bạn có thể tải lên, tải xuống, thêm thư mục, xóa thư mục và tệp từ bên trong Wondershare InClowdz.
Sự kết luận
Chúng tôi đã quan sát thấy mọi người phàn nàn về việc hợp nhất tài khoản Dropbox và di dời dữ liệu của họ thông qua một thiết bị duy nhất. Bài viết này cung cấp cho họ hướng dẫn cơ bản về cách hợp nhất tài khoản Dropbox của họ với sự thanh thản.







James Davis
biên tập viên