Điện thoại Samsung bị kẹt ở Chế độ Odin [Đã giải quyết]
Ngày 27 tháng 4 năm 2022 • Đã gửi tới: Khắc phục sự cố trên thiết bị di động Android • Các giải pháp đã được chứng minh
Chế độ Odin chỉ có thể được nhìn thấy trong các thiết bị Samsung và do đó được gọi là Samsung Odin Mode. Odin là một phần mềm được Samsung sử dụng để flash các thiết bị của mình và giới thiệu các bản ROM và phần mềm điều khiển mới và tùy chỉnh. Nhiều người dùng vào chế độ Odin trên điện thoại Samsung của họ để flash nó và những người khác vô tình trải nghiệm nó và sau đó tìm giải pháp cho cách thoát khỏi Odin Mode. Màn hình Odin Mode có thể thoát dễ dàng, nhưng nếu bạn gặp phải sự cố như Odin fail, tức là nếu bạn bị kẹt ở Màn hình Samsung Odin Mode, bạn có thể cần tham khảo các kỹ thuật được giải thích trong bài viết này.
Vấn đề lỗi Odin xảy ra trên rất nhiều thiết bị Samsung, đặc biệt là điện thoại Samsung và do đó người dùng liên tục tìm kiếm các giải pháp của nó. Nếu bạn cũng nhìn thấy màn hình Samsung Odin Mode trên điện thoại của mình và không thể thoát khỏi màn hình đó, đừng hoảng sợ. Đó là một tình huống điển hình của lỗi Odin fail và chúng tôi có tất cả những gì bạn cần biết về vấn đề đặc biệt này.
Trước khi chuyển sang xử lý Vấn đề Odin không thành công, hãy cùng chúng tôi suy ngẫm về Chế độ Samsung Odin chính xác là gì và các cách để giải quyết vấn đề này một cách đơn giản.
- Phần 1: Chế độ Odin là gì?
- Phần 2: Làm thế nào để thoát khỏi Chế độ Odin?
- Phần 3: Cách thoát khỏi Chế độ Odin bằng một cú nhấp chuột
- Phần 4: Sửa chế độ Odin tải về, không tắt target
- Phần 5: Khắc phục sự cố kho lưu trữ flash Odin không thành công
Phần 1: Chế độ Odin là gì?
Samsung Odin Mode, hay còn được gọi là Chế độ tải xuống, là một màn hình mà bạn nhìn thấy trên thiết bị Samsung của mình khi bạn nhấn nút Giảm âm lượng, nguồn và nút trang chủ cùng nhau. Màn hình Samsung Odin Mode cung cấp cho bạn hai tùy chọn, đó là “Tiếp tục” bằng cách nhấn nút tăng âm lượng và “Hủy” bằng cách nhấn nút giảm âm lượng. Một cách khác để nhận biết Chế độ Samsung Odin là màn hình sẽ hiển thị một hình tam giác với Biểu tượng Android trên đó và thông báo “Đang tải xuống”.
Nếu bạn nhấn vào “Hủy” bằng cách nhấn phím giảm âm lượng, bạn có thể thoát khỏi Chế độ Samsung Odin và thiết bị của bạn sẽ khởi động lại. Nếu bạn “Tiếp tục” thêm nữa, bạn sẽ được hướng dẫn cài đặt thiết bị của mình hoặc giới thiệu một chương trình cơ sở mới.
Tuy nhiên, khi bạn nhấn nút giảm âm lượng nhưng không thể thoát khỏi Chế độ Samsung Odin, bạn được cho là đang gặp phải vấn đề được gọi là lỗi Odin. Trong tình huống này, điện thoại của bạn sẽ không khởi động lại và vẫn bị mắc kẹt ở màn hình Samsung Odin Mode. Chỉ trong trường hợp nếu bạn nhấn phím tăng âm lượng và chuyển sang flash ROM / firmware mới, bạn có thể thoát khỏi Chế độ Samsung Odin bằng cách làm theo một số bước đơn giản được giải thích trong phần sau.
Phần 2: Làm thế nào để thoát khỏi Chế độ Odin?
Thoát Chế độ Samsung Odin rất đơn giản và là một nhiệm vụ dễ dàng. Có ba cách khác nhau để làm điều này. Hãy để chúng tôi xem xét các phương pháp được đưa ra dưới đây.
- Đầu tiên, như đã giải thích ở trên, trên màn hình chính của Samsung Odin Mode, hãy nhấn phím giảm âm lượng để hủy quá trình tải xuống và ra lệnh cho thiết bị của bạn khởi động lại.
- Thứ hai, nếu bạn đang gặp phải lỗi Odin fail, hãy nhấn và giữ phím giảm âm lượng và nút nguồn và đợi vài phút trước khi điện thoại của bạn tự khởi động lại.
- Thứ ba, tháo pin ra khỏi thiết bị của bạn, nếu có thể. Chờ một hoặc hai phút, sau đó lắp lại pin và thử bật thiết bị của bạn.
Tuy nhiên, nếu các kỹ thuật này không giúp bạn thoát khỏi Chế độ Samsung Odin và lỗi Odin fail vẫn tiếp diễn, bạn nên thử các phương pháp được đưa ra trong các phần khác của bài viết này, trước khi thực hiện, bạn cần phải hoàn thành. sao lưu dữ liệu, phương tiện và các tệp khác, được lưu trữ trong thiết bị Samsung của bạn vì thực hiện bất kỳ thay đổi nào đối với phần sụn trong khi khắc phục sự cố có thể xóa sạch dữ liệu của bạn.
Sao lưu dữ liệu của bạn sẽ ngăn ngừa mất dữ liệu và sẽ cung cấp khả năng bảo vệ toàn diện trong trường hợp bạn mất bất kỳ dữ liệu nào trong khi sửa lỗi Odin fail.
Dr.Fone - Phone Backup (Android) là một công cụ tuyệt vời để sao lưu dữ liệu của bạn chỉ với một cú nhấp chuột trên PC. Bạn có thể dùng thử miễn phí và sử dụng tất cả các tính năng của nó trước khi mua sản phẩm. Phần mềm này cho phép bạn sao lưu và khôi phục tất cả các loại dữ liệu như ảnh, video, danh bạ, tệp âm thanh, ứng dụng, tài liệu, ghi chú, ghi nhớ, lịch, nhật ký cuộc gọi và hơn thế nữa.

Dr.Fone - Sao lưu điện thoại (Android)
Sao lưu và khôi phục dữ liệu Android một cách linh hoạt
- Sao lưu có chọn lọc dữ liệu Android vào máy tính với một cú nhấp chuột.
- Xem trước và khôi phục bản sao lưu cho bất kỳ thiết bị Android nào.
- Hỗ trợ hơn 8000 thiết bị Android.
- Không có dữ liệu bị mất trong quá trình sao lưu, xuất hoặc khôi phục.
Phần 3: Làm thế nào để thoát khỏi chế độ Odin với một cú nhấp chuột
Mặc dù các phương pháp trên sẽ đặt lại điện thoại của bạn về tình trạng hoạt động ban đầu, nhưng đôi khi lỗi Odin của bạn vẫn tiếp diễn và bạn sẽ thấy mình bị mắc kẹt trong Chế độ tải xuống. Nếu đúng như vậy, bạn có thể sử dụng một giải pháp có tên Dr.Fone - System Repair .

Dr.Fone - Sửa chữa hệ thống (Android)
Công cụ sửa chữa Android tốt nhất để đưa Samsung thoát khỏi chế độ Odin
- Phần mềm sửa chữa Android số 1 trong ngành
- Giao diện sạch sẽ và thân thiện với người dùng
- Bản sửa lỗi bằng một cú nhấp chuột để biết cách thoát khỏi chế độ Odin
- Phần mềm tương thích với windows
- Không yêu cầu kinh nghiệm kỹ thuật
Đây dễ dàng là một trong những giải pháp tốt nhất hiện có.
Để giúp bạn bắt đầu, dưới đây là từng bước về cách bạn có thể thiết lập và chạy khi sửa chữa điện thoại Samsung (bị kẹt ở chế độ Samsung Odin).
Lưu ý: Xin lưu ý rằng việc chạy giải pháp một cú nhấp chuột này có thể xóa tất cả dữ liệu trên thiết bị của bạn, bao gồm cả các tệp của bạn. Luôn đảm bảo rằng bạn đã sao lưu thiết bị của mình trước đó.
Bước # 1 : Khởi chạy Dr.Fone và chọn tùy chọn 'Sửa chữa Hệ thống' từ menu chính.

Kết nối thiết bị Samsung của bạn bằng cáp chính thức và chọn tùy chọn 'Sửa chữa Android' từ menu bên trái.

Bước # 2 : Trên màn hình tiếp theo, hãy kiểm tra thông tin thiết bị của bạn để đảm bảo rằng bạn đang sửa chữa phiên bản chương trình cơ sở chính xác, sau đó nhấp vào nút Tiếp theo.

Bước # 3 : Làm theo hướng dẫn trên màn hình. Vì thiết bị của bạn đã ở chế độ Tải xuống, bạn sẽ cần nhấp qua các tùy chọn menu cho đến khi bạn bắt đầu tải xuống chương trình cơ sở.

Sau khi tải xuống chương trình cơ sở thích hợp, thiết bị Samsung của bạn sẽ bắt đầu tự sửa chữa và điện thoại của bạn sẽ trở lại tình trạng hoạt động ban đầu.
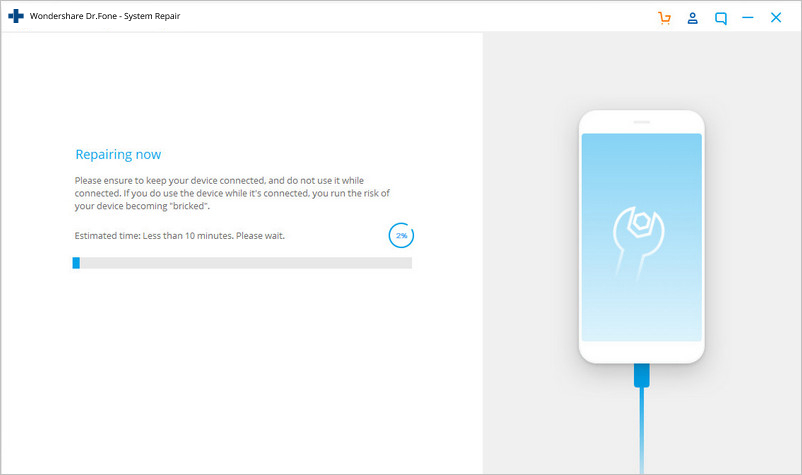
Phần 4: Sửa chế độ Odin tải về, không tắt target
Thoát khỏi Chế độ Odin của Samsung hoặc chống lại lỗi Odin fail có thể là một nhiệm vụ dễ dàng cho đến khi bạn thấy thông báo “… đang tải xuống, không tắt mục tiêu ..” khi bạn vượt qua nút tăng âm lượng.
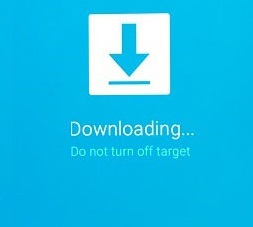
Lỗi này có thể được sửa theo hai cách. Hãy để chúng tôi đi qua từng cái một.
1. Làm thế nào để sửa lỗi tải chế độ Odin mà không cần sử dụng firmware?
Bước này đơn giản và chỉ yêu cầu bạn tháo pin ra khỏi thiết bị và lắp lại sau vài phút. Bật lại và đợi cho đến khi nó khởi động bình thường. Sau đó, kết nối nó với PC và xem nó có được nhận dạng như một thiết bị lưu trữ hay không.
2. Làm thế nào để sửa lỗi tải chế độ Odin bằng công cụ Odin Flash?
Phương pháp này hơi tẻ nhạt, vì vậy hãy làm theo các bước một cách cẩn thận:
Bước 1: Tải xuống chương trình cơ sở, phần mềm trình điều khiển và công cụ nhấp nháy Odin phù hợp. Sau khi hoàn tất, nhấp chuột phải vào tệp Odin đã tải xuống để chọn “Chạy với tư cách Quản trị viên”.
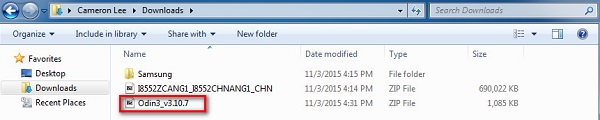
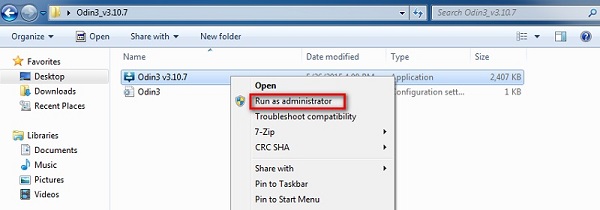
Bước 2: Khởi động thiết bị vào Chế độ tải xuống bằng cách nhấn đồng thời nút nguồn, giảm âm lượng và nút Home. Khi điện thoại rung, chỉ nhả nút nguồn.
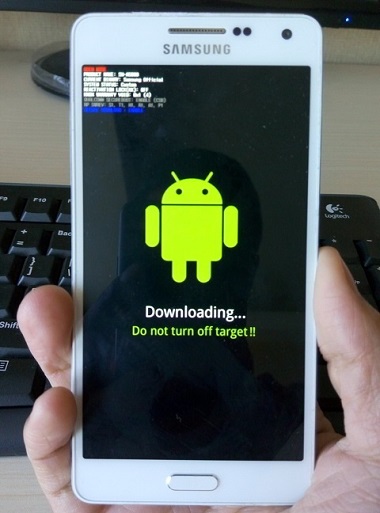
Bước 3: Bây giờ bạn phải nhẹ nhàng nhấn nút tăng âm lượng và bạn sẽ thấy Màn hình Chế độ tải xuống.
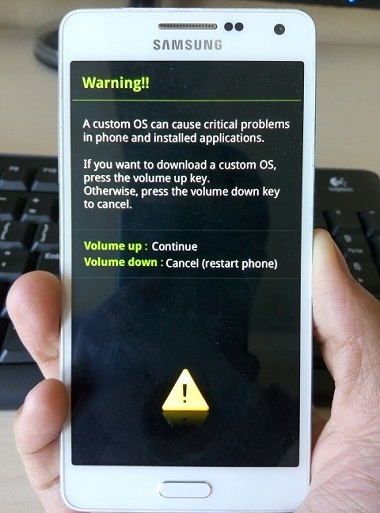
Bước 4: Sau khi bạn kết nối thiết bị của mình với PC bằng cáp USB, Odin sẽ tự động nhận ra thiết bị của bạn và trong cửa sổ Odin, bạn sẽ thấy thông báo “Đã thêm”.
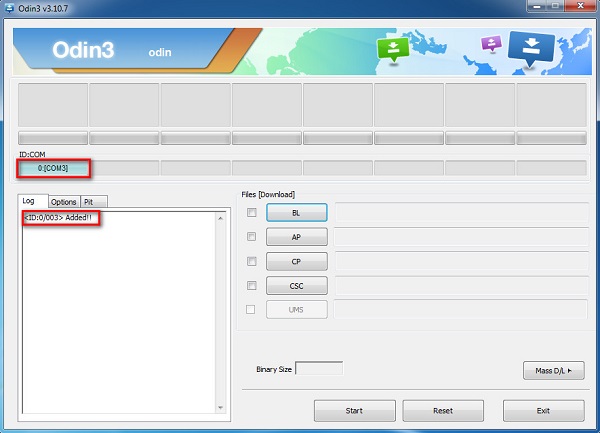
Bước 5: Bây giờ tìm phần sụn đã tải xuống bằng cách nhấp vào “PDA” hoặc “AP” trên cửa sổ Odin và sau đó nhấp vào “Bắt đầu” như được hiển thị trong hình dưới đây.
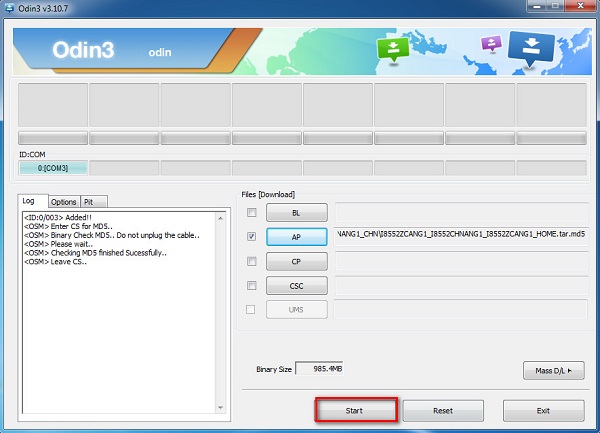
Phần 5: Khắc phục sự cố kho lưu trữ flash Odin không thành công.
Khi bạn đang sử dụng phần mềm Odin để flash điện thoại Samsung của mình nhưng quá trình bị gián đoạn hoặc không hoàn tất thành công, đây là những gì bạn có thể làm:
Để bắt đầu, hãy truy cập “Cài đặt” và chọn “Bảo mật”. Sau đó, tìm tùy chọn “Khóa kích hoạt lại” và bỏ chọn nó.
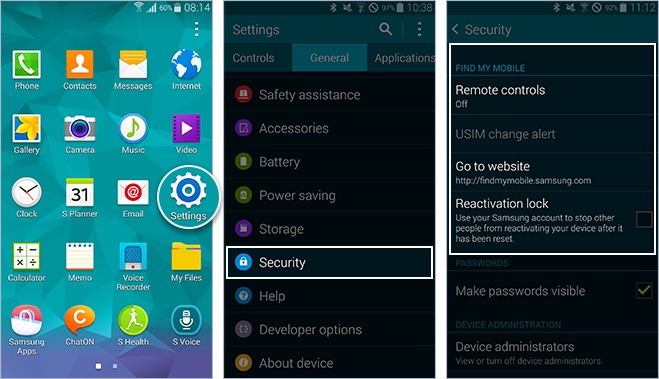
Cuối cùng, khi việc này được thực hiện xong, hãy quay lại Chế độ Odin và thử flash lại ROM / firmware của Stock. Dễ dàng, phải không?
Chế độ Samsung Odin, còn được gọi là Chế độ tải xuống có thể được nhập và thoát một cách dễ dàng. Tuy nhiên, nếu bạn gặp sự cố trong khi thoát khỏi nó, các phương pháp được đưa ra ở trên sẽ hướng dẫn bạn cách thoát khỏi chế độ Odin một cách an toàn. Odin fail không phải là một lỗi nghiêm trọng và bạn có thể giải quyết bằng cách làm theo các mẹo và thủ thuật được giải thích trong bài viết này một cách cẩn thận. Những phương pháp này được biết là có thể giải quyết vấn đề mà không làm hỏng phần mềm hoặc phần cứng của điện thoại. Vì vậy, hãy tiếp tục và thử chúng ngay bây giờ.
Các vấn đề về Samsung
- Sự cố về điện thoại Samsung
- Bàn phím Samsung đã dừng
- Samsung bị gạch
- Samsung Odin không thành công
- Samsung Freeze
- Samsung S3 sẽ không bật
- Samsung S5 sẽ không bật
- S6 sẽ không bật
- Galaxy S7 sẽ không bật
- Máy tính bảng Samsung sẽ không bật
- Sự cố máy tính bảng Samsung
- Samsung màn hình đen
- Samsung Tiếp tục Khởi động lại
- Samsung Galaxy đột tử
- Sự cố của Samsung J7
- Màn hình Samsung không hoạt động
- Samsung Galaxy Frozen
- Samsung Galaxy bị vỡ màn hình
- Mẹo điện thoại Samsung






Alice MJ
biên tập viên
Nói chung được xếp hạng 4,5 ( 105 người tham gia)