Cách chuyển danh bạ từ Android sang PC
Ngày 27 tháng 4 năm 2022 • Đã gửi tới: Dữ liệu sao lưu giữa Điện thoại và PC • Các giải pháp đã được chứng minh
Thông thường, đôi khi chúng ta muốn chuyển danh bạ trên điện thoại thông minh Android sang PC. Điều này rất quan trọng đối với những người kinh doanh với danh sách liên hệ rộng rãi, bao gồm chi tiết liên hệ của người bán, nhà phân phối và những người khác đóng vai trò quan trọng trong việc giúp họ điều hành công việc kinh doanh. Hãy tưởng tượng chỉ trong một giây, chiếc điện thoại thông minh của bạn tuột khỏi tay bạn và nó bị hỏng, trong trường hợp đó, rất có thể bạn sẽ mất tất cả danh bạ của mình và đó sẽ là một điều vô cùng rắc rối.
Không ai trong chúng ta muốn rơi vào tình huống như thế này. Không có trí tuệ để giữ liên lạc sao lưu Android với PC. Với lưu ý này, trong bài đăng này, chúng tôi đã tổng hợp ba phương pháp tốt nhất để dễ dàng chuyển tất cả danh bạ từ điện thoại thông minh Android sang PC của bạn, thực sự nhanh chóng. Một phương pháp bao gồm việc sử dụng phần mềm Miễn phí của bên thứ ba an toàn, phương pháp còn lại là qua Google drive và cuối cùng là trực tiếp với chính điện thoại. Vì vậy, không lãng phí thời gian, chúng ta hãy tìm hiểu làm thế nào.

Phần 1: Chuyển Danh bạ Android sang PC thông qua Dr.Fone - Trình quản lý điện thoại
Nếu bạn đang tìm kiếm một phương tiện an toàn và đáng tin cậy để chuyển danh bạ từ Android sang PC, thì phần mềm Dr.Fone chiếm vị trí hàng đầu. Nó là một phần mềm được thiết kế và phát triển bởi Wondershare; nó cho phép bạn di chuyển danh bạ của mình một cách vô cùng dễ dàng.
Wondershare Dr.Fone hoạt động với cả tiện ích Android và iOS với khung làm việc Windows và Mac. Dr.Fone có hai gói thiết bị riêng biệt dành cho Android và iOS, nó có các điểm nổi bật như mở khóa, sao lưu và khôi phục từ iCloud, thu hồi thông tin, xóa thông tin, di chuyển tài liệu và nhiều hơn thế nữa để khám phá.
Dr.Fone - Trình quản lý điện thoại (Android)
Truyền dữ liệu giữa Android và PC một cách liền mạch.
- Truyền tệp giữa Android và máy tính, bao gồm danh bạ, ảnh, nhạc, SMS, v.v.
- Quản lý, xuất / nhập nhạc, ảnh, video, danh bạ, SMS, Ứng dụng của bạn, v.v.
- Chuyển iTunes sang Android (ngược lại).
- Quản lý thiết bị Android của bạn trên máy tính.
- Hoàn toàn tương thích với Android 8.0.
Phần mềm tương thích với 8.0. Vì vậy, hãy kiểm tra cách nó hoạt động với sự trợ giúp của hướng dẫn từng bước nhanh chóng
Bước 1: Để bắt đầu, khởi chạy Dr.Fone và kết nối iPhone của bạn với hệ thống. Từ màn hình chào mừng của bộ công cụ Dr.Fone, nhấp vào tùy chọn "Trình quản lý điện thoại".

Bước 2: Ứng dụng sẽ tự động phát hiện thiết bị của bạn. Chờ một lúc vì nó sẽ quét điện thoại Android của bạn và cung cấp các tùy chọn khác nhau.

Bước 3: Bây giờ, chuyển đến tab “Thông tin” từ menu. Trên bảng điều khiển bên trái, bạn có thể chọn giữa Danh bạ và SMS.
Bước 4: Sau khi chọn tùy chọn Danh bạ, bạn có thể xem danh bạ Điện thoại Android của mình ở bên phải. Từ đây, bạn có thể chọn tất cả các địa chỉ liên hệ cùng một lúc hoặc thực hiện các lựa chọn riêng lẻ.

Bước 5: Sau khi đã lựa chọn xong, hãy nhấp vào biểu tượng Export trên thanh công cụ. Từ đây, bạn có thể xuất danh bạ sang vCard, CSV, v.v. Chỉ cần chọn tùy chọn tệp CSV để xuất danh bạ từ Điện thoại Android sang Excel.
Phần 2: Chuyển Danh bạ từ Android sang PC thông qua Google Drive
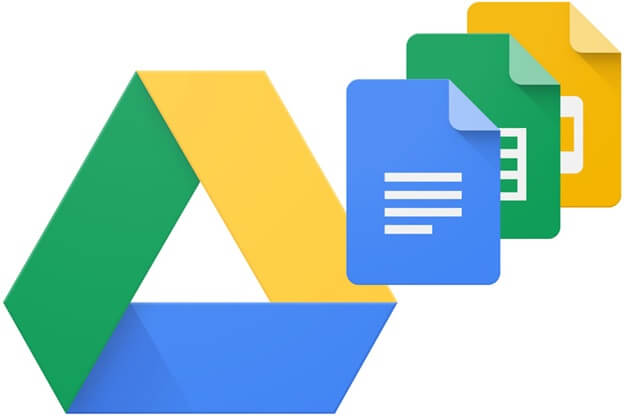
Bây giờ, hãy xem xét một phương pháp khác để chuyển danh bạ chuyển từ Android sang PC thông qua Google Drive. Trước hết, bạn cần có tài khoản Gmail để có thể truy cập ổ đĩa, thiết lập id Gmail của bạn với các chi tiết cơ bản và bắt đầu ngay lập tức. Đây là quá trình nhanh chóng để tạo liên hệ android với PC bằng Google drive.
Xuất danh bạ
Bước 1: Đi tới danh bạ trên điện thoại thông minh Android của bạn, ứng dụng Danh bạ
Bước 2: Trong bước này, bạn cần nhấn vào menu -Setting Export
Bước 3: Tiếp theo chọn một hoặc nhiều tài khoản mà bạn muốn xuất danh bạ.
Bước 4: Bạn cần nhấn vào tệp to.VCF
Tự động Bật hoặc Tắt Sao lưu
Khi thiết lập tài khoản Google trên điện thoại thông minh, bạn sẽ được yêu cầu tạo bản sao lưu cho tất cả dữ liệu trên điện thoại của mình. Bạn có thể dễ dàng thay đổi cài đặt này ngay lập tức mà không gặp bất kỳ rắc rối nào.
Bước 1: Bạn cần mở Ứng dụng cài đặt trên điện thoại của mình
Bước 2: Nhấn vào hệ thống> Sao lưu
Bước 3: Bạn có thể bật hoặc tắt bản sao lưu vào Google drive
Phần 3: Xuất Danh bạ từ PC Android mà không cần phần mềm
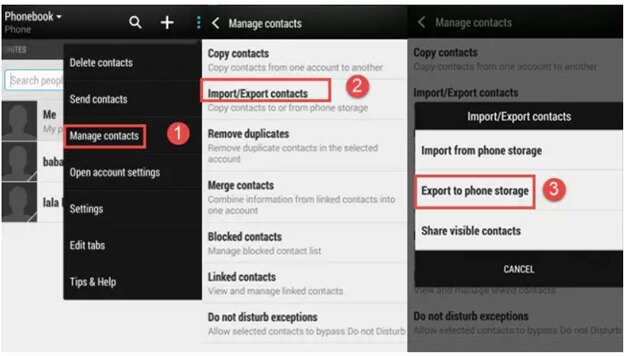
Nếu bạn không muốn sử dụng bất kỳ phần mềm nào của bên thứ ba để chuyển danh bạ từ Android sang máy tính, thì bạn có thể thực hiện theo cách đối lưu thông qua Ứng dụng Danh bạ trên điện thoại thông minh Android của mình.
Google Drive là dịch vụ lưu trữ dữ liệu miễn phí được cung cấp bởi gã khổng lồ công nghệ Mỹ, Google. Nó cung cấp cho bạn dung lượng thêm lên đến 15 gigabyte mà bạn có thể sử dụng để lưu trữ các bản ghi, báo cáo, hình ảnh quan trọng, v.v. Nó sử dụng sự đổi mới máy tính phân tán, ngụ ý rằng thông tin có giá trị của bạn được lưu trữ trên một trong các máy chủ của Google với mục tiêu mà bạn có thể dư thừa nó bất cứ lúc nào và từ bất cứ nơi nào. Google Drive có một công cụ tìm kiếm web vốn có, cho phép bạn xem theo loại bản ghi, ví dụ: ảnh, báo cáo Word hoặc video, cũng như theo câu cửa miệng. Nó cũng cho phép bạn sắp xếp danh sách ngay cả theo tên của chủ sở hữu.
Bước 1: Trên điện thoại thông minh Android, bạn cần mở ứng dụng Danh bạ.
Bước 2: Tại đó, bạn tìm menu và chọn mục Quản lý danh bạ> Nhập / Xuất danh bạ> Xuất sang bộ nhớ điện thoại. Khi bạn làm như vậy, danh bạ điện thoại thông minh Android của bạn sẽ được lưu dưới dạng VCF trên bộ nhớ điện thoại của bạn.
Bước 3: Trong bước này, bạn phải kết nối Android của mình, từ đó danh bạ phải được chuyển sang máy tính của bạn bằng cáp USB.
Bước 4: Trên bảng điều khiển bên trái của máy tính, bạn sẽ tìm thấy điện thoại Android của mình, bạn sẽ tìm thấy thư mục và ở đó bạn cần xác định vị trí và sao chép tệp VCF vào máy tính cá nhân của mình.
So sánh
Chuyển ứng dụng liên hệ theo hướng
Không phải mọi điện thoại thông minh Android đều cho phép người dùng tạo bản sao lưu trên bộ nhớ điện thoại của bạn, trong khi các điện thoại thông minh Android khác có dung lượng lưu trữ hạn chế. Do đó, nó không phải là một lựa chọn thực tế nếu bạn muốn chuyển danh bạ từ Android sang PC mà không cần phần mềm.
Phần mềm Dr.Fone
Nói một cách tương đối, phần mềm Dr.Fone là cách được ưu tiên và thuận tiện nhất để chuyển danh bạ từ Android sang máy tính. Nó không phức tạp chút nào và hoàn thành công việc chỉ trong vài cú nhấp chuột. Hơn nữa, nó là một phần mềm đa năng cho phép bạn chuyển tất cả các loại tệp vào máy tính của bạn mà không gặp bất kỳ rắc rối nào. Phần mềm này an toàn để sử dụng và có giao diện thân thiện với người dùng cho phép bất kỳ ai cũng có thể hoàn tất quá trình chuyển giao ngay cả khi không có bất kỳ kiến thức kỹ thuật nào.
Google Drive
Google Drive cho phép bạn chuyển danh bạ từ Android sang PC mà không cần phần mềm; tuy nhiên, đây không phải là phương pháp tốt nhất và hầu hết chúng ta không biết cách kích hoạt sao lưu Google Drive và cuối cùng chúng ta đã dành thời gian không mệt mỏi để tìm một tùy chọn nhỏ như vậy.
Sự kết luận
Sau khi xem qua toàn bộ bài viết, chúng ta có thể suy ra rằng Dr.Fone chắc chắn là phương pháp ưu tiên để sao lưu liên lạc android sang PC. Nó là siêu dễ dàng. Với phần mềm này, bạn có thể tạo bản sao lưu của toàn bộ điện thoại thông minh trên PC, thật tuyệt phải không? Hơn nữa, phần mềm này là miễn phí; bạn không cần phải tốn một xu nào để chuyển danh bạ từ Android sang PC bằng cáp USB. Bạn có thể dễ dàng tải xuống phần mềm từ trang web chính thức của công ty ngay lập tức. Quá trình cài đặt giống như bất kỳ phần mềm nào khác và sẽ không mất nhiều thời gian. Nếu bạn vẫn cần bất kỳ sự trợ giúp nào, bạn có thể dễ dàng liên hệ với nhóm kỹ thuật của họ, thông qua bộ phận hỗ trợ qua email 24 * 7 của họ.
Bạn có muốn thêm bất kỳ cách nhanh chóng và dễ dàng nào khác để chuyển danh bạ từ Android sang máy tính vào danh sách này không, chúng tôi rất muốn nghe ý kiến của bạn trong phần bình luận của bài đăng blog này? Trong trường hợp bạn đã thử bất kỳ phương pháp nào trong số này, hãy chia sẻ kinh nghiệm của bạn với chúng tôi; độc giả của chúng tôi sẽ biết ơn bạn!
Chuyển Android
- Chuyển từ Android
- Chuyển từ Android sang PC
- Chuyển ảnh từ Huawei sang PC
- Chuyển ảnh từ LG sang máy tính
- Chuyển ảnh từ Android sang máy tính
- Chuyển Danh bạ Outlook từ Android sang máy tính
- Chuyển từ Android sang Mac
- Chuyển ảnh từ Android sang Mac
- Chuyển dữ liệu từ Huawei sang máy Mac
- Chuyển dữ liệu từ Sony sang máy Mac
- Chuyển dữ liệu từ Motorola sang Mac
- Đồng bộ hóa Android với Mac OS X
- Ứng dụng dành cho Android Chuyển sang Mac
- Truyền dữ liệu sang Android
- Nhập danh bạ CSV vào Android
- Chuyển ảnh từ máy tính sang Android
- Chuyển VCF sang Android
- Chuyển nhạc từ Mac sang Android
- Chuyển nhạc sang Android
- Chuyển dữ liệu từ Android sang Android
- Chuyển tệp từ PC sang Android
- Chuyển tệp từ Mac sang Android
- Ứng dụng truyền tệp của Android
- Truyền tệp Android thay thế
- Ứng dụng chuyển dữ liệu từ Android sang Android
- Truyền tệp của Android không hoạt động
- Truyền tệp của Android Mac không hoạt động
- Các lựa chọn thay thế hàng đầu cho Truyền tệp của Android dành cho Mac
- Trình quản lý Android
- Trình quản lý đồng bộ hóa Android hàng đầu
- Trình quản lý danh bạ Android
- Trình quản lý SMS của Android
- Mẹo Android ít được biết đến






Alice MJ
biên tập viên