3 cách để nhập danh bạ vào Samsung Galaxy S20 / S20 / S20 Ultra
Ngày 27 tháng 4 năm 2022 • Đã gửi tới: Giải pháp Truyền dữ liệu • Các giải pháp đã được chứng minh
Phần 1. Nhập danh bạ vào Samsung S20 / S20 / S20 Ultra từ thẻ sim
Trong khi chuyển từ điện thoại cũ của bạn, bất kể nền tảng của nó, cách truyền thống và có lẽ là dễ nhất để chuyển danh bạ sang điện thoại mới là qua thẻ SIM. Nếu có thói quen lưu danh bạ vào SIM, bạn có thể chỉ cần lấy thẻ SIM ra khỏi điện thoại cũ, lắp vào thẻ mới và bắt đầu sử dụng điện thoại mới bình thường.
Tuy nhiên, quá trình này chỉ có một hạn chế đó là, hầu hết các thẻ SIM chỉ có thể lưu trữ một số lượng liên lạc giới hạn. Sau khi số lượng liên lạc tối đa được lưu trong SIM, bạn phải lưu các số liên lạc khác vào bộ nhớ của thiết bị và trong trường hợp như vậy, bạn có thể cần thực hiện một số bước bổ sung.
- Ví dụ: nếu bạn có 500 địa chỉ liên hệ, trong đó 250 địa chỉ liên hệ đã được lưu trữ trong SIM của bạn và những địa chỉ liên hệ còn lại trong bộ nhớ thiết bị của bạn, bạn phải thực hiện quá trình chuyển hai lần.
Tuy nhiên, thủ tục vẫn cực kỳ đơn giản và không yêu cầu sự tham gia của bất kỳ công cụ bên thứ ba nào. Giả sử rằng thẻ SIM của bạn đã có 250 địa chỉ liên hệ, hướng dẫn từng bước để nhập các số liên lạc đó vào điện thoại Samsung Galaxy mới được đưa ra dưới đây:
Lưu ý: Phương pháp đã cho hoạt động trên Samsung Galaxy S3 / S4 / S5 / S6 / S7 / S8 / S9 / S10 / S20 / Note 3 / Note 4 / Note 5 / Note 7 / Note 8 / Note 9 / Note 10. Samsung Galaxy Chú thích 4 được sử dụng để chứng minh phương pháp sau đây.
1. Lắp thẻ SIM có danh bạ vào điện thoại Samsung Galaxy mới của bạn.
2. Bật điện thoại.
3. Mở ngăn Ứng dụng.
4. Từ các biểu tượng được hiển thị, chạm vào Danh bạ .
5. Trên giao diện Danh bạ , chạm vào nút Menu (có ba chấm ngang) từ góc trên bên phải.
6. Từ menu được hiển thị, nhấn Cài đặt .
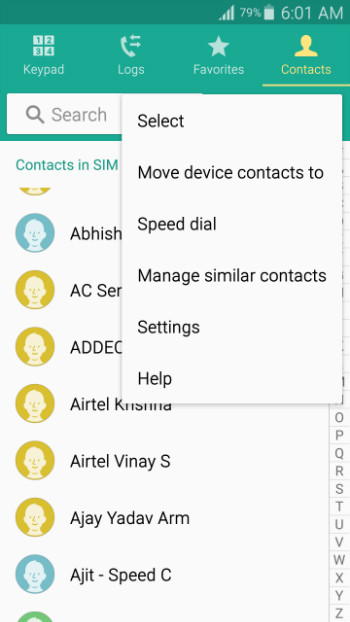
7. Trên cửa sổ Cài đặt , chạm vào Danh bạ ..
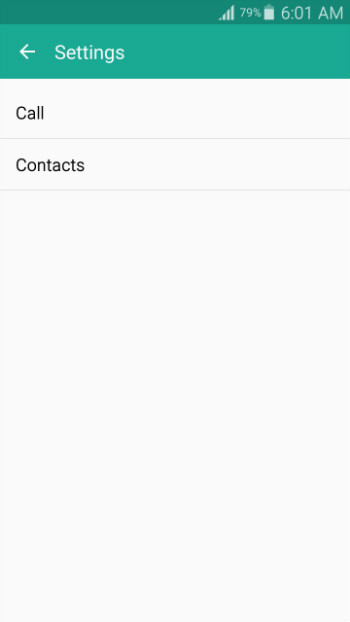
8. Từ cửa sổ tiếp theo xuất hiện, chạm vào Nhập / Xuất danh bạ .
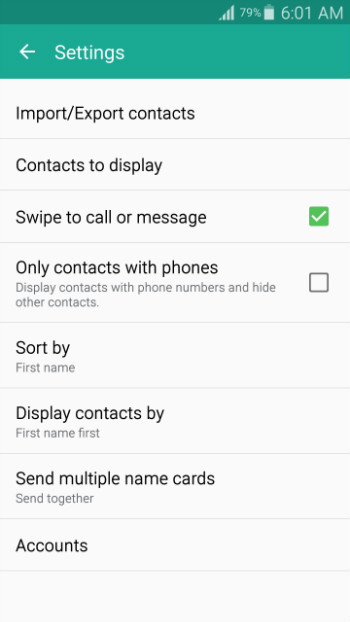
9. Từ hộp Nhập / Xuất danh bạ bật lên, nhấn Nhập từ thẻ SIM .
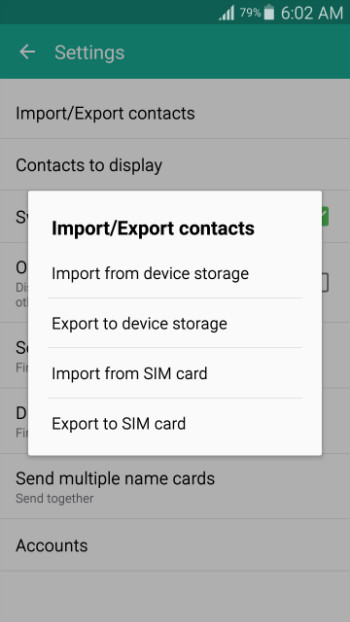
10. Từ hộp Lưu số liên lạc vào , nhấn Thiết bị .
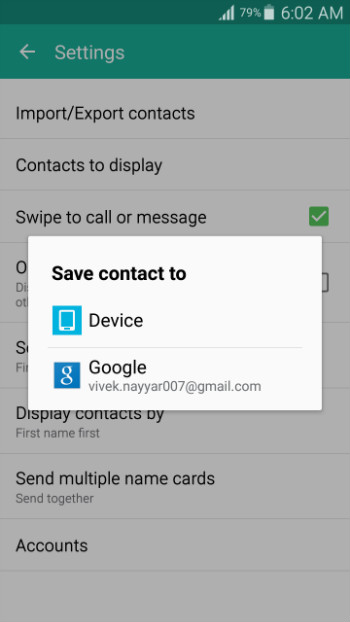
11. Sau khi danh sách các số liên lạc được hiển thị, hãy nhấn để chọn hộp kiểm từ góc trên bên trái để chọn tất cả các số liên lạc trong danh sách.
12. Nhấn vào Xong từ góc trên bên phải.
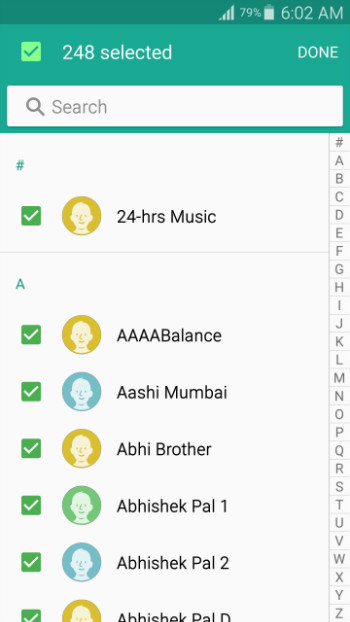
13. Chờ cho đến khi danh bạ được nhập vào điện thoại Samsung Galaxy mới của bạn từ thẻ SIM.
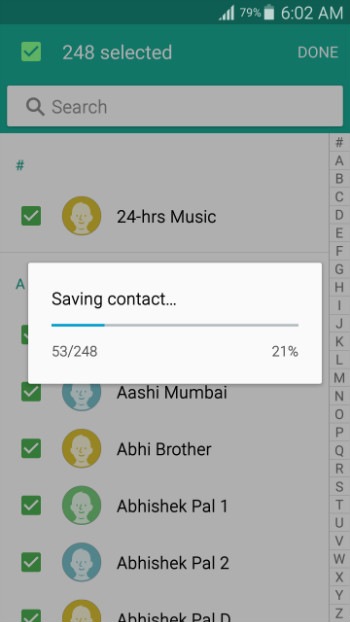
Phần 2. Nhập danh bạ vào Samsung Galaxy S20 / S20 / S20 Ultra qua VCF
Nếu bạn muốn cài đặt ứng dụng Android trên điện thoại thông qua máy tính một cách dễ dàng, Dr.Fone - Phone Manager (Android) sẽ là lựa chọn tốt nhất cho bạn. Dr.Fone - Phone Manager (Android) khả dụng cho cả nền tảng Windows và Mac, và bạn có thể tải xuống phiên bản chương trình ưa thích của mình bằng các liên kết sau.

Dr.Fone - Trình quản lý điện thoại (Android)
Chuyển Android thông minh để thực hiện giữa Android và Máy tính.
- Truyền tệp giữa Android và máy tính, bao gồm danh bạ, ảnh, nhạc, SMS, v.v.
- Quản lý, xuất / nhập nhạc, ảnh, video, danh bạ, SMS, Ứng dụng của bạn, v.v.
- Chuyển iTunes sang Android (ngược lại).
- Quản lý thiết bị Android của bạn trên máy tính.
- Hoàn toàn tương thích với Android 10.0.
Sau khi bạn đã tải xuống và cài đặt thành công Dr.Fone - Phone Manager (Android) trên máy tính của mình, bạn có thể làm theo quy trình từng bước dưới đây để nhập danh bạ vào điện thoại Samsung Galaxy của mình bằng tệp vCard (.VCF).
Lưu ý: PC Windows 7 được sử dụng để nhập danh bạ từ tệp .VCF trên Samsung Galaxy S20 trong phần trình diễn này.
1. Sau khi tải xuống và cài đặt Dr.Fone trên máy tính của bạn, hãy nhấp đúp vào biểu tượng của nó để khởi chạy chương trình và chọn Chuyển từ cửa sổ chính.
2. Trên hộp xác nhận Kiểm soát Tài khoản Người dùng , hãy nhấp vào Có để đồng ý tiếp tục.
3. Kết nối điện thoại Samsung Galaxy của bạn với PC bằng cáp dữ liệu đi kèm với nó.
4. Chờ cho đến khi trình điều khiển cho thiết bị di động của bạn được cài đặt trên PC và trên điện thoại Samsung Galaxy của bạn.
5. Trên điện thoại của bạn, khi được nhắc, trên hộp bật lên Cho phép USB gỡ lỗi , hãy nhấn để chọn hộp kiểm Luôn cho phép máy tính này .
6. Nhấn OK để cho phép bạn đồng ý cho phép Samsung Galaxy tin tưởng vào máy tính mà nó được kết nối.
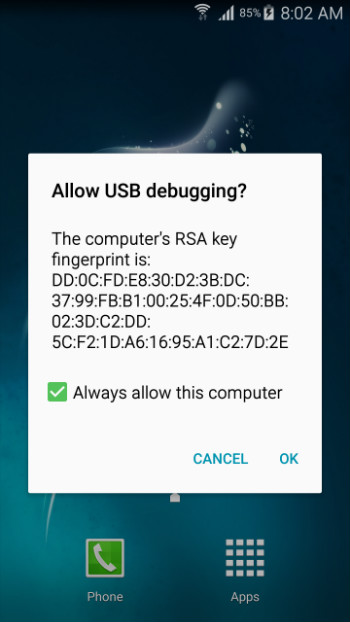
7. Quay lại máy tính, trên giao diện Dr.Fone - Phone Manager (Android), nhấp vào danh mục Thông tin từ bảng trên cùng rồi chọn Danh bạ ở bên phải.
8.Dưới Danh bạ , đảm bảo rằng thư mục Phone: vnd.sec.contact.phone được chọn.
9. Nhấp vào Nhập từ đầu giao diện.
10. Từ các tùy chọn được hiển thị, hãy nhấp vào từ tệp vCard .

11. Trên hộp Nhập danh bạ vCard , nhấp vào Duyệt và định vị và chọn tệp vCard có chứa danh bạ bạn muốn nhập vào điện thoại Samsung Galaxy của mình.
12. Đảm bảo lại rằng Điện thoại: vnd.sec.contact.phone được chọn trong danh sách thả xuống Chọn tài khoản danh bạ.
13. Nhấp vào OK và đợi danh bạ được nhập vào điện thoại Samsung Galaxy của bạn.
Phần 3. Cách nhập danh bạ vào Samsung S20 / S20 / S20 Ultra từ iPhone
Nếu bạn đang chuyển từ nền tảng Apple sang Android hay nói cách khác là từ iPhone sang Samsung S20, bạn có thể gặp một số thách thức trong khi chuyển danh bạ của mình. May mắn thay, bây giờ bạn đã có Dr.Fone - Chuyển điện thoại không chỉ chuyển danh bạ từ iPhone của bạn sang Samsung Galaxy, mà nó còn làm cho quá trình cực kỳ đơn giản và dễ dàng.


Dr.Fone - Chuyển điện thoại
1 lần bấm điện thoại để chuyển điện thoại
- Dễ dàng, nhanh chóng và an toàn.
- Di chuyển dữ liệu giữa các thiết bị có hệ điều hành khác nhau, tức là iOS sang Android.
- Hỗ trợ các thiết bị iOS chạy iOS 13 mới nhất

- Chuyển ảnh, tin nhắn văn bản, danh bạ, ghi chú và nhiều loại tệp khác.
- Hỗ trợ hơn 8000 thiết bị Android. Hoạt động cho tất cả các mẫu iPhone, iPad và iPod.
Chuyển Android
- Chuyển từ Android
- Chuyển từ Android sang PC
- Chuyển ảnh từ Huawei sang PC
- Chuyển ảnh từ LG sang máy tính
- Chuyển ảnh từ Android sang máy tính
- Chuyển Danh bạ Outlook từ Android sang máy tính
- Chuyển từ Android sang Mac
- Chuyển ảnh từ Android sang Mac
- Chuyển dữ liệu từ Huawei sang máy Mac
- Chuyển dữ liệu từ Sony sang máy Mac
- Chuyển dữ liệu từ Motorola sang Mac
- Đồng bộ hóa Android với Mac OS X
- Ứng dụng dành cho Android Chuyển sang Mac
- Truyền dữ liệu sang Android
- Nhập danh bạ CSV vào Android
- Chuyển ảnh từ máy tính sang Android
- Chuyển VCF sang Android
- Chuyển nhạc từ Mac sang Android
- Chuyển nhạc sang Android
- Chuyển dữ liệu từ Android sang Android
- Chuyển tệp từ PC sang Android
- Chuyển tệp từ Mac sang Android
- Ứng dụng truyền tệp của Android
- Truyền tệp Android thay thế
- Ứng dụng chuyển dữ liệu từ Android sang Android
- Truyền tệp của Android không hoạt động
- Truyền tệp của Android Mac không hoạt động
- Các lựa chọn thay thế hàng đầu cho Truyền tệp của Android dành cho Mac
- Trình quản lý Android
- Trình quản lý đồng bộ hóa Android hàng đầu
- Trình quản lý danh bạ Android
- Trình quản lý SMS của Android
- Mẹo Android ít được biết đến






Alice MJ
biên tập viên