5 cách để chuyển ảnh từ máy Mac sang Android
Ngày 27 tháng 4 năm 2022 • Đã gửi tới: Dữ liệu sao lưu giữa Điện thoại và PC • Các giải pháp đã được chứng minh
“Làm thế nào để chuyển ảnh từ Mac sang điện thoại? Tôi đã có một chiếc Samsung S9 mới nhưng dường như không thể chuyển ảnh từ Mac sang Android! ”
Một người bạn của tôi gần đây đã hỏi tôi câu hỏi này, điều này khiến tôi tìm hiểu kỹ một chút về câu hỏi. Sau khi nghiên cứu nhanh, tôi nhận ra rằng đây là điều mà rất nhiều người phải trải qua. Hàng ngày, rất nhiều người dùng đặt câu hỏi như "làm thế nào để chuyển ảnh từ Mac sang Android". Đáng ngạc nhiên là có rất nhiều cách để làm điều này. Có - nó không dễ dàng như Windows, nhưng có rất nhiều tùy chọn mà bạn có thể thử. Trong bài đăng này, tôi đã liệt kê 5 giải pháp về cách chuyển ảnh từ máy Mac sang điện thoại Android.
Phần 1: Chuyển ảnh từ Mac sang Android bằng Android File Transfer
Android File Transfer là một trong những giải pháp đầu tiên mà mọi người nhận được về cách chuyển ảnh từ Mac sang Samsung (hoặc Android). Đây là một ứng dụng Mac miễn phí được phát triển bởi Google. Ứng dụng tương thích với macOS X 10.7 và các phiên bản cao hơn. Ngoài ra, nó hỗ trợ tất cả các thiết bị Android hàng đầu từ các nhà sản xuất phổ biến như Samsung, LG, HTC, Sony, Lenovo, v.v. Bạn có thể tìm hiểu cách chuyển ảnh từ Mac sang Android bằng AFT bằng cách làm theo các bước sau:
Bước 1: Cài đặt Android File Transfer
Không cần phải nói, trước tiên bạn cần cài đặt Android File Transfer trên máy Mac của mình. Truy cập trang web để tải xuống tệp AndroidFileTransfer.dmg. Mở nó để cài đặt nó và thêm AFT vào các ứng dụng Mac của bạn.

Bước 2: Kết nối điện thoại của bạn với máy Mac
Bây giờ, hãy sử dụng cáp USB đích thực để liên kết điện thoại Android với máy Mac. Khi bạn kết nối nó, hãy chọn thực hiện truyền phương tiện.

Bước 3: Chuyển ảnh từ Mac sang Android
Sau khi thiết bị được phát hiện, hãy khởi chạy Truyền tệp của Android. Thao tác này sẽ hiển thị hệ thống tệp của điện thoại Android của bạn. Giờ đây, bạn có thể sao chép ảnh từ máy Mac và dán thủ công trên Android.

Bằng cách này, bạn có thể học cách chuyển ảnh từ máy Mac sang điện thoại. Theo cùng một kỹ thuật, bạn cũng có thể chuyển video và các tệp phương tiện khác.
Phần 2: Chuyển ảnh từ Mac sang Android bằng Dr.Fone
Vì Android File Transfer cung cấp một giải pháp phức tạp, người dùng thường tìm kiếm các giải pháp thay thế. Một thời gian trước, tôi đã thử dùng Dr.Fone để chuyển ảnh từ Mac sang Android và sẽ giới thiệu nó cho tất cả mọi người. Với sự trợ giúp của Dr.Fone - Phone Manager (Android) , bạn có thể dễ dàng quản lý dữ liệu của mình như một chuyên gia.

Dr.Fone - Trình quản lý điện thoại (Android)
Chuyển ảnh giữa điện thoại Android và máy Mac mà không gặp rắc rối
- Truyền tệp giữa Android và máy tính, bao gồm danh bạ, ảnh, nhạc, SMS, v.v.
- Quản lý, xuất / nhập nhạc, ảnh, video, danh bạ, SMS, Ứng dụng của bạn, v.v.
- Chuyển iTunes sang Android (ngược lại).
- Quản lý thiết bị Android của bạn trên máy tính.
- Hoàn toàn tương thích với Android 8.0.
Người dùng có thể chuyển dữ liệu của họ giữa Mac và Android một cách có chọn lọc. Để tìm hiểu cách chuyển ảnh từ máy Mac sang điện thoại Android bằng Dr.Fone, hãy làm theo các bước sau:
Bước 1: Khởi chạy Dr.Fone - Trình quản lý điện thoại (Android)
Trước hết, hãy cài đặt và khởi chạy bộ công cụ Dr.Fone trên máy Mac của bạn. Từ trang chủ của nó, hãy truy cập phần "Trình quản lý điện thoại".

Hơn nữa, hãy kết nối điện thoại Android của bạn với hệ thống. Đảm bảo rằng tính năng gỡ lỗi USB đã được bật trước. Chọn tùy chọn Truyền phương tiện cho loại kết nối.
Bước 2: Truy cập tab Ảnh
Ứng dụng sẽ nhanh chóng nhận ra điện thoại của bạn. Ảnh chụp nhanh của nó cũng sẽ được cung cấp trên giao diện. Chuyển đến tab “Ảnh” từ menu chính.

Tại đây, bạn có thể xem trước tất cả các bức ảnh hiện có được lưu trữ trên thiết bị Android của mình. Dữ liệu sẽ được tách biệt thành các album khác nhau.
Bước 3: Nhập ảnh từ Mac sang Android
Để chuyển ảnh từ Mac sang Android, hãy nhấp vào biểu tượng Thêm trên thanh công cụ. Bạn có thể thêm tệp hoặc toàn bộ thư mục.

Khi cửa sổ trình duyệt mở ra, hãy chuyển đến vị trí trên máy Mac của bạn nơi lưu trữ ảnh. Tải toàn bộ thư mục hoặc nhiều hình ảnh bạn chọn. Chờ một lúc các ảnh đã chọn sẽ được nhập vào điện thoại của bạn.
Theo cách tương tự, bạn cũng có thể xuất ảnh từ Android của mình sang máy Mac. Ngoài ra, bạn có thể truy cập video, nhạc hoặc bất kỳ tab nào khác để quản lý thêm dữ liệu của mình.
Phần 3: 3 Ứng dụng để chuyển ảnh không dây từ Mac sang Android
Bằng cách sử dụng Dr.Fone, bạn có thể kết nối thiết bị Android với máy Mac và truyền dữ liệu của mình. Mặc dù vậy, đôi khi chúng ta cũng muốn chuyển ảnh từ Mac sang Android không dây. Để làm điều này, bạn có thể nhờ đến sự hỗ trợ của các ứng dụng sau.
3.1 Google Ảnh
Nếu bạn là một người thích sử dụng Android, chắc hẳn bạn đã quá quen thuộc với Google Photos. Nó là một ứng dụng gốc trên các thiết bị Android. Người dùng có thể dễ dàng lưu ảnh của họ trên đám mây và sau đó lấy nó từ trang web / ứng dụng của nó (hoặc ngược lại). Bằng cách này, bạn cũng có thể duy trì một bản sao lưu ảnh của mình.
- Nó sẽ tự động đồng bộ hóa ảnh của bạn trên đám mây không dây.
- Người dùng có thể lấy ảnh của họ bằng cách truy cập trang web hoặc ứng dụng của họ.
- Nó hỗ trợ đồng bộ hóa các bức ảnh không giới hạn (cho kích thước tệp được tối ưu hóa).
- Giải pháp cực kỳ đơn giản và tự động
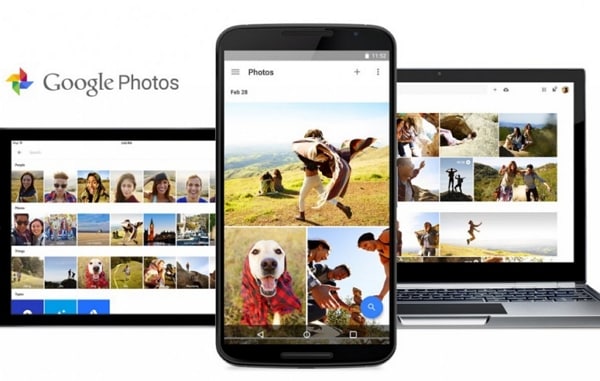
Ưu điểm
- Có sẵn miễn phí
- Các tính năng AI có sẵn như nhận dạng đối tượng và khuôn mặt
- Sưc mạnh bởi google
Nhược điểm
- Nó sẽ mất nhiều thời gian hơn và tiêu tốn dữ liệu mạng của bạn.
- Nếu bạn duy trì kích thước ban đầu của ảnh, thì bộ nhớ Google Drive của bạn sẽ hết.
3.2 Dropbox
Nếu bạn muốn tìm hiểu cách chuyển ảnh không dây từ máy Mac sang điện thoại, thì bạn cũng có thể thử Dropbox. Bạn có thể lưu trữ ảnh của mình trên đám mây của Dropbox. Để làm điều này, bạn có thể truy cập trang web của nó hoặc sử dụng ứng dụng Mac của Dropbox. Sau đó, bạn có thể truy cập chúng thông qua ứng dụng Android của nó.
- Nó cung cấp khả năng truyền ảnh không dây qua các nền tảng khác nhau
- Hỗ trợ truyền dữ liệu đa nền tảng
- Các ứng dụng Mac và Android có sẵn
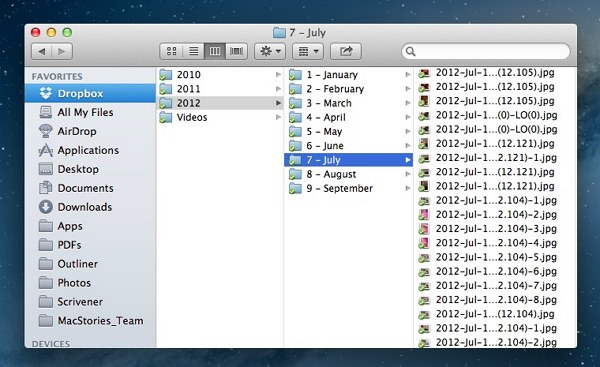
Ưu điểm
- Có sẵn miễn phí
- Dễ sử dụng
Nhược điểm
- Chỉ có 2 GB dung lượng trống cho tài khoản cơ bản
- Không có tính năng AI
- Quá trình truyền chậm và sẽ tiêu tốn dữ liệu mạng
3.3 AirDroid
Giải pháp cuối cùng mà tôi muốn giới thiệu để chuyển ảnh từ Mac sang Android là AirDroid. Công cụ này có thể phản chiếu điện thoại của bạn trên máy Mac. Do đó, bạn có thể kiểm tra từ xa các thông báo của nó và thậm chí chuyển các tệp của bạn.
- Người dùng có thể truy cập giao diện web của AirDroid trên mọi nền tảng (Mac hoặc Windows)
- Nó cũng sẽ phản chiếu thiết bị của bạn trên máy Mac để cải thiện khả năng truy cập của nó
- Không có giới hạn về số lượng ảnh mà bạn có thể chuyển
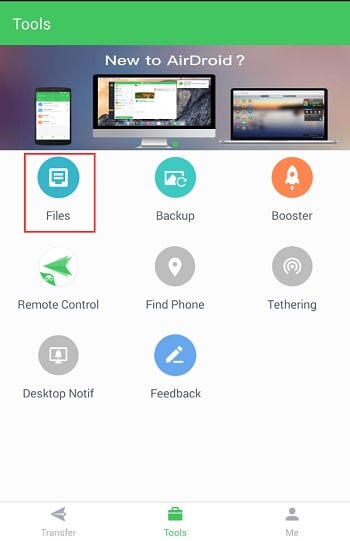
Ưu điểm
- Số lượng truyền dữ liệu miễn phí và vô hạn
- Hỗ trợ đa nền tảng
Nhược điểm
- Hơi phức tạp để sử dụng
- Các tính năng hạn chế để truyền dữ liệu
Tôi chắc chắn rằng sau khi đọc hướng dẫn này về cách chuyển ảnh từ Mac sang Samsung / Android, bạn sẽ có thể di chuyển dữ liệu của mình trong nháy mắt. Lý tưởng nhất là Dr.Fone - Phone Manager (Android) cung cấp cách tốt nhất để chuyển ảnh từ Mac sang Android. Bạn cũng có thể thử phiên bản miễn phí của nó. Ngoài ra, hãy chia sẻ hướng dẫn này với bạn bè của bạn để dạy họ cách chuyển ảnh từ Mac sang Android theo 5 cách khác nhau.
Mac Android Transfer
- Mac sang Android
- Chuyển nhạc từ Android sang Mac
- Chuyển tệp từ Mac sang Android
- Chuyển ảnh từ Mac sang Android
- Chuyển nhạc từ Mac sang Android
- Android đến Mac
- Kết nối Android với Mac
- Chuyển video từ Android sang Mac
- Chuyển Motorola sang Mac
- Chuyển tệp từ Sony sang máy Mac
- Chuyển ảnh từ Android sang Mac
- Kết nối Android với Mac
- Chuyển Huawei sang máy Mac
- Chuyển ảnh từ Samsung sang máy Mac
- Samsung Files Transfer cho Mac
- Chuyển ảnh từ Note 8 sang Mac
- Mẹo chuyển Android trên Mac






James Davis
biên tập viên