Làm thế nào để hoàn tác cập nhật trên iPhone / iPad?
Ngày 27 tháng 4 năm 2022 • Đã gửi tới: Khắc phục sự cố thiết bị di động iOS • Các giải pháp đã được chứng minh
“Làm thế nào để hoàn tác một bản cập nhật trên iPhone? Tôi đã cập nhật iPhone X của mình lên bản phát hành beta và bây giờ nó có vẻ bị trục trặc. Tôi có thể hoàn tác cập nhật iOS lên phiên bản ổn định trước đó không? ”
Đây là câu hỏi của một người dùng iPhone có liên quan được đăng trên một trong những diễn đàn về bản cập nhật iOS không ổn định. Gần đây, rất nhiều người dùng đã cập nhật thiết bị của họ lên iOS 12.3 mới chỉ để tiếc nuối sau đó. Vì phiên bản Beta không ổn định, nó đã gây ra rất nhiều vấn đề với các thiết bị iOS. Để khắc phục điều này, bạn chỉ cần hoàn tác cập nhật phần mềm trên iPhone và hạ cấp xuống phiên bản ổn định. Trong bài đăng này, chúng tôi sẽ cho bạn biết cách hoàn tác cập nhật iOS bằng iTunes cũng như công cụ của bên thứ ba.
- Phần 1: Những điều bạn nên biết trước khi hoàn tác bản cập nhật iOS
- Phần 2: Làm thế nào để hoàn tác cập nhật trên iPhone mà không làm mất dữ liệu?
- Phần 3: Làm thế nào để hoàn tác cập nhật trên iPhone bằng iTunes?
- Phần 4: Làm thế nào để xóa hồ sơ iOS 13 beta trên iPhone / iPad?
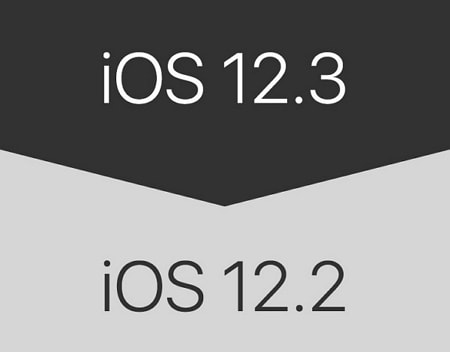
Phần 1: Những điều bạn nên biết trước khi hoàn tác bản cập nhật iOS
Trước khi chúng tôi cung cấp giải pháp từng bước để hoàn tác các bản cập nhật iOS, điều quan trọng là phải lưu ý một số điều. Hãy cân nhắc những điều sau đây trước khi bạn thực hiện bất kỳ bước quyết liệt nào.
- Vì hạ cấp là một thủ tục phức tạp, nó có thể dẫn đến mất dữ liệu không mong muốn trên iPhone của bạn. Do đó, bạn nên luôn sao lưu dữ liệu trước khi hoàn tác cập nhật iPhone / iPad.
- Bạn sẽ cần một ứng dụng dành riêng cho máy tính để bàn như iTunes hoặc Dr.Fone - System Repair để hoàn tác các bản cập nhật phần mềm trên iPhone. Nếu bạn thấy một ứng dụng dành cho thiết bị di động tuyên bố làm điều tương tự, thì hãy tránh sử dụng nó (vì nó có thể là phần mềm độc hại).
- Quá trình sẽ tự động thực hiện một số thay đổi trên điện thoại của bạn và có thể ghi đè các cài đặt hiện có.
- Đảm bảo rằng bạn có đủ dung lượng trống trên điện thoại để có thể cài đặt bản cập nhật mới một cách dễ dàng.
- Bạn nên tắt dịch vụ Tìm iPhone của tôi trước khi hoàn tác cập nhật iOS. Đi tới Cài đặt của thiết bị> iCloud> Tìm iPhone của tôi và tắt tính năng này bằng cách xác nhận thông tin đăng nhập iCloud của bạn.
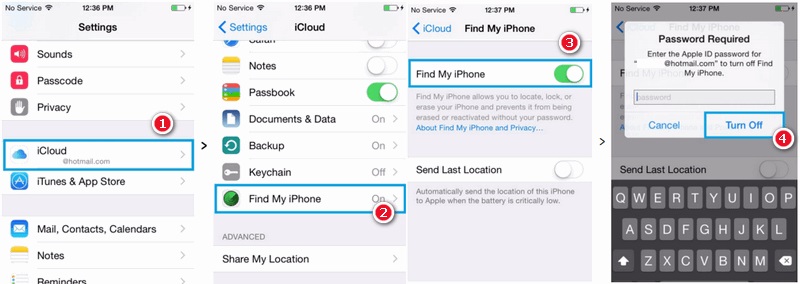
Phần 2: Làm thế nào để hoàn tác cập nhật trên iPhone mà không làm mất dữ liệu?
Vì các công cụ gốc như iTunes sẽ xóa sạch dữ liệu hiện có trên iPhone của bạn trong quá trình hạ cấp, chúng tôi khuyên bạn nên sử dụng Dr.Fone - System Repair để thay thế. Một công cụ thân thiện và tiên tiến cao, nó có thể khắc phục tất cả các loại sự cố liên quan đến thiết bị iOS. Ví dụ, bạn có thể dễ dàng sửa chữa một chiếc iPhone bị đơ hoặc trục trặc tại nhà của mình một cách thuận tiện với Dr.Fone - System Repair. Ngoài ra, nó cũng có thể hoàn tác cập nhật iOS mà không làm mất dữ liệu hiện có trên điện thoại của bạn.

Dr.Fone - Sửa chữa hệ thống
Hoàn tác cập nhật iOS mà không mất dữ liệu.
- Chỉ sửa chữa iOS của bạn về bình thường, không mất dữ liệu nào cả.
- Khắc phục các sự cố hệ thống iOS khác nhau bị kẹt trong chế độ khôi phục , logo Apple màu trắng , màn hình đen , lặp lại khi bắt đầu, v.v.
- Hạ cấp iOS mà không cần iTunes.
- Hoạt động cho tất cả các kiểu iPhone, iPad và iPod touch.
- Hoàn toàn tương thích với iOS 13 mới nhất.

Ứng dụng này là một phần của bộ công cụ Dr.Fone và chạy trên mọi phiên bản Windows và Mac hàng đầu. Nó hỗ trợ tất cả các loại thiết bị iOS, bao gồm cả những thiết bị chạy trên iOS 13 (như iPhone XS, XS Max, XR, v.v.). Nếu bạn muốn tìm hiểu cách hoàn tác cập nhật trên iPhone bằng Dr.Fone - System Repair, hãy làm theo các hướng dẫn sau:
Bước 1: Kết nối iPhone của bạn
Đầu tiên, kết nối iPhone của bạn với hệ thống bằng cáp đang hoạt động và khởi chạy bộ công cụ Dr.Fone trên đó. Từ các tùy chọn có sẵn trên trang chủ của nó, hãy chọn “Sửa chữa hệ thống” để bắt đầu mọi thứ.

Bước 2: Chọn một chế độ sửa chữa
Truy cập phần “Sửa chữa iOS” từ phần bên trái và chọn một chế độ để sửa chữa thiết bị của bạn. Vì bạn chỉ muốn hoàn tác cập nhật iOS mà không làm mất dữ liệu, hãy chọn Chế độ chuẩn từ đây.

Bước 3: Xác minh chi tiết thiết bị và tải xuống bản cập nhật iOS
Khi bạn tiếp tục, ứng dụng sẽ tự động phát hiện kiểu máy và hệ thống của thiết bị của bạn. Tại đây, bạn cần thay đổi phiên bản hệ thống hiện tại thành phiên bản ổn định hiện có. Ví dụ: nếu iPhone của bạn chạy trên iOS 12.3, hãy chọn 12.2 và nhấp vào nút “Bắt đầu”.

Điều này sẽ làm cho ứng dụng tải xuống phiên bản ổn định của phần sụn có sẵn cho điện thoại của bạn. Chỉ cần giữ một lúc vì quá trình tải xuống có thể mất vài phút. Khi quá trình tải xuống phần sụn hoàn tất, ứng dụng sẽ thực hiện xác minh nhanh để đảm bảo rằng nó tương thích với thiết bị của bạn.
Bước 4: Hoàn tất cài đặt
Ngay sau khi mọi thứ sẵn sàng, bạn sẽ được thông báo trên màn hình sau. Chỉ cần nhấp vào nút "Fix Now" để hoàn tác cập nhật phần mềm trên iPhone.

Hãy ngồi lại và đợi thêm vài phút nữa vì ứng dụng sẽ cài đặt bản cập nhật iOS có liên quan trên điện thoại của bạn và khởi động lại ở chế độ bình thường.
Phần 3: Làm thế nào để hoàn tác cập nhật trên iPhone bằng iTunes?
Nếu bạn không muốn sử dụng ứng dụng của bên thứ ba như Dr.Fone để hoàn tác các bản cập nhật iOS, thì bạn cũng có thể dùng thử iTunes. Để thực hiện việc này, trước tiên chúng tôi sẽ khởi động thiết bị của mình ở Chế độ khôi phục và sau đó sẽ khôi phục thiết bị. Trước khi tiếp tục, hãy đảm bảo rằng bạn đã cài đặt phiên bản iTunes cập nhật trên hệ thống của mình. Nếu không, bạn có thể cập nhật iTunes trước khi tìm hiểu cách hoàn tác cập nhật iOS. Hơn nữa, bạn cũng nên nắm rõ những hạn chế sau của giải pháp này.
- Nó sẽ xóa dữ liệu hiện có trên thiết bị iOS của bạn bằng cách đặt lại nó. Do đó, nếu bạn không sao lưu trước, bạn sẽ mất dữ liệu đã lưu trữ trên iPhone.
- Ngay cả khi bạn đã sao lưu trên iTunes, bạn không thể khôi phục nó do các vấn đề tương thích. Ví dụ: nếu bạn đã sao lưu iOS 12 và đã hạ cấp xuống iOS 11, thì không thể khôi phục bản sao lưu.
- Quá trình này hơi phức tạp và sẽ mất nhiều thời gian hơn so với một giải pháp được khuyến nghị như Dr.Fone - System Repair.
Nếu bạn chấp nhận được các rủi ro nêu trên khi hoàn tác cập nhật phần mềm trên iPhone, hãy xem xét làm theo các bước sau:
Bước 1: Khởi chạy iTunes
Để bắt đầu, hãy khởi chạy phiên bản iTunes cập nhật trên máy Mac hoặc hệ thống Windows của bạn và đảm bảo rằng nó vẫn chạy ở chế độ nền. Bây giờ, sử dụng một cáp hoạt động và kết nối iPhone của bạn với hệ thống. Tắt thiết bị iOS của bạn nếu chưa.
Bước 2: Khởi động thiết bị của bạn ở Chế độ khôi phục
Sử dụng các tổ hợp phím chính xác, bạn cần khởi động điện thoại của mình ở chế độ khôi phục. Vui lòng lưu ý rằng sự kết hợp chính xác có thể thay đổi giữa các kiểu iPhone khác nhau.
- Đối với iPhone 8 và các phiên bản mới hơn : Nhấn và thả nhanh nút Tăng âm lượng rồi đến nút Giảm âm lượng. Bây giờ, hãy nhấn nút Bên và giữ nó một lúc cho đến khi điện thoại của bạn khởi động ở chế độ khôi phục.
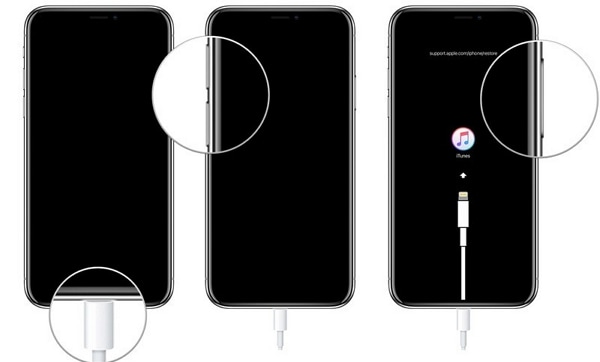
- Đối với iPhone 7 và 7 Plus : Kết nối điện thoại của bạn và nhấn đồng thời nút Nguồn và nút Giảm âm lượng. Tiếp tục giữ chúng trong vài giây tiếp theo cho đến khi logo kết nối với iTunes xuất hiện.
- Đối với iPhone 6s và các kiểu máy trước: Giữ đồng thời nút Nguồn và nút Màn hình chính và nhấn chúng một lúc. Hãy để chúng tiếp tục khi biểu tượng kết nối với iTunes xuất hiện trên màn hình.
Bước 3: Khôi phục thiết bị iOS của bạn
Sau khi điện thoại của bạn vào Chế độ khôi phục, iTunes sẽ tự động phát hiện và hiển thị lời nhắc liên quan. Chỉ cần nhấp vào nút “Khôi phục” ở đây và một lần nữa vào nút “Khôi phục và cập nhật” để xác nhận lựa chọn của bạn. Đồng ý với thông báo cảnh báo và đợi một lúc vì iTunes sẽ hoàn tác cập nhật iOS trên điện thoại của bạn bằng cách cài đặt bản cập nhật ổn định trước đó trên đó.
Cuối cùng, bạn sẽ được yêu cầu nhập ID Apple và mật khẩu của mình để xác thực hành động và khởi động điện thoại ở chế độ bình thường.
Phần 4: Làm thế nào để xóa hồ sơ iOS 13 beta trên iPhone / iPad?
Khi chúng tôi cài đặt phiên bản iOS 13 beta trên thiết bị của mình, phiên bản này sẽ tạo một hồ sơ riêng trong quá trình này. Không cần phải nói, sau khi hoàn tất việc hạ cấp, bạn nên xóa hồ sơ iOS 13 beta. Nó không chỉ giúp tạo thêm dung lượng trống trên điện thoại của bạn mà còn tránh mọi sự cố hoặc xung đột liên quan đến phần mềm trên điện thoại. Đây là cách bạn có thể xóa hồ sơ iOS 13 beta trên điện thoại của mình trong nháy mắt.
- Mở khóa thiết bị iOS của bạn và đi tới Cài đặt> Chung> Hồ sơ.
- Tại đây, bạn có thể xem hồ sơ iOS 13 beta của trình cài đặt hiện có. Chỉ cần chạm vào nó để truy cập cài đặt hồ sơ.
- Ở cuối màn hình, bạn có thể thấy tùy chọn cho “Xóa hồ sơ”. Nhấn vào nó và chọn lại tùy chọn “Xóa” từ cảnh báo bật lên.
- Cuối cùng, hãy xác thực hành động của bạn bằng cách nhập mật mã của thiết bị để xóa vĩnh viễn hồ sơ beta.
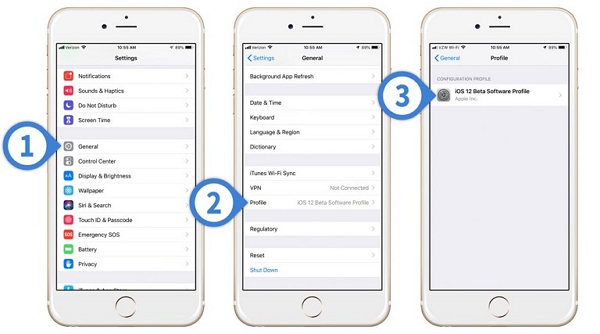
Bằng cách làm theo hướng dẫn đơn giản này, bất kỳ ai cũng có thể học cách hoàn tác cập nhật trên iPhone hoặc iPad. Bây giờ khi biết bạn có thể hoàn tác bản cập nhật iOS 13 không và làm cách nào để bạn có thể dễ dàng giải quyết các sự cố lặp lại trên thiết bị của mình? Tốt nhất, bạn chỉ nên cập nhật thiết bị iOS lên bản phát hành chính thức ổn định. Trong trường hợp nếu bạn đã nâng cấp iPhone hoặc iPad của mình lên phiên bản beta, hãy hoàn tác các bản cập nhật iOS 13 bằng Dr.Fone - System Repair. Không giống như iTunes, đây là một giải pháp cực kỳ thân thiện với người dùng và sẽ không gây mất dữ liệu không mong muốn trên thiết bị của bạn.



Alice MJ
biên tập viên
Nói chung được xếp hạng 4,5 ( 105 người tham gia)