Tìm hiểu hướng dẫn từng bước tại đây để MirrorGo dễ dàng phản chiếu màn hình điện thoại của bạn với PC và điều khiển ngược lại. Thưởng thức MirrorGo hiện đã có trên nền tảng Windows. Tải xuống và thử ngay bây giờ.
Wondershare MirrorGo:
Trả lời tin nhắn trên PC hoặc chuyển dữ liệu từ PC sang điện thoại di động
- 1. Cách trả lời tin nhắn của phần mềm xã hội và SMS nhanh chóng trên PC của bạn
- 2. Cách chuyển dữ liệu từ PC sang điện thoại di động
- 3. Cách chơi game di động Android trên PC
- 4. Ảnh chụp màn hình nhanh
- 5. Bản ghi Android
- 6. Cài đặt Hotket
Video hướng dẫn: Làm thế nào để phản chiếu điện thoại Android với PC?
1. Cách trả lời tin nhắn của phần mềm xã hội và SMS nhanh chóng trên PC của bạn
Bước 1: Khi bạn đã kết nối điện thoại thông minh Android của mình với PC, giao diện sẽ có sẵn từ nơi bạn có thể ứng dụng xã hội.
Bước 2: Sử dụng bàn phím của PC để viết và gửi tin nhắn một cách nhanh chóng.
Ưu điểm: Với sự trợ giúp của MirrorGo, bạn có thể dễ dàng từ chối cuộc gọi và trả lời nhanh khi đang nhận cuộc gọi.
2. Cách chuyển dữ liệu từ PC sang điện thoại di động
Bước 1: Để kéo và thả các tập tin trên PC vào giao diện điện thoại di động MirrorGo.
Bước 2: Để kiểm tra tiến độ truyền tệp bằng cách nhấp vào nút "Tệp".

Bước 3: Sau khi quá trình chuyển hoàn tất, các tệp này sẽ được lưu trong thư mục MirrorGo.
Ưu điểm: Hỗ trợ chuyển các tệp APK được cài đặt tự động.
3. Cách chơi game di động Android trên PC
Bước 1: Sau khi bạn kết nối điện thoại di động của mình với MirrorGo, giao diện điện thoại di động sẽ bật lên trên PC. MirrorGo sẽ duy trì đồng bộ hóa giữa các tác vụ được thực hiện trên PC và điện thoại thông minh của bạn. Để chơi game trên PC, việc bạn cần làm là nhấp vào biểu tượng của game mà bạn muốn chơi.
Bước 2: Sử dụng trực tiếp bàn phím của PC để vận hành game di động Android.
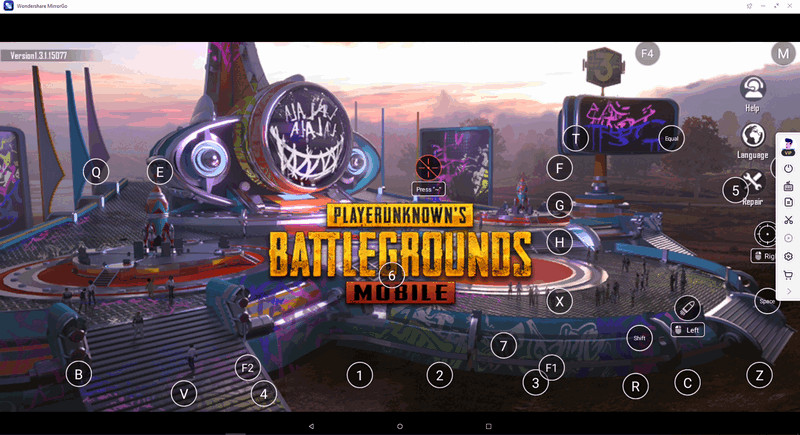
Thuận lợi:
- 1) Người dùng có trải nghiệm chơi game đỉnh cao với màn hình lớn.
- 2) Bàn phím hỗ trợ các phím tắt trò chơi, ví dụ: sử dụng các phím mũi tên trong trò chơi Cops and Robbers.
- 3) Dữ liệu trò chơi của bạn sẽ được duy trì trên Điện thoại Android của bạn mà không cần phải dọn dẹp.
4. Ảnh chụp màn hình nhanh
Khi bạn kết nối điện thoại di động với MirrorGo thành công, hãy nhấp vào biểu tượng " ![]() ". Sau đó MirroGo sẽ yêu cầu bạn lưu ảnh chụp màn hình của mình.
". Sau đó MirroGo sẽ yêu cầu bạn lưu ảnh chụp màn hình của mình.


5. Bản ghi Android
MirrorGo có thể quay video các hành động của bạn trên Android, chẳng hạn như quay video trò chơi chơi ...
Nhấp vào biểu tượng " ![]() " để bắt đầu ghi.
" để bắt đầu ghi.

Sau khi bạn ghi xong, MirrorGo sẽ lưu vào máy tính. Bạn có thể nhấp vào hình ảnh để kiểm tra.

6. Cài đặt phím nóng
Sau khi nhấp vào biểu tượng " ![]() ", bạn sẽ thấy 7 loại phím nóng. Để xem thêm, bạn có thể xem hướng dẫn khác về cách sử dụng bàn phím chơi game .
", bạn sẽ thấy 7 loại phím nóng. Để xem thêm, bạn có thể xem hướng dẫn khác về cách sử dụng bàn phím chơi game .
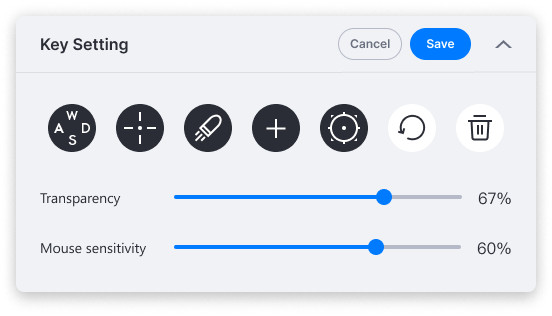
1) Đặt Directional Pad, với nó, bạn có thể quay lại và kéo vị trí mong muốn cho WASD.
2) Đặt nút Hành động, lên đến 8, bạn có thể khởi động lại và kéo vị trí mong muốn. Nhập AZ hoặc 0-1 để gán nút.
3) (FPS) Đặt chuyển động của chuột. Bạn có thể nhấn F2 để bật / tắt tính năng. Khuyến nghị cho các trò chơi Bắn súng góc nhìn thứ nhất (FPS).
4) (FPS) Đặt nút chuột.Bạn có thể quay lại và kéo vị trí mong muốn để nhấp chuột bằng nó ..










