8 giải pháp nhanh chóng để khắc phục sự cố tìm kiếm của iphone
Ngày 27 tháng 4 năm 2022 • Đã gửi tới: Khắc phục sự cố thiết bị di động iOS • Các giải pháp đã được chứng minh
Thời đại của mạng xã hội không cho phép một giây phút nào vắng bóng. Do đó, kết nối liên tục là một yêu cầu thiết yếu đối với hầu hết chúng ta. Hơn nữa, bạn cần điện thoại của mình để thực hiện khá nhiều việc hàng ngày. Từ việc đặt taxi đến nơi làm việc, nhận các tin nhắn công việc quan trọng đến gọi điện cho gia đình vào buổi tối, kết nối điện thoại của bạn là không thể thương lượng. Nhưng nếu iPhone 6 của bạn tiếp tục tìm kiếm dịch vụ, các vấn đề có thể phát sinh. Hơn nữa, nó sẽ làm hao pin iPhone của bạn nhanh chóng vì iPhone của bạn sẽ tiếp tục cố gắng kết nối. Vì vậy, vấn đề này của iPhone bị kẹt khi tìm kiếm, nên được giải quyết càng sớm càng tốt.
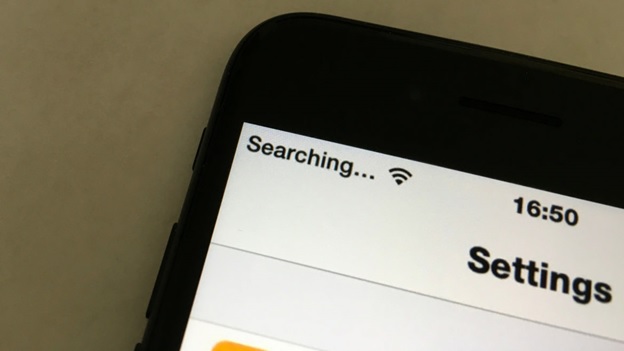
8 cách hiệu quả để khắc phục iPhone bị kẹt khi tìm kiếm
1. Kiểm tra vùng phủ sóng của bạn
Động thái đầu tiên và quan trọng nhất của bạn nên là kiểm tra xem bạn có nằm trong vùng phủ sóng hay không. Điều này có vẻ quá rõ ràng nhưng đó là một sai lầm phổ biến. Vì vậy, hãy đảm bảo rằng dữ liệu di động đang bật.
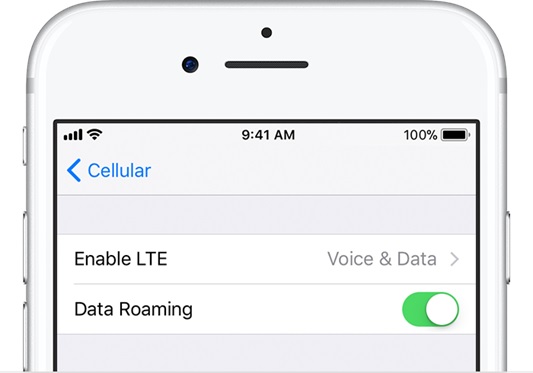
Trong trường hợp kết nối với mạng di động gây ra sự cố, thì bạn nên đảm bảo rằng cài đặt Dữ liệu di động đang BẬT bằng cách truy cập Cài đặt> Mạng di động> BẬT
Trong quá trình di chuyển, hãy đảm bảo rằng bạn đã bật chuyển vùng cho iPhone của mình. Đi tới menu Cài đặt> sau đó chọn Di động> sau đó chọn Tùy chọn Dữ liệu Di động> sau đó BẬT Chuyển vùng Dữ liệu
2. Thử Bật và Tắt lại
Điều này có vẻ quá đơn giản nhưng đó là cách hiệu quả nhất để làm cho mạng di động iPhone của bạn hoạt động trở lại nếu iPhone của bạn cho biết đang tìm kiếm. Chỉ tắt iPhone của bạn để bật lại nó sẽ giúp khởi động lại rất nhiều chương trình đang chạy trong nền để khởi động lại. Các chương trình nền nhỏ này đôi khi tạo ra các sự cố mạng làm chậm kết nối tạm thời.
Để tắt iPhone của bạn, hãy nhấn nút nguồn cho đến khi "trượt để tắt nguồn" xuất hiện trên màn hình. Vuốt biểu tượng trên màn hình bằng ngón tay của bạn. Chờ 20 giây để thiết bị tắt hoàn toàn rồi bật lại bằng cách nhấn nút nguồn cho đến khi logo Apple xuất hiện trên màn hình.
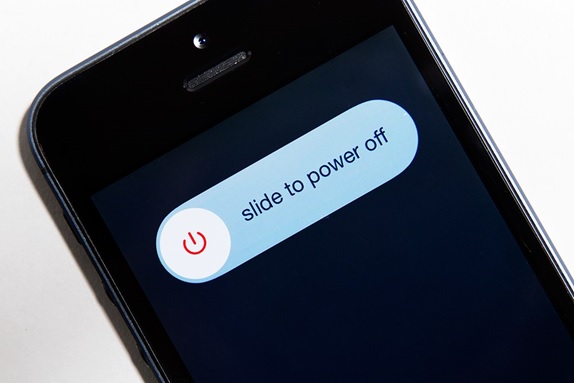
Sự cố kết nối được giải quyết nếu “Tìm kiếm…” không hoạt động. Tuy nhiên, nếu bạn vẫn gặp phải những vấn đề tương tự, bạn có thể muốn thử các giải pháp tiếp theo.
3. Cập nhật cài đặt nhà cung cấp dịch vụ của bạn
Cập nhật cài đặt nhà mạng là giải pháp tiếp theo mà bạn cần thử nếu iPhone 6 của bạn tiếp tục tìm kiếm dịch vụ. Luôn cập nhật cài đặt nhà cung cấp dịch vụ của bạn vì những cài đặt này có thể giúp khắc phục một số sự cố mạng di động nhất định.
Trước tiên, hãy đảm bảo rằng iPhone của bạn đã kết nối với Wi-Fi
Để xem phiên bản cài đặt nhà cung cấp dịch vụ trên thiết bị của bạn, hãy nhấn vào Cài đặt> Chung> Giới thiệu và xem bên cạnh Nhà cung cấp dịch vụ.
Để kiểm tra bản cập nhật - Chuyển đến menu Cài đặt> ở đó, nhấp vào Chung> sau đó Giới thiệu. Nếu có bất kỳ bản cập nhật nào, bạn sẽ tìm thấy một tùy chọn để cập nhật cài đặt nhà cung cấp dịch vụ của mình.
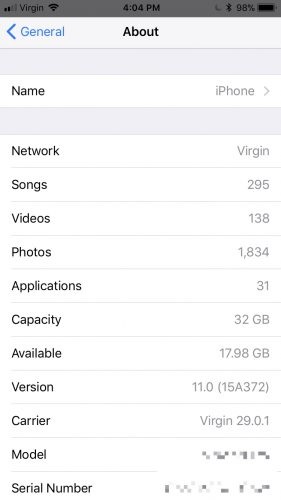
4. Lấy thẻ SIM ra và lắp vào lại
Thẻ SIM là thứ kết nối với các nhà cung cấp dịch vụ không dây để cung cấp cho bạn một mạng. Đôi khi, Thẻ SIM của bạn có thể là căn nguyên của vấn đề kết nối. Lấy nó ra và làm sạch sau đó nhẹ nhàng đặt lại vào cùng một khe.

Kiểm tra xem sự cố kết nối đã được giải quyết chưa.
Lưu ý: Trong trường hợp SIM bị hỏng hoặc không được lắp vào khay SIM, bạn cần liên hệ với nhà cung cấp dịch vụ của mình.
5. Đặt lại cài đặt mạng
Nếu bạn đã vô tình thực hiện thay đổi trong cài đặt của iPhone, thì việc đặt lại về thiết lập mặc định của nhà sản xuất là một cách chắc chắn để giải quyết vấn đề mạng. Làm như vậy sẽ đặt lại mạng Wi-Fi và mật khẩu của chúng, mọi cài đặt mạng di động, VPN và cài đặt APN mà bạn đã sử dụng trước đây. Vì vậy, hy vọng, điều này sẽ chữa khỏi iPhone của bạn bị mắc kẹt khi "tìm kiếm".
Đi tới Cài đặt> Chung> Đặt lại> Đặt lại Cài đặt Mạng
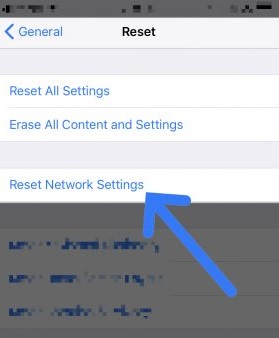
Lưu ý: Thao tác này cũng sẽ xóa tất cả các mật khẩu đã lưu trước đó, chẳng hạn như mật khẩu Wi-Fi trên điện thoại của bạn. Hãy chắc chắn rằng bạn đã viết chúng ở đâu đó hoặc có bản sao lưu của tất cả thông tin mạng quan trọng được lưu trữ trên điện thoại của bạn trước khi bạn tiếp tục.
6. Cập nhật iPhone
Cập nhật iPhone của bạn lên phiên bản mới nhất là rất quan trọng! Điều này nghe có vẻ quá rõ ràng nhưng đáng nói và cố gắng. Các bản cập nhật được phát hành để sửa các lỗi và sự cố mà thiết bị của bạn có thể gặp phải, vì vậy điều quan trọng là phải cập nhật lên phiên bản mới nhất.
Để làm điều đó, hãy chuyển đến cài đặt> tùy chọn chung> sau đó chọn cập nhật phần mềm lên phiên bản mới nhất.
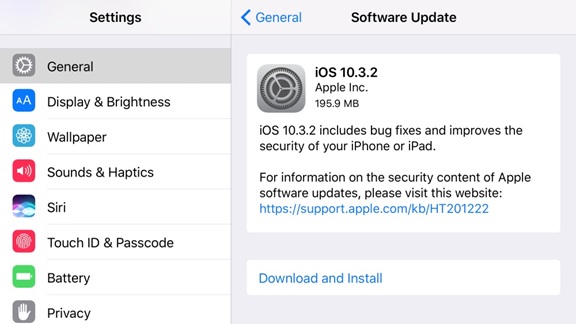
7. Liên hệ với Nhà cung cấp dịch vụ vận chuyển
Nếu mọi thứ khác không giải quyết được vấn đề tìm kiếm iPhone 6, đã đến lúc gọi cho nhà cung cấp dịch vụ và xem liệu có vấn đề gì từ phía họ hay không. Kiểm tra với họ nếu có bất kỳ sự cố nào trong khu vực và thiết bị của bạn không bị chặn nhận mạng di động và gói dữ liệu đang hoạt động.
Nếu bạn cần trợ giúp tìm trang dịch vụ của nhà cung cấp dịch vụ không dây của mình, hãy sử dụng bài viết hỗ trợ nhà cung cấp dịch vụ của Apple để nhận hỗ trợ liên quan đến nhà cung cấp dịch vụ.
8. Khôi phục DFU iPhone của bạn
Cập nhật chương trình cơ sở thiết bị iPhone của bạn nên là phương sách cuối cùng để giải quyết vấn đề tìm kiếm iPhone cho biết, nhưng thường xuyên hơn không, điều này sẽ giải quyết bất kỳ sự cố mạng nào mà iPhone của bạn gặp phải. Nếu chương trình cơ sở của bạn đã bị hỏng bằng cách nào đó và điều này hiếm khi xảy ra nhưng vẫn có thể xảy ra, thì việc khôi phục điện thoại của bạn về cài đặt gốc sẽ loại bỏ được nó.
Hãy nhớ rằng, khôi phục iPhone sẽ xóa mọi thứ trên đó và khôi phục phần mềm của nó về cài đặt gốc. Vì vậy, hãy sao lưu tất cả thông tin của bạn vào iCloud hoặc iTunes và sau đó sử dụng những thông tin này để khôi phục bản sao lưu của bạn vào iPhone mới đặt lại.
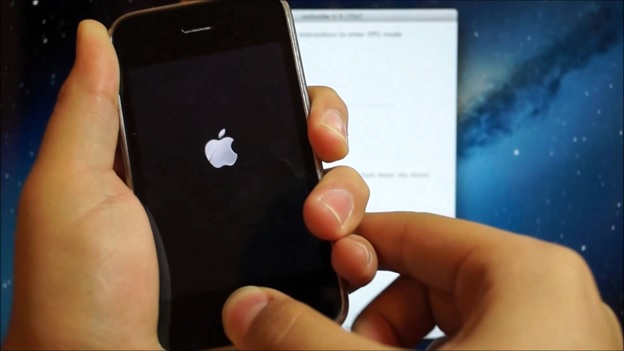
Để thực hiện, trước tiên, hãy kết nối iPhone với máy tính> mở iTunes. Bạn có thể tắt iPhone của mình khi đang làm việc này.
Sau đó, nhấn / giữ nút Sleep và nút Home của thiết bị dành cho iPhone 6s trở xuống hoặc nút giảm âm lượng (iPhone 7 trở lên) trong 8 giây.
Thả nút Sleep nhưng giữ nút Home (iPhone 6s trở xuống) hoặc nút giảm âm lượng (iPhone 7 trở lên) cho đến khi iTunes phát hiện thấy iPhone ở chế độ khôi phục.
Cuối cùng, thả nút Trang chủ của thiết bị. Sau đó, màn hình iPhone của bạn sẽ xuất hiện màu đen hoàn toàn, nó đã vào chế độ DFU.
Cuối cùng, bây giờ khôi phục bản sao lưu của bạn vào iPhone với sự trợ giúp của iTunes.
Lưu ý: Nếu bạn khôi phục DFU iPhone của mình và nó không khắc phục được sự cố, không cần phải lo lắng, Nhóm hỗ trợ của Apple luôn ở đây để xử lý sự cố thiết bị của bạn, bạn có thể liên hệ với họ tại:
https://support.apple.com/en-in
Nếu iPhone 6 đang gặp sự cố kết nối và bạn đang tự hỏi, “tại sao iPhone của tôi vẫn tiếp tục tìm kiếm dịch vụ”, thì tất cả / bất kỳ giải pháp nào trong số này sẽ giúp bạn. Nếu không, thì đã đến lúc phải gửi nó đi sửa chữa. Nhưng nếu bạn đang gửi nó để sửa chữa, bạn cũng có thể thử mọi thủ thuật trong sách để tiết kiệm tiền và thời gian. Chúc may mắn!
Các vấn đề về iPhone
- iPhone bị kẹt
- 1. iPhone bị mắc kẹt khi kết nối với iTunes
- 2. iPhone bị kẹt ở chế độ tai nghe
- 3. iPhone bị kẹt khi xác minh cập nhật
- 4. iPhone bị kẹt trên logo Apple
- 5. iPhone bị kẹt trong chế độ khôi phục
- 6. Đưa iPhone ra khỏi Chế độ khôi phục
- 7. Ứng dụng iPhone bị mắc kẹt khi chờ đợi
- 8. iPhone bị kẹt trong chế độ khôi phục
- 9. iPhone bị kẹt trong chế độ DFU
- 10. iPhone bị kẹt khi tải màn hình
- 11. iPhone bị kẹt nút nguồn
- 12. Nút âm lượng iPhone bị kẹt
- 13. iPhone bị kẹt khi chế độ sạc
- 14. iPhone bị kẹt khi tìm kiếm
- 15. Màn hình iPhone có các đường màu xanh lam
- 16. iTunes hiện đang tải xuống phần mềm cho iPhone
- 17. Kiểm tra cập nhật bị kẹt
- 18. Apple Watch bị mắc kẹt trên logo Apple




Alice MJ
biên tập viên
Nói chung được xếp hạng 4,5 ( 105 người tham gia)