iPhone sẽ không bật trên iOS 15? -Tôi đã thử hướng dẫn này và ngay cả tôi cũng ngạc nhiên!
Ngày 27 tháng 4 năm 2022 • Đã gửi tới: Khắc phục sự cố thiết bị di động iOS • Các giải pháp đã được chứng minh
IPhone của bạn sẽ không bật và bây giờ bạn đang lo lắng về việc mất dữ liệu nghiêm trọng.
Cách đây ít lâu, tôi đã gặp phải vấn đề tương tự khi iPhone của tôi không bật ngay cả sau nhiều lần thử. Để giải quyết vấn đề này, trước tiên tôi đã nghiên cứu lý do tại sao iPhone đang sạc nhưng không bật và cách khắc phục điều này. Có thể có sự cố hệ thống với bản cập nhật iOS 15 bị hỏng hoặc thậm chí là sự cố phần cứng. Do đó, liên quan đến nguyên nhân của nó, bạn có thể làm theo một giải pháp chuyên dụng cho iPhone không bật. Trong hướng dẫn này, bạn sẽ tìm thấy các giải pháp đã thử nghiệm cho vấn đề này.
Để bắt đầu, hãy nhanh chóng so sánh một số giải pháp phổ biến dựa trên các tham số khác nhau.
| Hard reset iPhone của bạn | Giải pháp của bên thứ ba (Dr.Fone) | Khôi phục iPhone của bạn bằng iTunes | Khôi phục iPhone về cài đặt gốc ở chế độ DFU | |
|---|---|---|---|---|
|
Sự đơn giản |
Dễ |
Cực kỳ dễ dàng |
Tương đối khó hơn |
Phức tap |
|
Khả năng tương thích |
Hoạt động với tất cả các phiên bản iPhone |
Hoạt động với tất cả các phiên bản iPhone |
Các vấn đề về khả năng tương thích tùy thuộc vào phiên bản iOS |
Các vấn đề về khả năng tương thích tùy thuộc vào phiên bản iOS |
|
Ưu điểm |
Giải pháp miễn phí và đơn giản |
Dễ sử dụng và có thể giải quyết tất cả các sự cố iOS 15 phổ biến mà không mất dữ liệu |
Giải pháp miễn phí |
Giải pháp miễn phí |
|
Nhược điểm |
Có thể không khắc phục được tất cả các vấn đề rõ ràng về iOS 15 |
Chỉ có phiên bản dùng thử miễn phí |
Dữ liệu hiện có sẽ bị mất |
Dữ liệu hiện có sẽ bị mất |
|
Xếp hạng |
số 8 |
9 |
7 |
6 |
Phần 1: Tại sao iPhone của tôi không bật?
Trước khi bạn thực hiện các kỹ thuật khác nhau để bật iPhone của mình, điều quan trọng là phải chẩn đoán lý do tại sao iPhone không khởi động. Tốt nhất, có thể có bất kỳ vấn đề phần cứng hoặc phần mềm nào liên quan đến thiết bị của bạn. Nếu điện thoại của bạn đã bị hư hỏng thực tế hoặc bị rơi vào nước, thì có thể nó đã gặp sự cố liên quan đến phần cứng. Cũng có thể có sự cố với bộ sạc hoặc cáp Lightning.

Mặt khác, nếu điện thoại của bạn đang hoạt động tốt và không còn hoạt động nữa, thì có thể là do vấn đề phần sụn. Nếu gần đây bạn đã cập nhật điện thoại, tải xuống ứng dụng mới, truy cập trang web đáng ngờ, cố bẻ khóa điện thoại hoặc thay đổi cài đặt hệ thống, thì vấn đề phần sụn có thể là nguyên nhân gốc rễ. Mặc dù các vấn đề liên quan đến phần mềm có thể dễ dàng được giải quyết, nhưng bạn cần đến trung tâm bảo hành được ủy quyền của Apple để sửa chữa phần cứng của nó.
Phần 2: Làm thế nào để sửa lỗi iOS 15 iPhone sẽ không bật các vấn đề?
Sau khi tìm ra nguyên nhân có thể khiến iPhone không bật, bạn có thể làm theo các cách khác nhau để khắc phục. Để thuận tiện cho bạn, chúng tôi đã liệt kê các giải pháp khác nhau.
- Giải pháp 1: Sạc điện thoại của bạn
- Giải pháp 2: Hard Reset điện thoại
- Giải pháp 3: Sử dụng chương trình của bên thứ ba (mạnh nhất)
- Giải pháp 4: Khôi phục bằng iTunes
- Giải pháp 5: Khôi phục về khôi phục cài đặt gốc ở chế độ DFU
- Giải pháp 6: Liên hệ với cửa hàng sửa chữa của Apple
Giải pháp 1: Sạc iPhone của bạn
Nếu may mắn, bạn sẽ có thể sửa lỗi iPhone không mở được bằng cách chỉ cần sạc pin. Khi thiết bị của chúng tôi sắp hết pin, nó sẽ hiển thị lời nhắc. Bạn có thể chỉ cần kết nối nó với bộ sạc để đảm bảo rằng điện thoại sẽ không tắt nguồn. Bất cứ khi nào iPhone của tôi không bật, đây là điều đầu tiên tôi kiểm tra. Hãy để điện thoại của bạn sạc một lúc và thử bật nó lên.

Sạc iPhone của bạn
Nếu điện thoại của bạn vẫn không sạc, thì có thể có sự cố với pin hoặc cáp Lightning. Đảm bảo rằng bạn đang sử dụng cáp chính hãng và đang hoạt động. Kiểm tra tất cả các ổ cắm và cả bộ chuyển đổi. Ngoài ra, bạn nên biết tình trạng pin hiện tại của thiết bị để tránh tình trạng khó chịu như vậy.
Giải pháp 2: Buộc khởi động lại iPhone của bạn
Nếu iPhone của bạn không khởi động ngay cả sau khi sạc nó một lúc, thì bạn cần phải thực hiện một số biện pháp bổ sung. Để bắt đầu, bạn chỉ cần khôi phục cài đặt gốc thiết bị. Để hard reset iPhone, chúng ta phải bắt buộc khởi động lại nó. Vì nó phá vỡ chu kỳ năng lượng đang diễn ra, nó giải quyết hầu hết các vấn đề lớn. Có nhiều cách khác nhau để khôi phục cài đặt gốc thiết bị, tùy thuộc vào thế hệ iPhone.
Dành cho iPhone 8, 11 trở lên, hãy phát minh ra
- Nhấn nhanh nút Tăng âm lượng. Đó là, nhấn nó một lần và thả nó ra một cách nhanh chóng.
- Sau khi nhả nút Tăng âm lượng, hãy nhấn nhanh vào nút Giảm âm lượng.
- Tuyệt quá! Bây giờ, chỉ cần nhấn và giữ nút Slider. Nó còn được gọi là nút Nguồn hoặc nút đánh thức / ngủ. Tiếp tục nhấn nó trong vài giây.
- Hãy thả nó ra khi logo Apple xuất hiện.
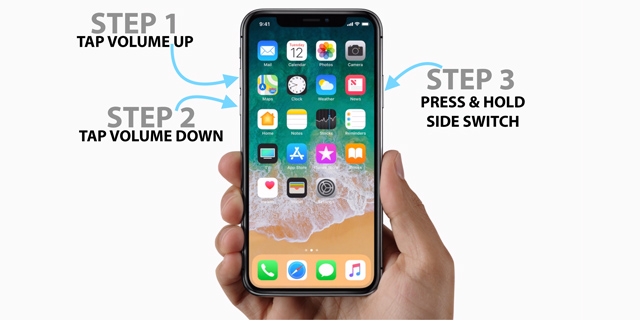
Khó khởi động lại iPhone x của bạn
Đối với iPhone 7 và 7 Plus
- Nhấn và giữ nút Nguồn (đánh thức / ngủ).
- Trong khi vẫn nhấn nút Nguồn, hãy giữ nút Giảm âm lượng.
- Tiếp tục nhấn đồng thời cả hai nút trong 10 giây nữa.
- Nhả chúng ra khi logo Apple xuất hiện trên màn hình.
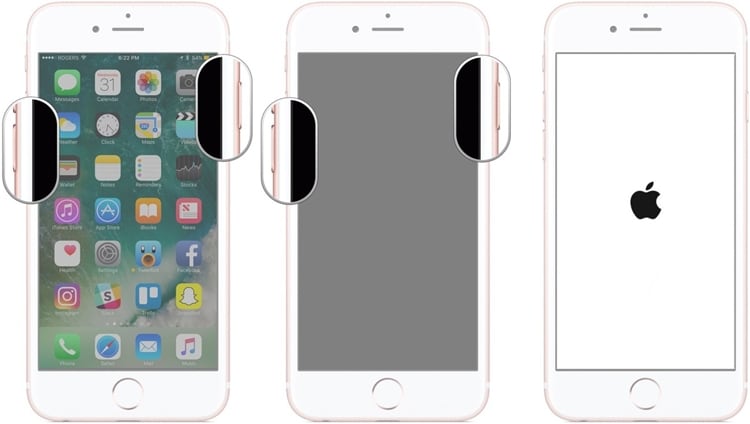
Khó khởi động lại iPhone 7 của bạn
Đối với các thiết bị iPhone 6s trở lên
- Nhấn và giữ nút Nguồn (đánh thức / ngủ).
- Nhấn và giữ nút Màn hình chính trong khi vẫn giữ nút Nguồn.
- Tiếp tục giữ cả hai nút cùng nhau trong 10 giây nữa.
- Sau khi logo Apple xuất hiện trên màn hình, hãy thả các nút ra.
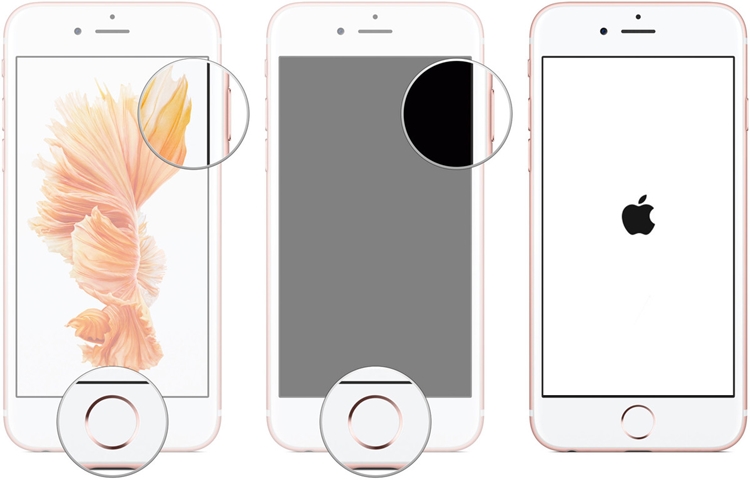
Khó khởi động lại iPhone 6 của bạn
Giải pháp 3: Sử dụng phần mềm của bên thứ ba để sửa lỗi hệ thống iOS 15
Nếu bạn không thể mở iPhone của mình bằng cách khởi động lại mạnh mẽ, thì bạn cũng có thể thử Dr.Fone - System Repair . Là một phần của bộ công cụ Dr.Fone, nó có thể khắc phục tất cả các sự cố thường gặp liên quan đến thiết bị iOS 15. Cực kỳ dễ sử dụng, nó có quy trình nhấp qua đơn giản. Bất cứ khi nào iPhone của tôi không bật, tôi luôn thử dùng Dr.Fone - System Repair, vì công cụ này được biết đến với tỷ lệ thành công cao.

Dr.Fone - Sửa chữa hệ thống (iOS)
- Khắc phục các sự cố hệ thống iOS khác nhau như chế độ khôi phục, Apple trắng, màn hình đen, lặp lại khi bắt đầu, v.v.
- Sửa chữa thiết bị iOS bị trục trặc mà không làm mất dữ liệu.
- Cực kỳ dễ sử dụng và không cần bất kỳ kinh nghiệm kỹ thuật nào trước đó.
- Sẽ không gây ra bất kỳ tác hại không mong muốn nào cho thiết bị của bạn.
- Hỗ trợ đầy đủ iPhone mới nhất và iOS mới nhất!

Nếu không có bất kỳ kinh nghiệm kỹ thuật nào trước đó, bạn có thể sử dụng Dr.Fone - System Repair (iOS) để khắc phục tất cả các vấn đề rõ ràng liên quan đến thiết bị của bạn. Tất cả những gì bạn cần làm là làm theo các bước sau:
- Khởi chạy bộ công cụ Dr.Fone trên máy tính của bạn và chọn mô-đun “Sửa chữa Hệ thống” từ màn hình chào mừng của nó.

Bật iPhone bằng Dr.Fone - Sửa chữa hệ thống
- Kết nối iPhone của bạn với hệ thống bằng cáp Lightning. Chờ một lúc vì ứng dụng sẽ phát hiện ra thiết bị. Chọn tùy chọn "Chế độ tiêu chuẩn".

chọn Chế độ tiêu chuẩn
- Ứng dụng sẽ cung cấp các thông tin chi tiết cơ bản liên quan đến thiết bị, bao gồm cả kiểu thiết bị và phiên bản hệ thống. Bạn có thể nhấp vào Bắt đầu để tải xuống bản cập nhật chương trình cơ sở gần đây tương thích với điện thoại của bạn.

Dr.Fone sẽ cung cấp những thông tin chi tiết cơ bản liên quan đến thiết bị
Nếu điện thoại của bạn được kết nối nhưng không được Dr.Fone phát hiện, bạn cần đặt thiết bị của mình ở chế độ DFU (Cập nhật chương trình cơ sở thiết bị). Bạn có thể xem hướng dẫn trên màn hình để thực hiện tương tự. Chúng tôi cũng đã cung cấp hướng dẫn từng bước để đặt thiết bị ở chế độ DFU sau trong hướng dẫn này.
đặt iPhone của bạn ở chế độ DFU
- Chờ một lúc vì ứng dụng sẽ tải xuống bản cập nhật firmware tương ứng. Để tăng tốc quá trình, hãy đảm bảo bạn có kết nối internet ổn định.

tải xuống gói phần mềm cơ sở gần đây
- Ngay sau khi bản cập nhật chương trình cơ sở được tải xuống, bạn sẽ được thông báo. Nhấp vào nút “Khắc phục ngay” để giải quyết mọi vấn đề liên quan đến thiết bị của bạn.

bắt đầu sửa thiết bị iOS
- Trong thời gian ngắn, thiết bị của bạn sẽ được khởi động lại ở chế độ bình thường. Cuối cùng, bạn sẽ nhận được lời nhắc sau.

hoàn thành quá trình sửa chữa
Đó là nó! Sau khi làm theo các bước này, bạn có thể dễ dàng bật điện thoại của mình. Ứng dụng này tương thích với tất cả các thiết bị iOS 15 hàng đầu và cũng có thể giải quyết vấn đề iPhone sẽ không bật.
Giải pháp 4: Khôi phục iPhone iOS 15 của bạn bằng iTunes
Nếu bạn không muốn sử dụng bất kỳ công cụ bên thứ ba nào để sửa chữa iPhone của mình, thì bạn cũng có thể thử iTunes. Bằng sự hỗ trợ của iTunes, bạn có thể khôi phục thiết bị của mình. Rất có thể, điều này cũng sẽ khắc phục được iPhone không bật được. Hạn chế duy nhất là tất cả dữ liệu hiện có trên thiết bị của bạn sẽ bị xóa. Do đó, bạn chỉ nên làm theo cách này nếu bạn đã sao lưu dữ liệu của mình từ trước.
- Để khôi phục iPhone của bạn, hãy kết nối nó với hệ thống của bạn và khởi chạy phiên bản iTunes cập nhật.
- Chọn iPhone của bạn từ biểu tượng thiết bị và chuyển đến tab Tóm tắt của nó.
- Nhấp vào nút "Khôi phục iPhone".
- Xác nhận lựa chọn của bạn và đợi một lúc vì iTunes sẽ khôi phục thiết bị của bạn.
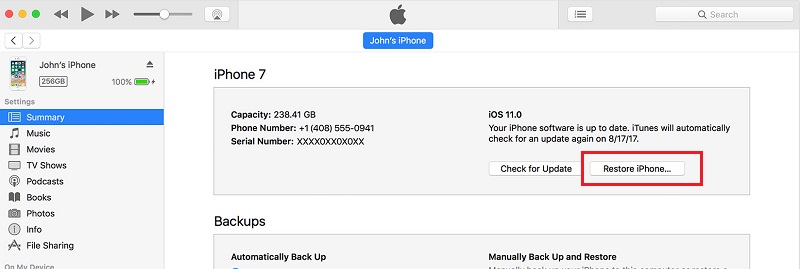
Khôi phục iPhone của bạn bằng iTunes
Giải pháp 5: Khôi phục iPhone iOS 15 về cài đặt gốc ở chế độ DFU (phương án cuối cùng)
Nếu không có gì khác có hiệu quả, thì bạn cũng có thể xem xét cách tiếp cận triệt để này. Bằng cách đặt thiết bị của bạn ở chế độ DFU (Cập nhật chương trình cơ sở thiết bị), bạn có thể đặt lại thiết bị về cài đặt gốc. Điều này có thể được thực hiện bằng cách sử dụng iTunes. Giải pháp cũng sẽ cập nhật thiết bị của bạn lên phiên bản iOS 15 ổn định. Mặc dù giải pháp rất có thể sẽ mở iPhone, nhưng nó đi kèm với một chốt. Tất cả dữ liệu hiện có trên thiết bị của bạn sẽ bị xóa. Vì vậy, bạn chỉ nên coi đó là biện pháp cuối cùng của mình.
Trước đó, bạn cần hiểu cách đưa iPhone vào chế độ DFU.
Đối với iPhone 6s và các thế hệ cũ hơn
- Giữ nút Nguồn (đánh thức / ngủ).
- Trong khi vẫn giữ nút Nguồn, hãy nhấn cả nút Màn hình chính. Tiếp tục nhấn cả hai trong 8 giây tiếp theo.
- Bỏ nút Nguồn trong khi vẫn nhấn nút Màn hình chính.
- Thả nút Màn hình chính sau khi điện thoại của bạn vào chế độ DFU.
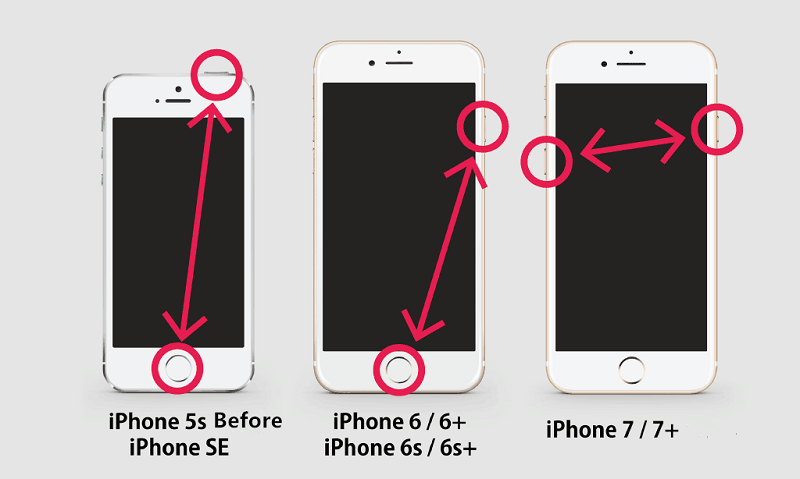
đặt iPhone 5/6/7 của bạn vào chế độ DFU
Đối với iPhone 7 và 7 Plus
- Đầu tiên, giữ nút Nguồn (đánh thức / ngủ) và nút Giảm âm lượng cùng lúc.
- Tiếp tục nhấn cả hai nút trong 8 giây tiếp theo.
- Sau đó, nhả nút Nguồn trong khi vẫn giữ nút Giảm âm lượng.
- Bỏ nút Giảm âm lượng khi điện thoại của bạn vào chế độ DFU.
Đối với iPhone 8, 8 Plus trở lên
- Để bắt đầu, hãy nhấn nút Tăng âm lượng và nhả nhanh.
- Bây giờ, hãy nhanh chóng nhấn nút Giảm âm lượng và thả nó ra.
- Tiếp tục giữ nút Slider (Nguồn) cho đến khi màn hình tắt (nếu chưa tắt).
- Nhấn nút Giảm âm lượng trong khi vẫn giữ Thanh trượt (nút Nguồn).
- Tiếp tục giữ cả hai nút trong 5 giây tiếp theo. Sau đó, thả Thanh trượt (nút Nguồn) nhưng vẫn giữ nút Giảm âm lượng.
- Thả nút Giảm âm lượng khi điện thoại của bạn vào chế độ DFU.
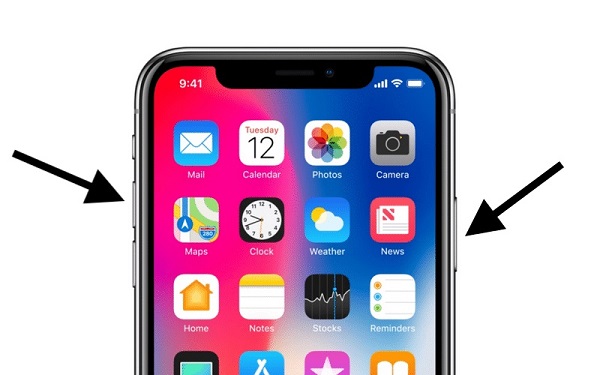
đặt iPhone X của bạn vào chế độ DFU
Sau khi tìm hiểu cách đặt điện thoại của bạn ở chế độ DFU, chỉ cần làm theo các bước sau:
- Khởi chạy phiên bản iTunes cập nhật trên hệ thống của bạn và kết nối điện thoại của bạn với nó.
- Sử dụng các tổ hợp phím phù hợp, bạn có thể đặt điện thoại của mình ở chế độ DFU.
- Trong một thời gian, iTunes sẽ phát hiện sự cố với thiết bị của bạn và hiển thị lời nhắc sau.
- Xác nhận lựa chọn của bạn và chọn khôi phục thiết bị của bạn.
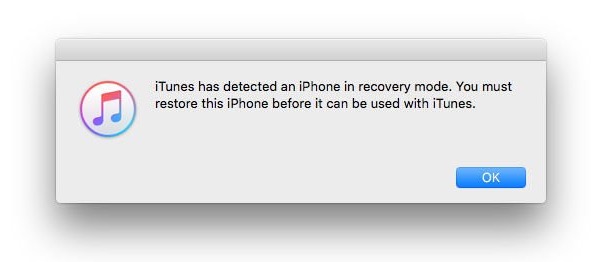
Khôi phục iPhone về cài đặt gốc
Giải pháp 6: Liên hệ với Apple Genius Bar để sửa chữa thiết bị iOS 15
Bằng cách làm theo các giải pháp nêu trên, bạn sẽ có thể khởi động iPhone nếu đó là sự cố liên quan đến phần mềm. Tuy nhiên, nếu có sự cố phần cứng với điện thoại của bạn hoặc các giải pháp này không thể khắc phục được thiết bị của bạn, thì bạn có thể đến trung tâm bảo hành của Apple. Tôi khuyên bạn nên đặt lịch hẹn với Apple Genius Bar gần vị trí của bạn.
Bạn cũng có thể đặt lịch hẹn trực tuyến tại Apple Genius Bar . Bằng cách này, bạn có thể nhận được sự trợ giúp tận tình từ chuyên gia và khắc phục tất cả các sự cố nổi cộm liên quan đến thiết bị của mình.
Phần 3: Mẹo để tránh iOS 15 iPhone sẽ không bật Sự cố
Hơn nữa, bạn có thể làm theo những gợi ý sau để tránh các sự cố iPhone thường gặp.
- Tránh mở các liên kết hoặc trang web đáng ngờ có thể không an toàn.
- Không tải xuống tệp đính kèm từ các nguồn ẩn danh vì nó có thể dẫn đến cuộc tấn công phần mềm độc hại vào thiết bị của bạn.
- Cố gắng tối ưu hóa bộ nhớ trên thiết bị của bạn. Đảm bảo rằng có đủ dung lượng trống trên điện thoại.
- Chỉ nâng cấp thiết bị của bạn lên phiên bản iOS 15 ổn định. Tránh cập nhật thiết bị của bạn lên phiên bản beta.
- Cũng quan tâm đến sức khỏe của pin và chỉ sử dụng cáp đích thực (và bộ chuyển đổi) để sạc thiết bị của bạn.
- Tiếp tục cập nhật các ứng dụng đã cài đặt để điện thoại của bạn không bị ảnh hưởng bởi bất kỳ ứng dụng bị hỏng nào.
- Cố gắng không bẻ khóa thiết bị của bạn cho đến khi và trừ khi cần thiết.
- Tránh khởi chạy quá nhiều ứng dụng cùng một lúc. Xóa bộ nhớ thiết bị thường xuyên nếu bạn có thể.
Nếu iPhone của bạn không bật, thì bạn cần xác định xem đó là do sự cố phần mềm hay phần cứng. Sau đó, bạn có thể sử dụng một giải pháp chuyên dụng để khắc phục sự cố iPhone không bật. Trong số tất cả các tùy chọn, Dr.Fone - System Repair cung cấp giải pháp đáng tin cậy nhất. Nó có thể khắc phục tất cả các vấn đề nổi bật liên quan đến thiết bị của bạn và điều đó cũng không mất dữ liệu. Hãy giữ cho công cụ này tiện dụng vì nó có thể được sử dụng trong trường hợp khẩn cấp để sửa iPhone của bạn.
Logo Apple
- Vấn đề khởi động iPhone
- Lỗi kích hoạt iPhone
- iPad bị kẹt trên logo Apple
- Sửa lỗi iPhone / iPad bị nhấp nháy Logo Apple
- Sửa lỗi màn hình trắng chết chóc
- iPod bị mắc kẹt trên logo Apple
- Sửa lỗi màn hình đen iPhone
- Sửa iPhone / iPad màn hình đỏ
- Sửa lỗi màn hình xanh trên iPad
- Sửa iPhone màn hình xanh
- iPhone sẽ không bật qua logo Apple
- iPhone bị kẹt trên logo Apple
- Vòng khởi động iPhone
- iPad sẽ không bật
- iPhone Tiếp tục Khởi động lại
- iPhone sẽ không tắt
- Sửa iPhone Không Bật
- Sửa lỗi iPhone Keeps Turn Off






Alice MJ
biên tập viên
Nói chung được xếp hạng 4,5 ( 105 người tham gia)