Toàn bộ Hướng dẫn Thêm nhạc vào Video trên iPhone Qua iMovie
Ngày 06 tháng 4 năm 2022 • Đã gửi tới: Mẹo sử dụng điện thoại thường xuyên • Các giải pháp đã được chứng minh
Đó là thời đại của điện thoại thông minh. Ở bất cứ nơi nào bạn nhìn, mọi người hoàn toàn tập trung vào thiết bị Android hoặc iPhone của họ, chủ yếu là để xem nội dung video.
Có, nội dung video được tiêu thụ rất nhiều trên toàn thế giới. Tuy nhiên, việc chạm đúng vào âm nhạc có thể làm cho video trở nên tương tác và hấp dẫn hơn đối với người xem. Vì vậy, chỉ chỉnh sửa video là không đủ nếu không có âm nhạc trong đó. Bạn có thể thêm nhạc và hiệu ứng âm thanh khác nhau bằng công cụ phù hợp trên iPhone của mình.
Để biết cách thêm nhạc vào video trên iPhone , hãy xem qua bài viết này để biết ba cách khác nhau để thêm nhạc vào video trên iPhone của bạn.
Phần 1: Thêm nhạc vào video trên iPhone qua iMovie
iMovie, một ứng dụng chỉnh sửa video đầy đủ tính năng, cung cấp cho bạn một cách thuận tiện để thêm nhạc vào iPhone của mình. Nó có một bộ sưu tập các nhạc phim và hiệu ứng âm thanh khác nhau của các nghệ sĩ nổi tiếng mà bạn có thể sử dụng trong video của mình. Chỉnh sửa video trở nên dễ dàng hơn vì ứng dụng được cài đặt sẵn trên thiết bị iOS của bạn. Để tìm hiểu cách thêm nhạc vào video trên iPhone , hãy làm theo cẩn thận tất cả các bước được đề cập ở đây.
Bước 1: Mở dự án
Trước tiên, hãy chạy ứng dụng iMovie trên thiết bị iOS của bạn và chuyển đến phần “Dự án” ở đầu màn hình.
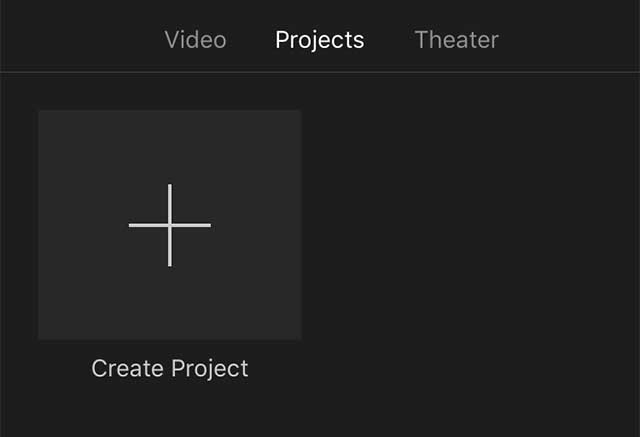
Bước 2: Tạo dự án của bạn
Nhấn vào nút “Thêm phương tiện” được biểu thị bằng dấu “+” lớn để thực hiện một dự án mới. Bạn sẽ thấy hai bảng có tên “Phim” và “Đoạn giới thiệu”. Chọn “Phim” cùng với tùy chọn “Tạo”.
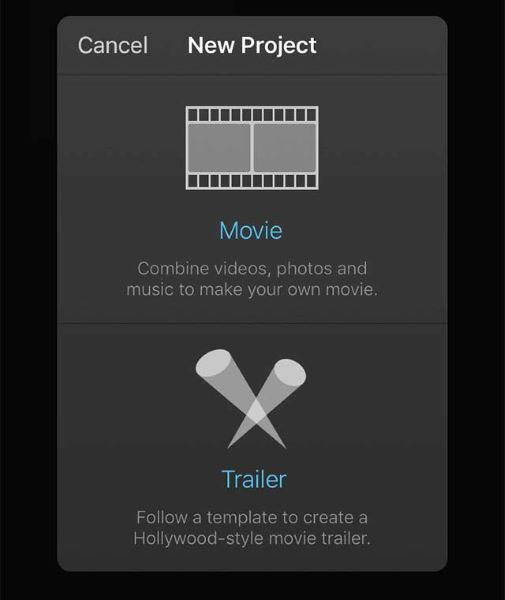
Bước 3: Thêm phương tiện
Tiếp theo, bạn phải tiến hành thêm phương tiện vào dự án của mình. Trên giao diện dự án, nhấn biểu tượng “Phương tiện” ở góc trên cùng và chọn phương tiện mà bạn muốn thêm nhạc. Bây giờ nó sẽ được thêm vào dòng thời gian iMovie.
Bước 4: Thêm nhạc
Cuộn dòng thời gian để đưa dòng thời gian đó đến điểm đầu của video hoặc bất kỳ nơi nào bạn muốn thêm nhạc. Thực hiện theo phương pháp tương tự mà chúng tôi đã áp dụng để thêm video vào Thư viện - “Thêm phương tiện”> “Âm thanh”> “Chọn âm thanh”. Khi kết thúc, hãy phát video để kiểm tra xem nó có đạt yêu cầu hay không.
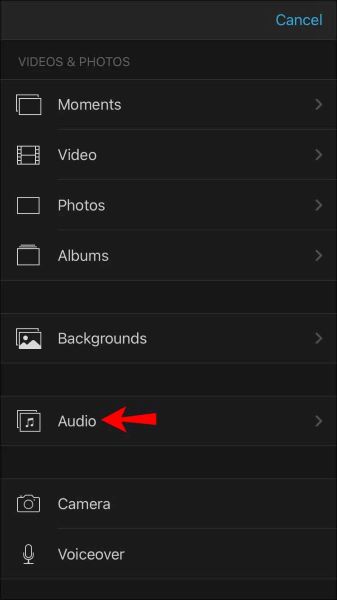
Ngoài ra, bạn có thể nhấn vào biểu tượng bánh răng và nhấn vào nút gạt "Nhạc chủ đề". Chọn bất kỳ chủ đề nào trong số các chủ đề nhất định bằng cách nhấn vào hình ảnh.
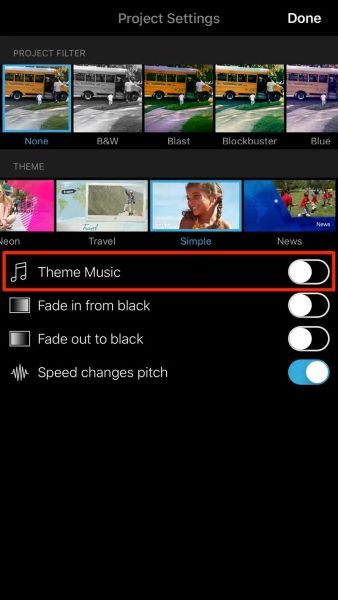
Lưu ý : Đảm bảo giữ nhạc ở chế độ nền để âm lượng ở mức thấp hơn. Hơn nữa, iMovie sẽ tự động điều chỉnh âm thanh theo thời lượng video.
Phần 2: Đưa nhạc vào video trên iPhone bằng clip
'Clips' là một ứng dụng chỉnh sửa video độc lập dành cho người dùng iOS. Nó được khuyến khích cho người mới bắt đầu. Vì vậy, nếu bạn không phải là chuyên gia chỉnh sửa video, hãy sử dụng Apple Clips để đưa nhạc vào video. Nó lưu trữ các bản nhạc vô tận như nhạc pop, hành động, vui tươi và hơn thế nữa. Bạn muốn biết cách đưa nhạc qua video iPhone qua Clip? Bạn có thể thêm nhạc của mình hoặc chọn một bản nhạc từ kho nhạc.
Bước 1: Tạo dự án
Mở ứng dụng Clip trên iPhone của bạn và nhấn vào biểu tượng “+” để bắt đầu làm việc với một dự án.
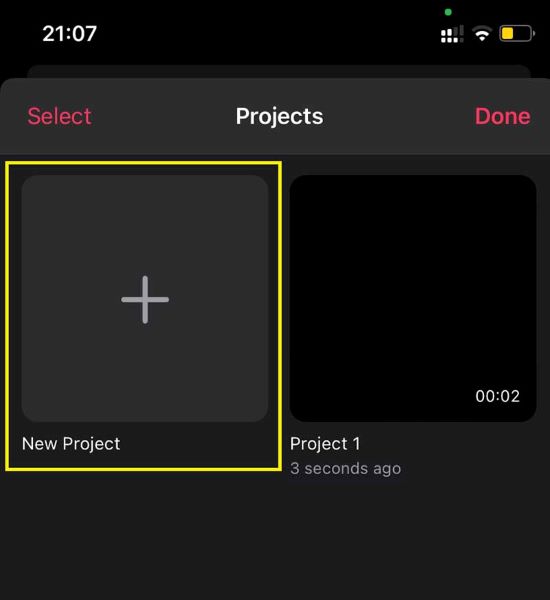
Bước 2: Nhập Video
Chọn “Thư viện” để nhập video bạn muốn thêm nhạc vào
Bước 3: Thêm nhạc
Nhấn nút “Âm nhạc” ở góc trên cùng bên phải của màn hình. Tiếp theo, chọn “Nhạc của tôi” hoặc “Nhạc phim”. Chọn tệp âm thanh và sau khi thực hiện lựa chọn của bạn, hãy nhấn vào biểu tượng quay lại ở góc trên cùng bên trái. Xem trước video của bạn và nhấn vào “Xong” khi video cuối cùng của bạn đã sẵn sàng.
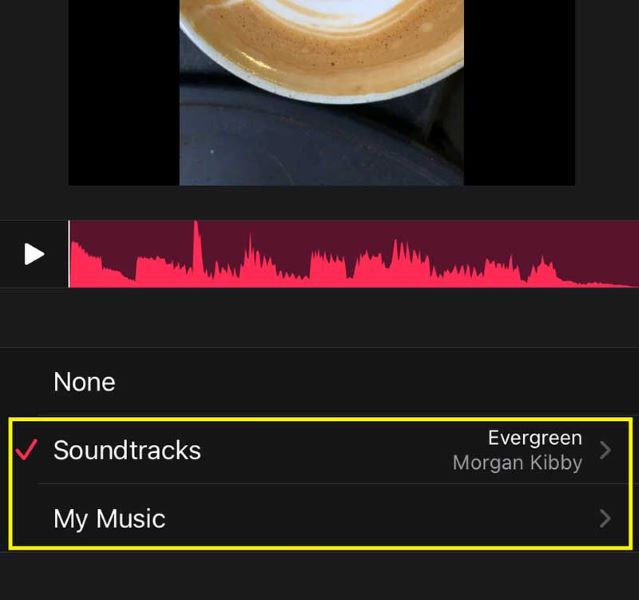
Lưu ý: Không thể điều chỉnh tệp âm thanh bạn đã thêm vào video vì nhạc nền được cắt tự động để phù hợp với thời lượng clip.
Phần 3: Thêm bài hát vào video trên iPhone bằng Inshot
Inshot là một phần mềm chỉnh sửa video của bên thứ ba cung cấp cho bạn lợi ích của việc thêm lồng tiếng, kho nhạc hoặc thậm chí một tệp âm thanh từ iPhone của bạn. Nó miễn phí để sử dụng và có thể là một giải pháp thay thế hoàn hảo cho trình chỉnh sửa video iMovie và Apple Clips. Nếu bạn muốn sử dụng Inshot để biết cách thêm bài hát vào video trên iPhone thì các bước hướng dẫn sau đây sẽ giúp bạn.
Bước 1: Tạo dự án của bạn
Tải xuống ứng dụng Inshot trên iPhone của bạn và chạy nó. Sau đó, nhấn vào tùy chọn “Video” từ Tạo mới.
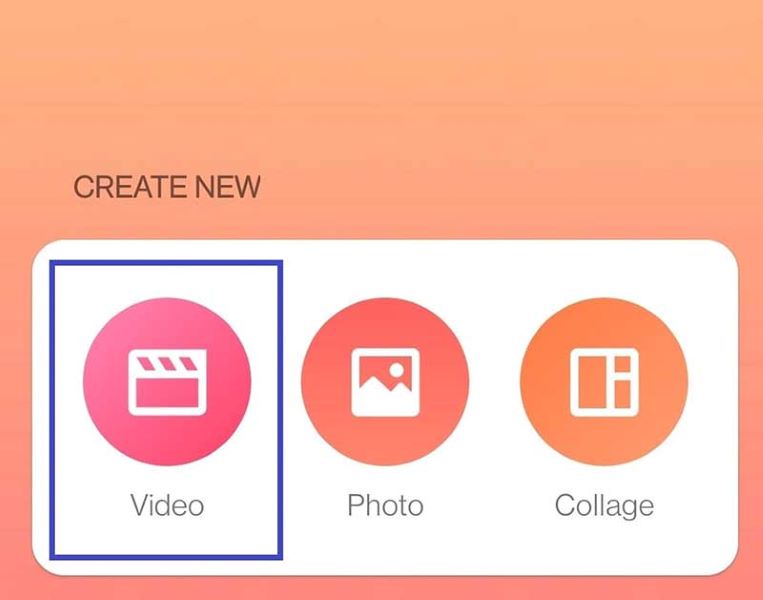
Bước 2: Cho phép quyền
Cho phép ứng dụng truy cập thư viện của bạn, sau đó chọn video bạn muốn có nhạc.
Bước 3: Chọn bản nhạc
Tiếp tục bằng cách nhấn vào biểu tượng “Nhạc”. Sau đó, chọn từ bất kỳ bản nhạc nhất định. Nhấn “Sử dụng” để nhập và thêm nhạc vào video của bạn.
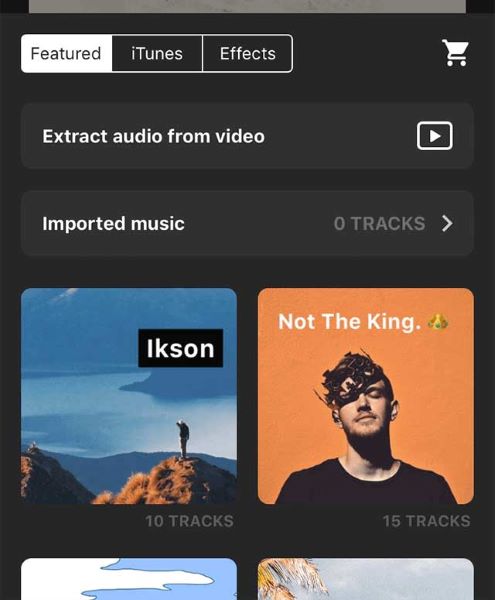
Bước 4: Điều chỉnh âm thanh
Bạn có thể nhấp vào dòng thời gian và kéo tay cầm để điều chỉnh âm thanh theo video của bạn và nhu cầu.
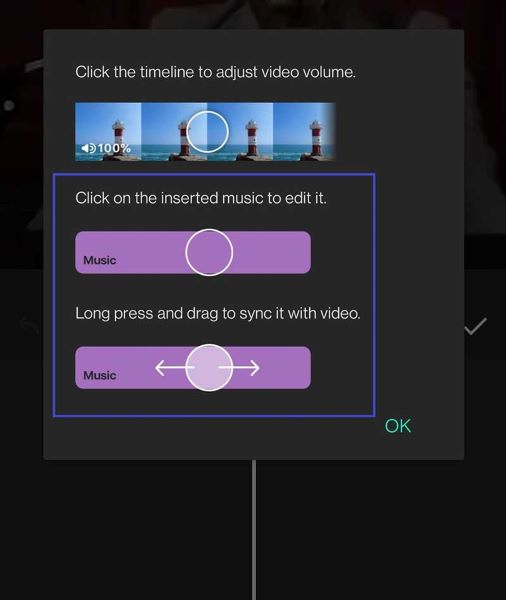
Mẹo thưởng: 3 mẹo để tải nhạc miễn phí bản quyền từ trang web
1. Âm thanh Machinima
Đây là ngôi nhà của rất nhiều bản nhạc miễn phí bản quyền ở các thể loại như trục trặc, hip-hop, kinh dị, xuất thần, thế giới, và nhiều thể loại khác. Các bản nhạc có thể được sử dụng cho video, trò chơi của bạn và bất kỳ dự án âm nhạc nào khác.
2. Nhạc kho miễn phí
Stock Music miễn phí là nền tảng hoàn hảo để tìm kiếm bất kỳ âm thanh nào bạn muốn. Nó có một giao diện tuyệt vời cho phép bạn tìm kiếm nhạc dựa trên tâm trạng, thể loại, giấy phép và độ dài của bạn.
3. Nhạc nền miễn phí
Cần nhạc cho video YouTube của bạn? Bạn có thể tải nhanh trên Freesoundtrack. Tuy nhiên, bạn sẽ phải mua các khoản tín dụng để có quyền truy cập đầy đủ và tải xuống không giới hạn.
Sự kết luận
Tóm lại, bạn không cần bất kỳ chuyên môn nào trong việc thêm nhạc vào video iPhone của mình . Chỉ cần sử dụng iMovie, Clips hoặc Inshot để tải video cuối cùng với bản nhạc yêu thích của bạn. Nếu bạn có bất kỳ câu hỏi nào khác về hướng dẫn thêm nhạc vào video này, vui lòng hỏi chúng tôi bằng cách sử dụng các nhận xét bên dưới! Chúng tôi sẽ cố gắng hết sức để đưa ra các mẹo hoặc trợ giúp nếu có thể. Cảm ơn vì đã đọc!
Mẹo & Thủ thuật iPhone
- Mẹo quản lý iPhone
- Mẹo về Danh bạ iPhone
- Mẹo iCloud
- Mẹo tin nhắn iPhone
- Kích hoạt iPhone mà không cần thẻ SIM
- Kích hoạt iPhone mới AT&T
- Kích hoạt iPhone mới Verizon
- Cách sử dụng Mẹo iPhone
- Các thủ thuật iPhone khác
- Máy in ảnh iPhone tốt nhất
- Ứng dụng chuyển tiếp cuộc gọi cho iPhone
- Ứng dụng bảo mật cho iPhone
- Những điều bạn có thể làm với iPhone của mình trên máy bay
- Internet Explorer thay thế cho iPhone
- Tìm mật khẩu Wi-Fi iPhone
- Nhận dữ liệu miễn phí không giới hạn trên iPhone Verizon của bạn
- Phần mềm khôi phục dữ liệu iPhone miễn phí
- Tìm số bị chặn trên iPhone
- Đồng bộ Thunderbird với iPhone
- Cập nhật iPhone có / không có iTunes
- Tắt tính năng tìm iPhone của tôi khi điện thoại bị hỏng




Selena Lee
trưởng ban biên tập