10 mẹo và thủ thuật iCloud để biến bạn thành iCloud Master
Ngày 07 tháng 3 năm 2022 • Đã gửi tới: Mẹo sử dụng điện thoại thường xuyên • Các giải pháp đã được chứng minh
Mặc dù iCloud đã ra đời nhiều năm nhưng không phải ai cũng biết cách sử dụng nó sao cho hiệu quả nhất. Nếu bạn đã đồng bộ hóa thiết bị của mình với iCloud, thì bạn không phải lo lắng về việc mất dữ liệu bất ngờ. Bên cạnh đó, có rất nhiều mẹo và thủ thuật iCloud mà người dùng Apple không hề hay biết. Không chỉ để sao lưu, nó còn có thể được sử dụng để thực hiện nhiều tác vụ khác. Trong bài đăng này, chúng tôi sẽ giúp bạn làm quen với một số mẹo và thủ thuật iCloud Drive cần thiết mà mọi người nên biết.
Nếu bạn có thiết bị iOS, thì rất có thể bạn đã sử dụng iCloud để giữ an toàn cho dữ liệu của mình. Để đảm bảo rằng bạn sử dụng iCloud như một người chuyên nghiệp, hãy tìm hiểu về các thủ thuật iCloud được lựa chọn cẩn thận này.
1. Tạo iCloud Drive trên hệ thống của bạn
Đây là một trong những cách dễ nhất để truy cập iCloud trên hệ thống của bạn. Thay vì truy cập iCloud từ trang web chuyên dụng của nó, bạn luôn có thể chọn tạo ổ đĩa của nó trên hệ thống của mình. Chỉ cần tải xuống iCloud từ trang web chính thức của nó và tạo ổ đĩa chuyên dụng để dễ dàng truy cập. Sau đó, bạn chỉ có thể kéo và thả các tệp của mình lên đám mây.
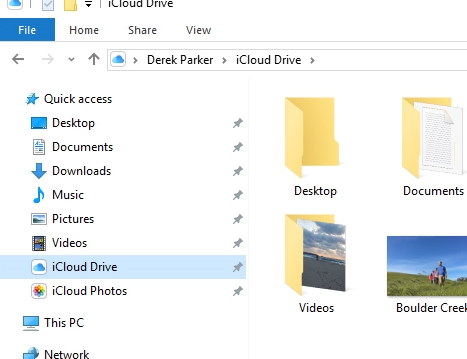
2. Sao lưu trên iCloud
Nếu bạn đang sử dụng thiết bị iOS như iPhone hoặc iPad, thì bạn có thể dễ dàng sao lưu các tệp của mình trên iCloud. Để thực hiện việc này, hãy đi tới Cài đặt> iCloud> Sao lưu của thiết bị và bật tùy chọn “Sao lưu iCloud”. Nếu bạn muốn sao lưu ngay lập tức, hãy nhấn vào nút “Sao lưu ngay bây giờ”.
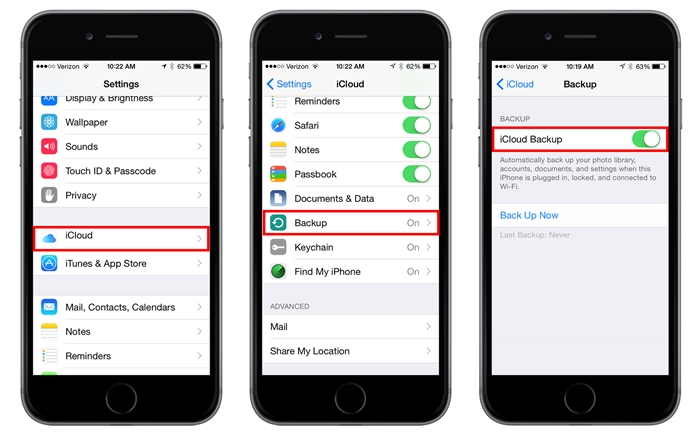
3. Thực hiện sao lưu có chọn lọc
Nếu bạn không có tài khoản iCloud cao cấp, thì bạn có thể gặp phải tình trạng thiếu bộ nhớ. Một trong những mẹo và thủ thuật iCloud Drive tốt nhất là bạn có thể chọn loại dữ liệu mà bạn muốn tải lên ổ đĩa. Chỉ cần đi tới Cài đặt> iCloud của thiết bị và bật hoặc tắt tùy chọn bạn chọn. Bạn có thể đồng bộ hóa các tệp dữ liệu khác nhau như ảnh, nhạc, danh bạ, ghi chú, v.v. với iCloud.
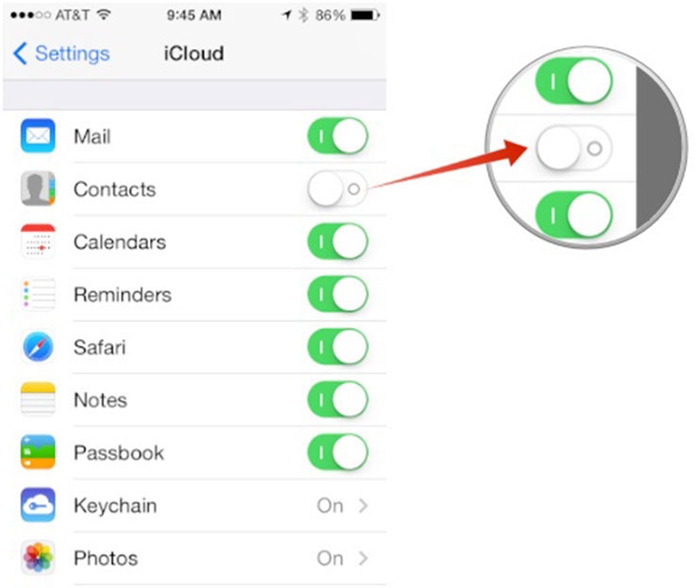
4. Lưu trữ mật khẩu của bạn trong iCloud Keychain
Apple cung cấp một tính năng đặc biệt của iCloud Keychain để bảo vệ mật khẩu của bạn. Nếu hai hoặc nhiều thiết bị iOS được kết nối với nhau, thì mật khẩu bạn sử dụng trên một thiết bị cũng có thể được sử dụng trên thiết bị kia với sự trợ giúp của Keychain. Để thực hiện việc này, bạn cần truy cập Cài đặt> iCloud> Chuỗi khóa và bật tính năng này lên. Sau đó, bạn cần cấp quyền cho các thiết bị khác bằng cách cung cấp thông tin đăng nhập của mình. Bằng cách làm theo các thủ thuật iCloud này, bạn chắc chắn sẽ có thể giữ mật khẩu của mình thuận tiện.
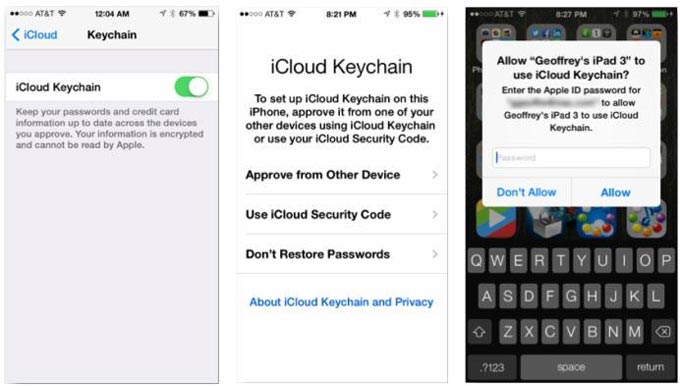
5. Giữ dữ liệu iCloud an toàn
Bạn cũng có thể sử dụng tính năng Chuỗi khóa để tạo (và chia sẻ) Mã bảo mật iCloud. Sau khi khởi chạy Tùy chọn hệ thống, hãy truy cập phần Chuỗi khóa. Từ đây, bạn có thể cung cấp mã bảo mật gồm 4 chữ số để truy cập iCloud. Trong cài đặt Nâng cao, bạn có thể chọn chia sẻ mã này với các thiết bị khác để thêm lớp bảo mật phức tạp.
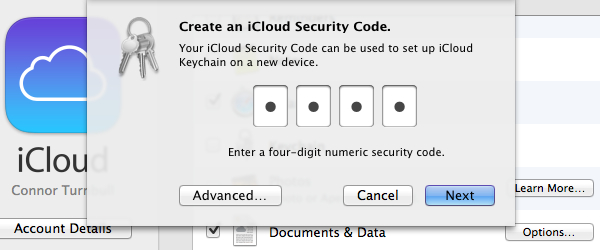
6. Chia sẻ gia đình iCloud
Đúng như tên gọi, với tính năng iCloud Family Sharing, bạn có thể dễ dàng chia sẻ dung lượng lưu trữ trên đám mây với gia đình mình. Sử dụng các mẹo và thủ thuật iCloud này, bạn cũng có thể kiểm soát việc mua hàng và áp dụng các hạn chế đối với các thành viên khác trong gia đình. Đi tới cài đặt iCloud và bật tùy chọn Chia sẻ trong gia đình. Sau đó, bạn có thể thêm một thành viên gia đình, chia sẻ vị trí của bạn với họ, chia sẻ giao dịch mua và làm nhiều việc khác.
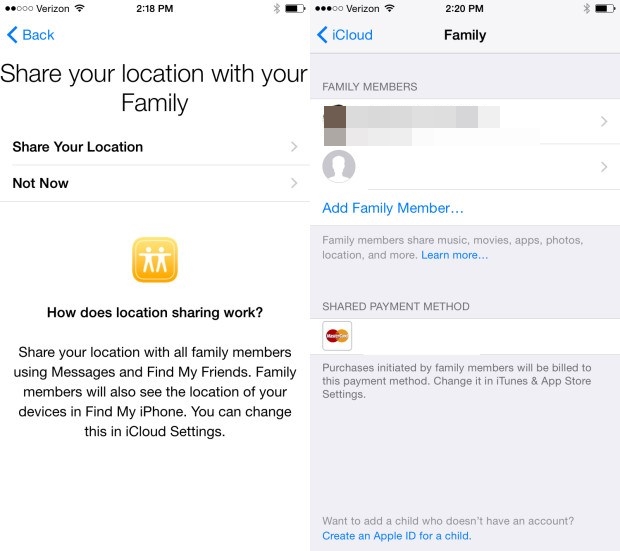
7. Chia sẻ địa điểm
Đây chắc chắn là một trong những mẹo và thủ thuật iCloud hay nhất mà không nhiều người dùng biết đến. Bạn có thể dễ dàng chia sẻ vị trí của mình với gia đình sau khi bật tùy chọn Chia sẻ trong gia đình trên iCloud. Sau đó, bạn có thể chuyển đến cài đặt nâng cao của nó và nhấn vào tùy chọn “Chia sẻ vị trí của tôi”. Chỉ cần thiết lập tính năng này và bắt đầu chia sẻ vị trí của bạn với gia đình khi đang di chuyển.
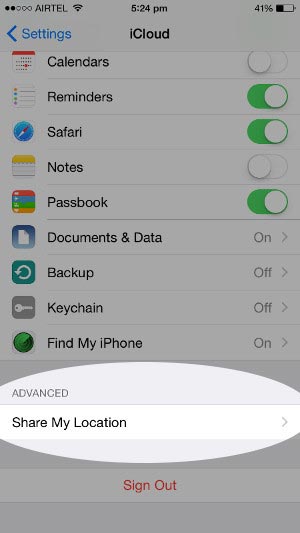
8. Kích hoạt Thư viện ảnh iCloud
Nếu bạn muốn truy cập ảnh của mình trên nhiều thiết bị mà không gặp bất kỳ rắc rối nào, hãy nhờ đến sự hỗ trợ của Thư viện ảnh iCloud. Một trong những mẹo và thủ thuật iCloud Drive đơn giản nhất, có thể được bật bằng cách truy cập Cài đặt> Ảnh & Máy ảnh trên điện thoại của bạn. Từ đây, hãy bật tính năng “Thư viện ảnh iCloud”. Đánh dấu vào tùy chọn “Tối ưu hóa bộ nhớ iPhone” để tiết kiệm dung lượng lưu trữ trên thiết bị của bạn. Bạn có thể truy cập thư viện ảnh từ thiết bị của mình hoặc từ trang web của iCloud.
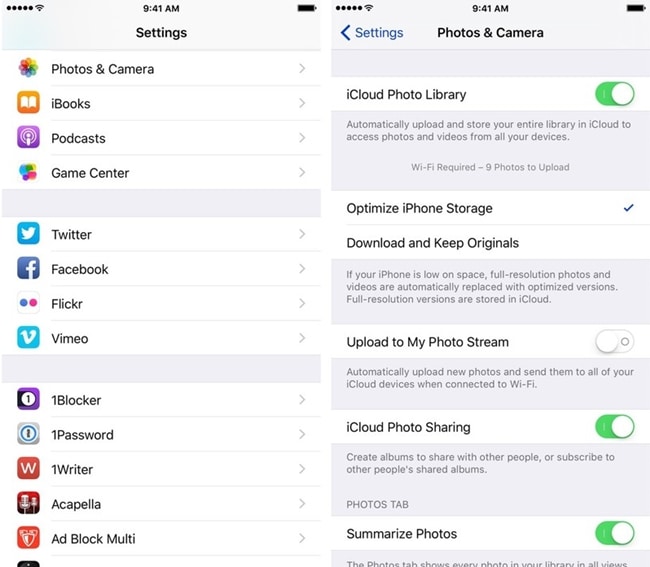
9. Tự động tải xuống các giao dịch mua
Nếu bạn không muốn di chuyển các mặt hàng đã mua của mình từ thiết bị này sang thiết bị khác theo cách thủ công, thì bạn có thể nhờ đến sự hỗ trợ của iCloud. Chuyển đến tab Tùy chọn cửa hàng và đặt tùy chọn ưa thích của bạn cho Tải xuống tự động. Từ đây, bạn có thể chọn tự động tải xuống các mục đã mua như nhạc, ứng dụng và sách trên iCloud. Với sự trợ giúp của các thủ thuật iCloud này, bạn chắc chắn sẽ có thể giữ an toàn cho các mặt hàng đã mua của mình.
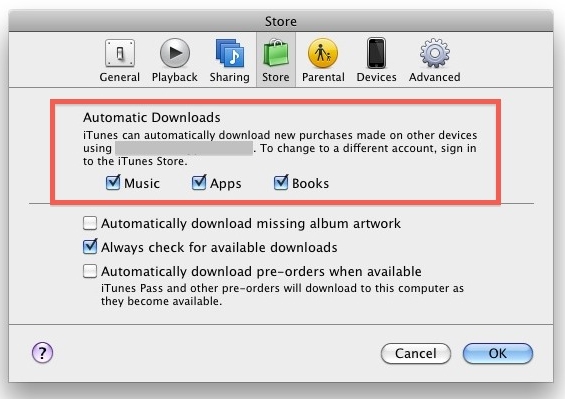
10. Khôi phục bản sao lưu từ iCloud
Như bạn đã biết, iCloud có thể được sử dụng để sao lưu dữ liệu của bạn và cũng để khôi phục lại bản sao lưu này sau đó. Tuy nhiên, trong khi làm như vậy, bạn có thể phải đặt lại thiết bị của mình. Nếu bạn muốn khôi phục các tệp đã đồng bộ hóa iCloud mà không cần thiết lập lại thiết bị của mình, thì bạn chỉ cần nhờ đến sự hỗ trợ của công cụ bên thứ ba như Dr.Fone iPhone Data Recovery . Nó có thể giúp bạn khôi phục các tệp một cách có chọn lọc từ các tệp được đồng bộ hóa iCloud. Bạn có thể tìm hiểu cách khôi phục tệp từ tệp được đồng bộ hóa iCloud mà không cần đặt lại thiết bị của mình ngay tại đây .

Dr.Fone - Phục hồi dữ liệu iPhone
Phần mềm khôi phục dữ liệu iPhone và iPad đầu tiên trên thế giới
- Cung cấp ba cách để khôi phục dữ liệu iPhone.
- Quét thiết bị iOS để khôi phục ảnh, video, danh bạ, tin nhắn, ghi chú, v.v.
- Giải nén và xem trước tất cả nội dung trong các tệp được đồng bộ hóa iCloud và các tệp sao lưu iTunes.
- Khôi phục có chọn lọc những gì bạn muốn từ tệp được đồng bộ hóa iCloud và bản sao lưu iTunes vào thiết bị hoặc máy tính của bạn.
- Tương thích với các mẫu iPhone mới nhất.
Chúng tôi hy vọng rằng sau khi thực hiện các mẹo và thủ thuật iCloud này, bạn sẽ có thể quản lý iCloud Drive mà không gặp bất kỳ sự cố nào. Từ việc chia sẻ không gian của bạn với gia đình đến việc sao lưu dữ liệu kịp thời, iCloud có thể được sử dụng theo nhiều cách khác nhau. Bây giờ khi bạn biết về một số mẹo và thủ thuật iCloud Drive tuyệt vời này, bạn chắc chắn có thể tận dụng tối đa nó. Vui lòng chia sẻ các thủ thuật iCloud của bạn với những người còn lại trong chúng tôi trong phần bình luận bên dưới.
Mẹo & Thủ thuật iPhone
- Mẹo quản lý iPhone
- Mẹo về Danh bạ iPhone
- Mẹo iCloud
- Mẹo tin nhắn iPhone
- Kích hoạt iPhone mà không cần thẻ SIM
- Kích hoạt iPhone mới AT&T
- Kích hoạt iPhone mới Verizon
- Cách sử dụng Mẹo iPhone
- Các thủ thuật iPhone khác
- Máy in ảnh iPhone tốt nhất
- Ứng dụng chuyển tiếp cuộc gọi cho iPhone
- Ứng dụng bảo mật cho iPhone
- Những điều bạn có thể làm với iPhone của mình trên máy bay
- Internet Explorer thay thế cho iPhone
- Tìm mật khẩu Wi-Fi iPhone
- Nhận dữ liệu miễn phí không giới hạn trên iPhone Verizon của bạn
- Phần mềm khôi phục dữ liệu iPhone miễn phí
- Tìm số bị chặn trên iPhone
- Đồng bộ Thunderbird với iPhone
- Cập nhật iPhone có / không có iTunes
- Tắt tính năng tìm iPhone của tôi khi điện thoại bị hỏng






James Davis
biên tập viên