Làm thế nào để thay đổi quốc gia của App Store? Hướng dẫn từng bước
Ngày 28 tháng 4 năm 2022 • Đã gửi tới: Mẹo sử dụng điện thoại thường xuyên • Các giải pháp đã được chứng minh
Apple cung cấp App Store cho mọi quốc gia, phải tuân theo các yêu cầu của tiểu bang đó. Nếu bạn đã sử dụng các sản phẩm của Apple một thời gian, bạn có thể nhận thấy rằng một số ứng dụng bạn đã nghe nói về không khả dụng ở khu vực của bạn.
Bạn có thể muốn thay đổi quốc gia của App Store để sử dụng các ứng dụng không được tạo cho tiểu bang của bạn hoặc bạn có thể muốn thay đổi khu vực vì bạn đang chuyển đến một nơi khác. Giống như điều này, có nhiều lý do khác khiến mọi người thay đổi khu vực App store . Ở lại với chúng tôi và tìm hiểu thêm về điều này.
- Phần 1: Những gì bạn cần làm trước khi thay đổi quốc gia của App Store
- Phần 2: Cách thay đổi quốc gia của App Store
Có thể bạn quan tâm: Làm thế nào để Fake vị trí GPS trên iPhone? 4 phương pháp hiệu quả!
Phần 1: Những gì bạn cần làm trước khi thay đổi quốc gia của App Store
Nếu bạn đang tìm cách thay đổi quốc gia trên App Store , hãy để chúng tôi hướng dẫn bạn. Chúng tôi sắp chia sẻ những lưu ý cần thực hiện trước khi thay đổi đất nước. Cùng với đó, hãy nói một chút về những thuận lợi và khó khăn của việc thay đổi quốc gia kho ứng dụng.
Lợi ích của các ID Apple khác nhau
Làm cách nào để thay đổi vị trí của App Store ? Tại sao phải làm điều này khi bạn có một lựa chọn khác? Bạn có thể tạo ID Apple thứ hai có thể giúp bạn. Khi bạn có hai ID khác nhau từ các vùng khác nhau, bạn có thể chuyển đổi giữa chúng. Quốc gia thay đổi nhiều ID này không yêu cầu cập nhật thông tin thanh toán .
Bạn cần đăng xuất khỏi iTunes và App Store và đăng nhập từ ID Apple thứ hai; khi bạn đăng nhập, nó cung cấp quyền truy cập tức thì vào iTunes và App store. Quyền truy cập này là vào khu vực cụ thể mà nó đã được đăng ký. Nó cũng cung cấp quyền truy cập vào các giao dịch mua trước đó và tất cả các ứng dụng của quốc gia đó.
Nhược điểm của Apple ID Thay đổi Quốc gia
Nếu bạn mất thông tin của bất kỳ tài khoản cụ thể nào, tất cả các giao dịch mua đã thực hiện và dữ liệu sẽ bị mất liên kết với tài khoản đó. Cùng với nó, bạn sẽ không thấy nhạc iCloud đã được khớp, tải lên hoặc thêm vào cửa hàng. Nếu bạn đang sử dụng nhóm gia đình, tất cả các thành viên phải thay đổi quốc gia của cửa hàng ứng dụng. Tất cả các thành viên trong nhóm gia đình cần có ID từ cùng một quốc gia.
Các biện pháp phòng ngừa thay đổi trước Apple-ID
Có một số điều nên làm trước khi bạn đến quốc gia thay đổi ID Apple . Những thứ này có vẻ không quan trọng nhưng có thể khiến bạn phải trả giá rất nhiều. Những việc cần làm được thảo luận dưới đây theo trình tự.
- Bạn cần phải hủy tất cả các đăng ký đã được thực hiện. Bạn phải đợi cho đến khi hết hạn đăng ký, nếu không, đăng ký sẽ bị mất ngay lập tức.
- Tín dụng cửa hàng sẽ được xóa. Bạn có thể chi tiêu vào việc gì đó hoặc nếu bạn có số dư thấp, hãy liên hệ với Bộ phận hỗ trợ của Apple.
- Trong khi đó, nếu bạn đã đăng ký hoàn lại tiền tín dụng tại cửa hàng, thì hãy đợi cho đến khi bạn được chấp thuận.
- Phương thức thanh toán trên App Store của bạn sẽ được cập nhật. Chỉ thẻ tín dụng của quốc gia cụ thể mới có thể được sử dụng để mua hàng từ App Store của quốc gia đó.
- Ưu tiên tạo một bản sao lưu để dữ liệu được sao chép trong máy tính hoặc máy tính xách tay được an toàn. Điều này là do quyền truy cập vào dữ liệu bạn hiện có sẽ không khả dụng ở quốc gia tiếp theo.
Phần 2: Cách thay đổi quốc gia của App Store
Phần trên của bài viết đã thảo luận về lợi ích của việc thay đổi quốc gia trong App Store , những bất lợi của nó và các yếu tố quan trọng cần xem xét trước khi thay đổi quốc gia. Chuyển sang phần này, chúng tôi sẽ chia sẻ các cách thay đổi vị trí App Store.
2.1 Tạo tài khoản Apple ID thứ hai
Cách đầu tiên chúng ta sẽ nói về quốc gia thay đổi ID Apple là tạo một tài khoản thứ hai. Tạo tài khoản thứ hai có nhiều lợi ích; chẳng hạn, bạn có thể dễ dàng chuyển đổi giữa các tài khoản khác nhau, nhưng bạn không phải cập nhật thông tin thanh toán của mình. Hơn nữa, bạn có quyền truy cập vào tất cả nội dung iTunes và App Store của quốc gia đó.
Để được hướng dẫn của bạn, hãy thảo luận về các bước liên quan đến việc thay đổi quốc gia ID Apple:
Bước 1 : Để tạo ID Apple mới, trước hết, hãy chuyển đến phần 'Cài đặt' trong thiết bị iOS tương ứng của bạn. Bây giờ, hãy nhấn vào tài khoản Apple ID của bạn được hiển thị trên đầu 'Cài đặt'. Sau đó, bạn nên 'Đăng xuất' nhưng đừng quên lưu dữ liệu iCloud vào thiết bị của mình.
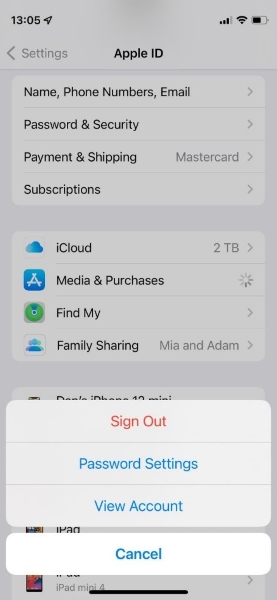
Bước 2 : Tiếp theo, chuyển đến App Store và ở đó, từ góc trên cùng bên phải, nhấn vào biểu tượng 'Tài khoản'. Bạn nên chọn tùy chọn 'Tạo ID Apple Mới'.
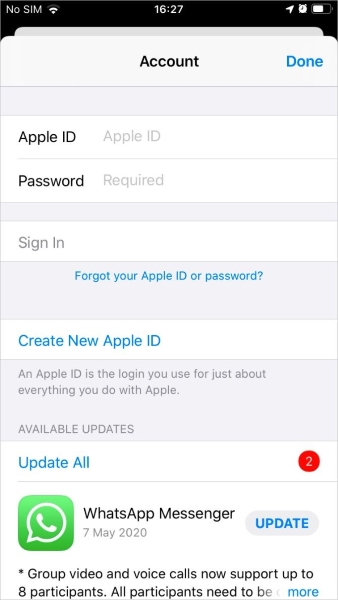
Bước 3 : Điền vào biểu mẫu để tạo tài khoản và chọn quốc gia mong muốn của bạn. Sau đó nhập ID email và mật khẩu nhưng hãy nhớ nhập một địa chỉ email duy nhất vì chỉ có một ID Apple được liên kết với một ID email.
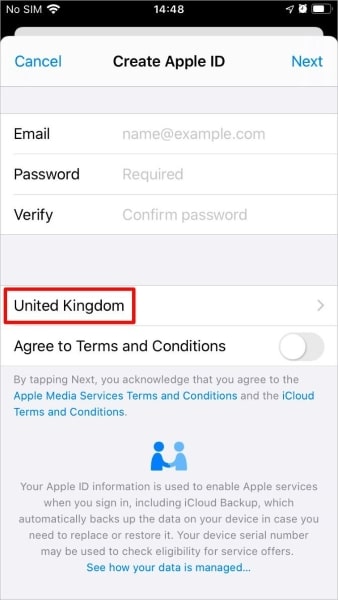
Bước 4 : Bây giờ, từ góc trên cùng bên phải, nhấn nút 'Tiếp theo' và cung cấp tất cả thông tin được yêu cầu để tạo tài khoản Apple. Sau khi bạn hoàn tất, hãy nhấp vào nút 'Tiếp theo' để tạo tài khoản Apple thứ hai của bạn.
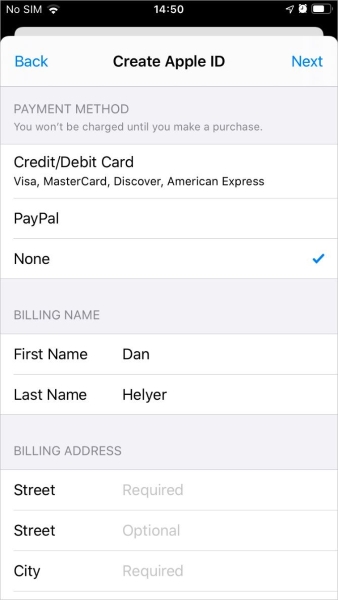
2.2 Cách thay đổi cài đặt quốc gia của App Store
Cách tiếp theo để thay đổi khu vực App Store là thay đổi trực tiếp cài đặt quốc gia của App Store. Phần sau sẽ chia sẻ các bước thực hiện cho tất cả các thiết bị iOS, máy tính và cả cách đổi quốc gia trực tuyến.
2.2.1 Thay đổi quốc gia của bạn trên iPhone, iPad hoặc iPod Touch
Điều đầu tiên chúng ta sẽ nói về iPhone, iPad và iPod. Bạn có thể làm theo các bước được chia sẻ bên dưới để thay đổi quốc gia trên App Store bằng ID Apple hiện có:
Bước 1: Bắt đầu bằng cách mở ứng dụng 'Cài đặt' trên iPhone, iPad hoặc iPod của bạn. Sau đó, bạn cần nhấp vào biểu ngữ ở trên cùng của màn hình. Tiếp theo, bạn sẽ thấy tùy chọn 'Phương tiện & Giao dịch mua' trên màn hình; nhấn vào tùy chọn đó.
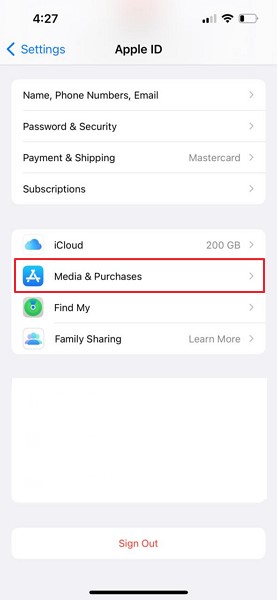
Bước 2: Một cửa sổ bật lên sẽ xuất hiện trên màn hình với một số tùy chọn. Từ những tài khoản đó, hãy chọn tùy chọn 'Xem tài khoản'. Một màn hình mới sẽ xuất hiện và bạn phải nhấn vào tùy chọn 'Quốc gia / Khu vực'.
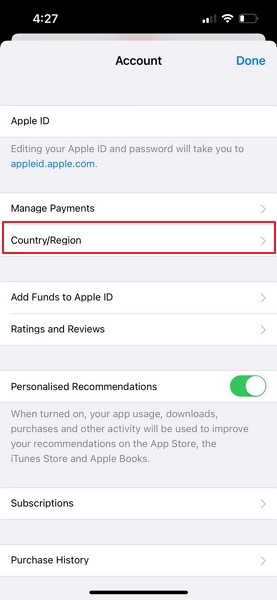
Bước 3: Trên màn hình Quốc gia / Khu vực, chạm vào tùy chọn 'Thay đổi Quốc gia hoặc Khu vực' và chọn quốc gia ưa thích của bạn mà bạn muốn thay đổi từ danh sách nhất định. Tiếp theo, xem lại các điều khoản và nhấp vào tùy chọn 'Đồng ý'. Sau đó, để xác nhận, hãy nhấn lại vào tùy chọn 'Đồng ý'. Cuối cùng, hãy chia sẻ phương thức thanh toán và địa chỉ thanh toán hợp lệ.
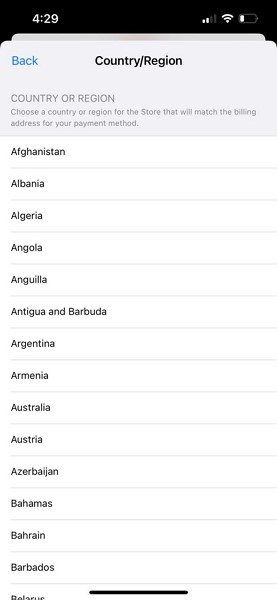
2.2.2 Thay đổi quốc gia của bạn trên máy tính của bạn
Nếu bạn muốn quốc gia thay đổi ID Apple trên máy tính của mình, thì bạn có thể thực hiện hỗ trợ từ các bước bên dưới:
Bước 1 : Bắt đầu bằng cách khởi chạy App Store trên máy tính của bạn để thay đổi quốc gia ID Apple. Khi App Store khởi chạy, Apple ID của bạn sẽ xuất hiện ở góc dưới cùng bên trái; nhấn vào nó. Sau đó, bạn phải nhấn vào nút 'Xem thông tin' từ trên cùng bên phải. Bạn có thể được yêu cầu nhập ID Apple và mật khẩu của mình, hãy làm điều đó.
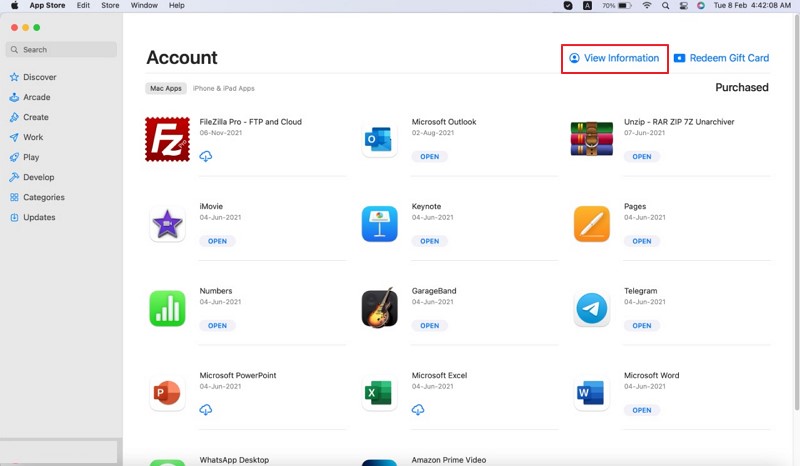
Bước 2 : Lúc này, màn hình Thông tin tài khoản sẽ hiển thị tất cả thông tin của bạn. Ở góc dưới cùng bên phải, bạn sẽ thấy tùy chọn 'Thay đổi Quốc gia hoặc Khu vực'; chọn cái đó.
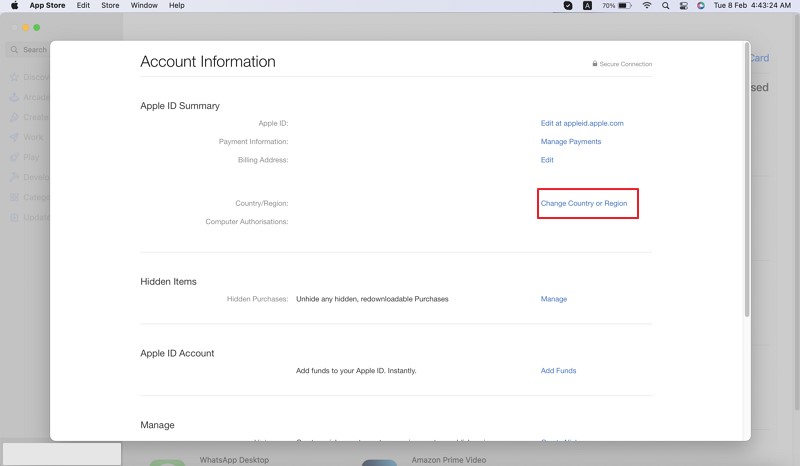
Bước 3 : Trên màn hình Thay đổi Quốc gia hoặc Khu vực, quốc gia hiện tại của bạn sẽ được hiển thị; bạn có thể chọn và thêm quốc gia mong muốn của mình bằng cách nhấp vào menu cuộn.
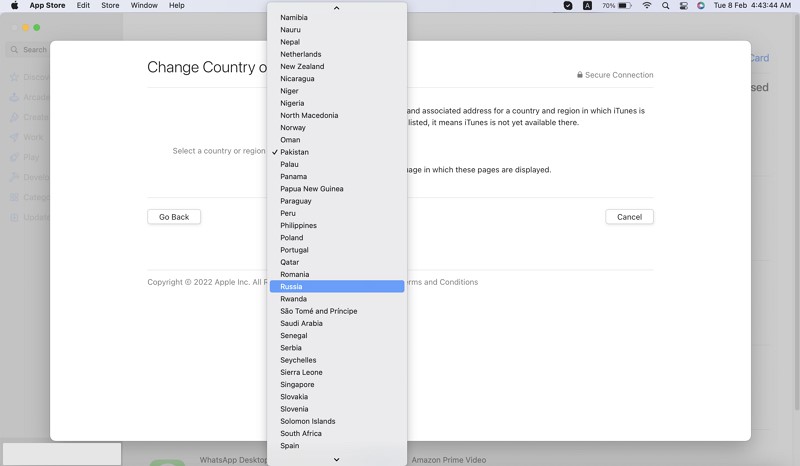
Bước 4 : Một màn hình bật lên sẽ chia sẻ các Điều khoản và Điều kiện, hãy xem lại chúng và nhấn vào 'Đồng ý'. Bạn sẽ phải nhấn lại vào tùy chọn 'Đồng ý' để xác nhận và tiếp tục. Cuối cùng, hãy chia sẻ thanh toán và địa chỉ thanh toán của bạn và nhấn vào nút 'Tiếp tục'.
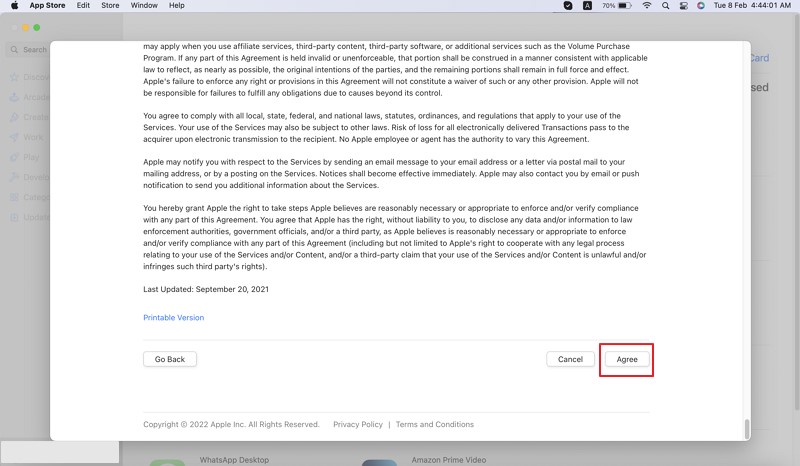
2.2.3 Thay đổi quốc gia của bạn trực tuyến
Trong trường hợp bạn không có thiết bị iOS bên mình nhưng lại muốn thay đổi quốc gia trên App Store thì bạn sẽ thực hiện như thế nào? Hãy để chúng tôi giới thiệu các bước để thay đổi quốc gia của bạn trực tuyến:
Bước 1 : Để thay đổi quốc gia của bạn trực tuyến, trước hết, hãy mở trang web chính thức của Apple ID Sau đó, bạn nên đăng nhập bằng cách nhập ID Apple và mật khẩu được liên kết.
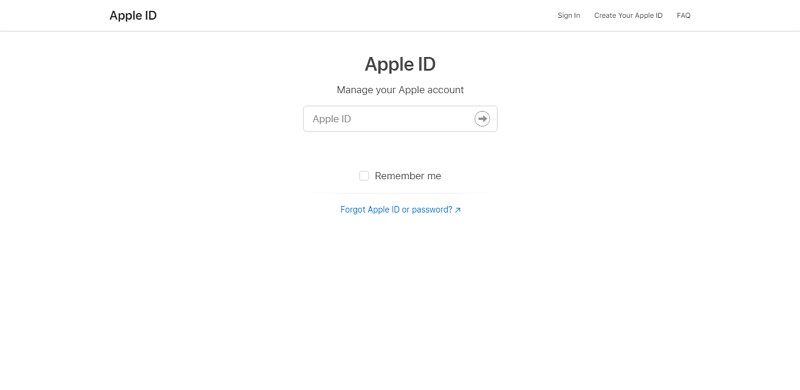
Bước 2 : Khi bạn đã đăng nhập, hãy chuyển đến phần 'Tài khoản'. Ở đó, bạn sẽ thấy nút 'Chỉnh sửa' ở góc trên cùng bên phải; nhấn vào nó.
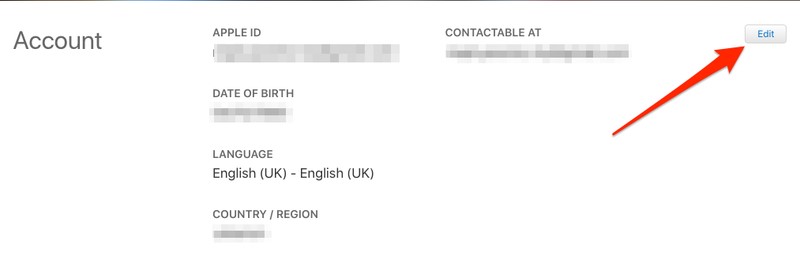
Bước 3 : Sau khi trang 'Chỉnh sửa' mở ra, cuộn xuống và tìm 'Quốc gia / Khu vực'. Bằng cách nhấp vào menu thả xuống, danh sách tất cả các quốc gia sẽ xuất hiện. Bạn nên chọn quốc gia yêu thích của mình và nhấn 'Tiếp tục cập nhật' trên cửa sổ bật lên. Bạn sẽ được yêu cầu điền vào chi tiết thanh toán, bạn có thể tránh và lưu cài đặt.
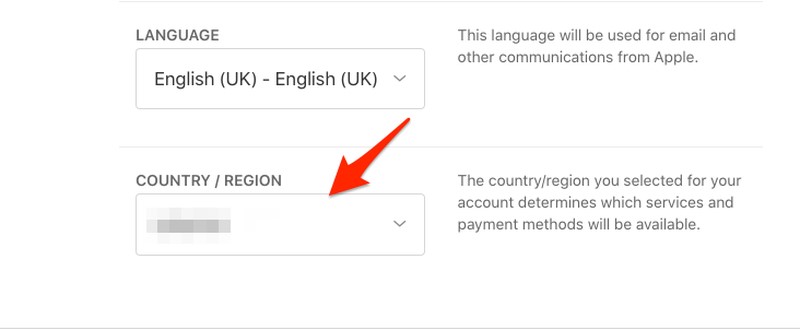
Những từ cuối
Không nhất thiết phải gắn với một quốc gia cho ID Apple của bạn. Điều này là do các quốc gia khác nhau có những lợi ích khác nhau, vì vậy nếu bạn thay đổi quốc gia của App Store , thì bạn cũng có thể nhận được những lợi ích đó. Bài viết trên đã chia sẻ những thuận lợi và khó khăn của việc thay nước.
Hơn nữa, bài viết này cũng trả lời câu hỏi của bạn về cách thay đổi vị trí App Store như đã thảo luận chi tiết về các phương pháp khác nhau và các bước thay đổi vị trí của chúng.
Mẹo & Thủ thuật iPhone
- Mẹo quản lý iPhone
- Mẹo về Danh bạ iPhone
- Mẹo iCloud
- Mẹo tin nhắn iPhone
- Kích hoạt iPhone mà không cần thẻ SIM
- Kích hoạt iPhone mới AT&T
- Kích hoạt iPhone mới Verizon
- Cách sử dụng Mẹo iPhone
- Các thủ thuật iPhone khác
- Máy in ảnh iPhone tốt nhất
- Ứng dụng chuyển tiếp cuộc gọi cho iPhone
- Ứng dụng bảo mật cho iPhone
- Những điều bạn có thể làm với iPhone của mình trên máy bay
- Internet Explorer thay thế cho iPhone
- Tìm mật khẩu Wi-Fi iPhone
- Nhận dữ liệu miễn phí không giới hạn trên iPhone Verizon của bạn
- Phần mềm khôi phục dữ liệu iPhone miễn phí
- Tìm số bị chặn trên iPhone
- Đồng bộ Thunderbird với iPhone
- Cập nhật iPhone có / không có iTunes
- Tắt tính năng tìm iPhone của tôi khi điện thoại bị hỏng




Daisy Raines
biên tập viên